One of the changes that annoyed users the most when Windows 11 hit the market was how difficult it was to change the default browser. Of course, Microsoft sweeps the house and tries to get all users to use their own browser, Edge, to connect to the Internet. If we are users of Chrome, or Firefox, changing the browser is not a simple or fast task. Luckily, this has changed and, right now, we can change the default browser with just two clicks.
If we have updated Windows 11, Microsoft introduced a series of changes before the summer that made it easier to change the default programs. This way, instead of having to select 10 or 20 default extensions or file types to open with it, we will have a new button to make a program the default and, in addition, each program will have its own list of compatible extensions to select, one by one, the ones we want to use.
In this way, changing the default programs in Windows 11 is still not a quick, simple and intuitive task, but it is easier than at the beginning. We explain how we can achieve it with just three mouse clicks.
Change default apps in Windows 11
The first thing we have to do to be able to carry out this change is open the Windows 11 Configuration menu. We can do this in several ways, such as from the start, or our favorite, with the Windows + I keyboard shortcut. Within him, we will enter the “Applications” section, and within it we will select the “Default Applications” option.
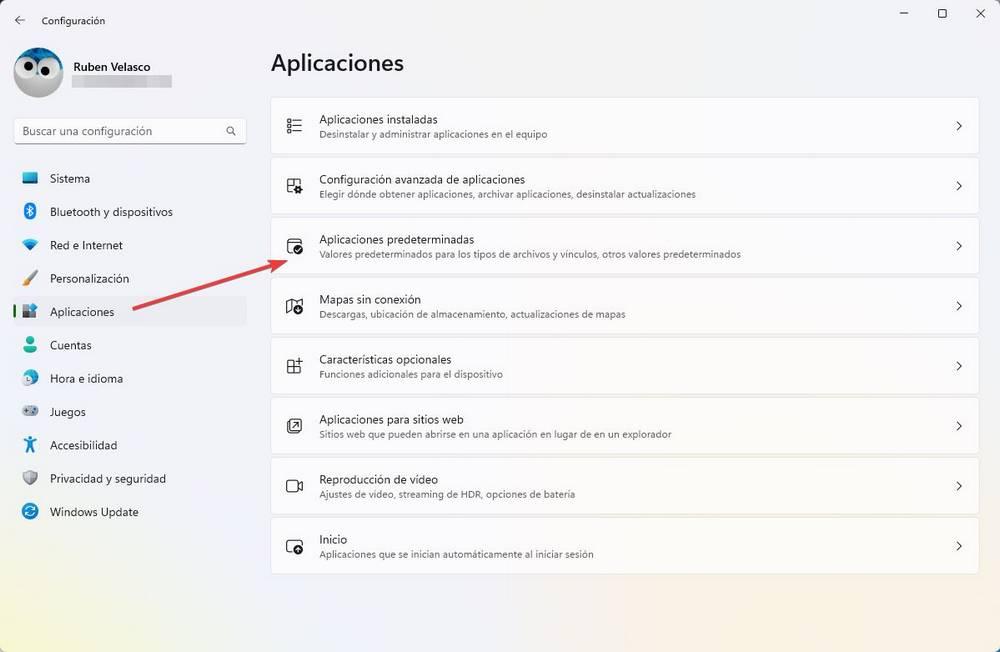
Now we are going to see a complete list with all the programs that we have installed in Windows. What we will do is search for the program that we are going to want to use as default, for example, Google Chrome. We look for it (by hand, or using the search engine that appears) and click on it.
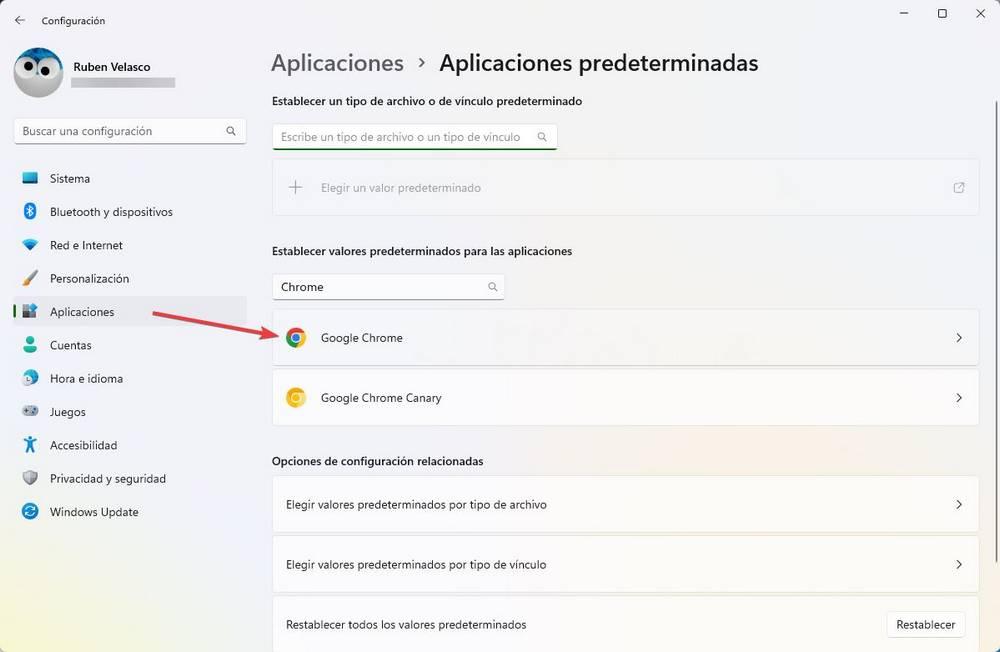
Now we will see an internal tab of the browser. In it we can see all the formats that are compatible with that program, and we can select one by one the ones that we want Chrome to open by default. In addition, we will have a button at the top that allows us to make it the default for most of the formats that the program supports.
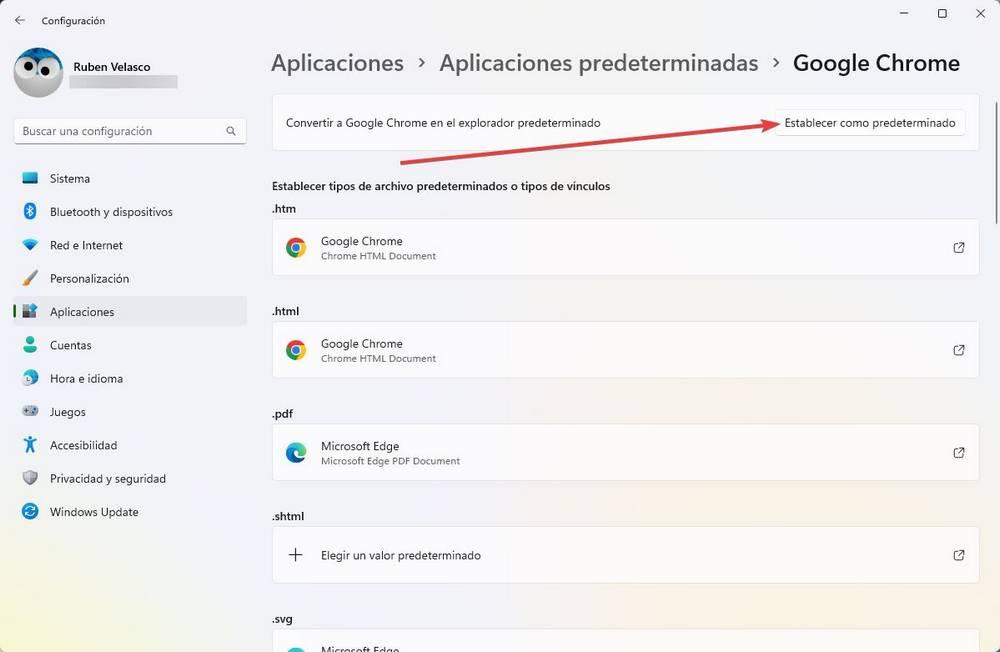
Just click that button to set Chrome as the default browser and open all web links. There are also some formats that are not automatically changed, such as PDF. These will have to be changed by hand if we want.
In this way, for example, we will be able to make Chrome our default browser to open websites and files in standard web formats, but at the same time we can allow some formats, such as PDF, to be opened by another browser, as is the case with Edge (who has one of the best PDF viewers for Windows).
Same process for any other program
If what we want to do is change the default program to open other types of files, we must bear in mind that the process is exactly the same. For example, following the same steps we can make VLC the default player for Windows 11, or make this program only open some formats by default, but other formats are opened by a different program.













