The ideal size for a laptop is 14 inches. Anything larger than that size, depending on the design, may be more of a transport problem than an advantage of use, due to its large size. Working with a 14-inch screen can be a long-term problem if we use it as a computer in our home connected to the current and hardly ever leave the house, since the only motivation we had when acquiring it it was the small space it occupies.
If we don’t have much space in the hole we have in our home to add an external monitor or use a TV to increase the size of the screen, we can make two simple changes that, although they are not miraculous, will allow us to interact with our team in a much easier way.
Hide the taskbar
The Windows taskbar is located at the bottom of our Windows PC and is always accessible to all the applications that we open on the computer, even if they are displayed in full screen with the exception of applications to play videos and games. mainly. Although initially it may seem that the space it occupies is not much, once we hide it, we can really see if we are gaining additional screen space by making our desktop and, therefore, the content of all applications show a little more great.
Windows allows us to temporarily hide the Windows taskbar, a taskbar that will only be visible if we bring the mouse cursor closer to the area where it is usually displayed, which is generally the lower part. If we want to forget about the taskbar every time we open an application and work with different virtual desktops so as not to depend on it, we must access the Windows configuration options through the Win + i shortcut. Next, we go to the Personalization option and, then, in the left column, click on Taskbar. In the left section, we check the box Automatically hide the taskbar in desktop mode.
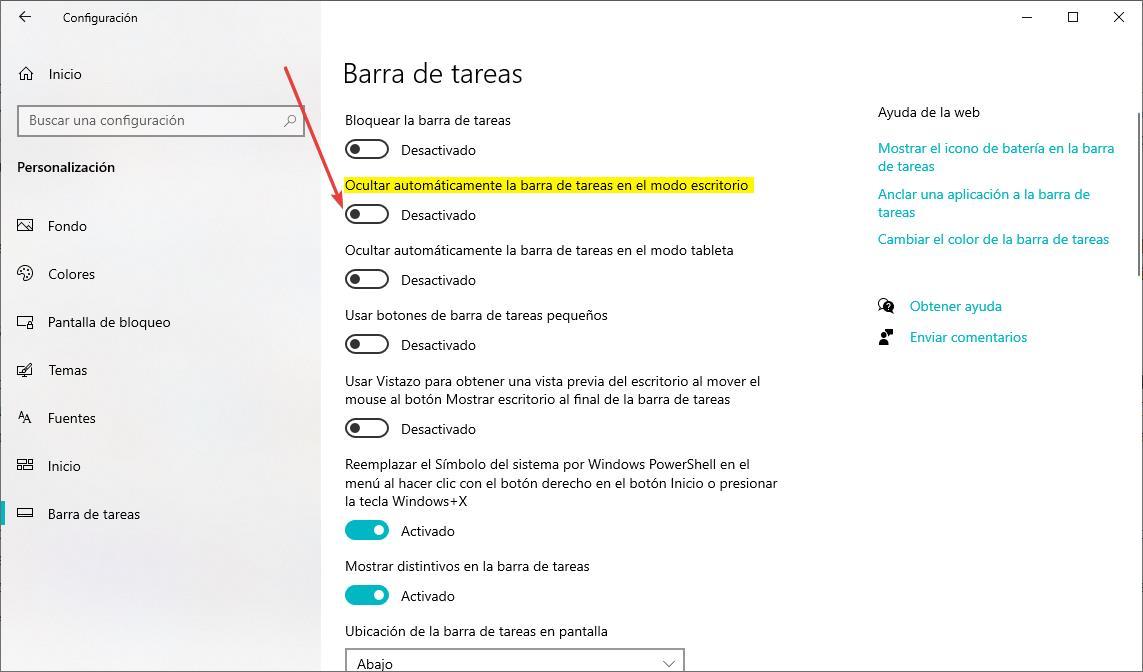
Reduce icon size
If we are one of the users who use the desktop to always have at hand the directories with which we usually work, either in the form of direct access or to have the files with which we are working at hand, on a few-inch screen, quickly , we can reach the maximum number of icons / shortcuts. If we want to expand the available space to add more icons or that these are distributed in a way that makes it much easier to access them, we can change their size quickly and easily.
To reduce the size of the desktop icons in Windows we can do it in two different ways. The fastest method is to hold down the Control key on our keyboard and, without releasing it, move the mouse wheel towards us until we find the size of the icon that best suits what we are looking for. The option is to click with the right mouse button on any place on the desktop where there is no icon, access the View menu, and then select the Small Icons option.
![]()
![]()














