Multitask, save apps and more
iPad Dock: more space for your apps
The Dock on your iPhone’s home screen contains a number of apps that you can use by default, but on an iPad, the Dock has many more useful functions. This way, the Dock is always accessible and you can store many more apps there. In this tip you can read more about how it works and what you can do with it.
- Explanation
- Set up
- To use
How does the Dock work on iPad?
The Dock on the iPad is very versatile. Since the first iPad, the Dock has been the place to place frequently used apps, so you always have them within reach. You can put a total of 15 apps in the Dock on the iPad, but that only applies to the 12.9-inch iPad Pro. Other models can keep 13 apps and the iPad mini is limited to 11.
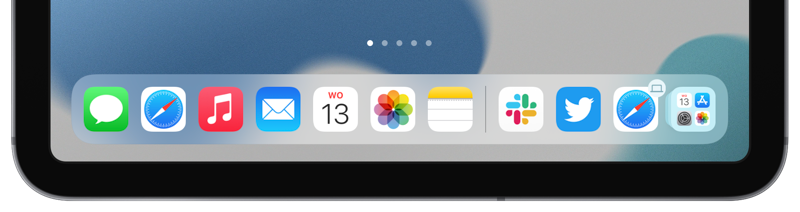
On the right side of the Dock you will find a separate section with three additional apps. This section contains the three most recently used apps. If you’re using Handoff, the app you currently have open on another iPad, iPhone, or Mac that’s signed in with the same Apple ID will also appear here. So you can open a Handoff app directly from the home screen. You can recognize such an app by the small icon of a Mac, iPad or iPhone in the top right corner of an app.
Since iPadOS 15 you will also find the App Library on the far right. This is a collection of all your apps, automatically sorted into folders.
How do I set up the Dock on iPad?
To put an app in the Dock, press and hold the app and drag it to the Dock. No special actions are required than usual when moving apps and arranging the home screen.
You can optionally disable the right part of the Dock, so that recent apps and/or your App Library are not shown there. You do this as follows:
- Open the Settings app.
- Go to Home screen and Dock.
- Turn off the switch next to Show recommended and recent apps in Dock and/or Show App Library in Dock.
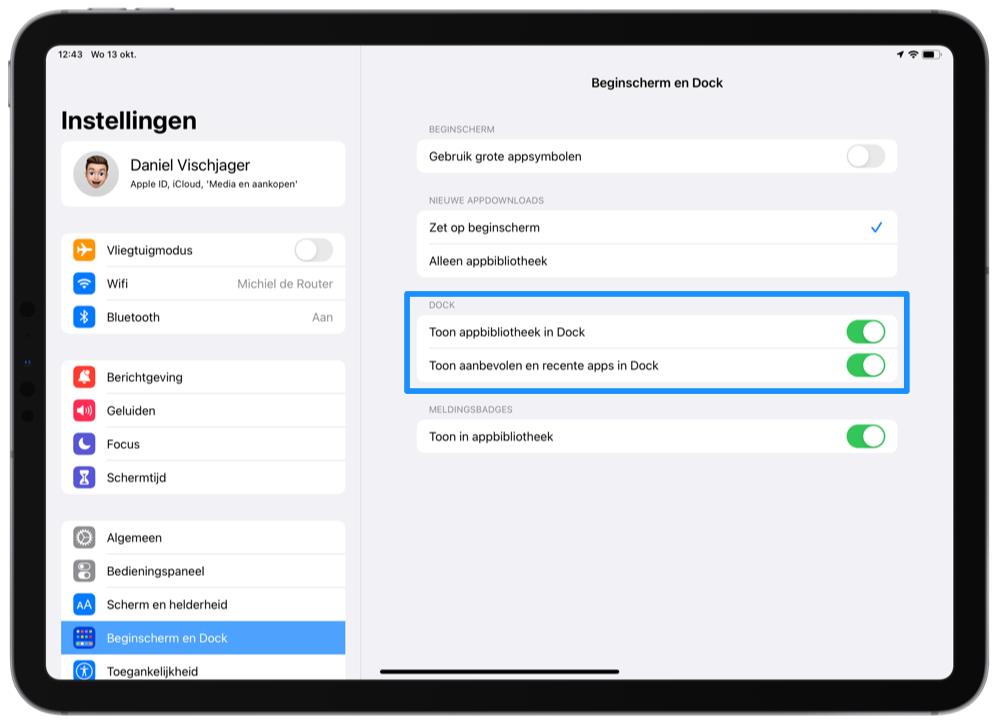
Unfortunately, turning off the most recent apps in your Dock does not give you more room to add more apps to your Dock.
Using Dock in apps
The Dock also has another advantage. You can always bring it up, even if it’s in an app. You do this by swiping up from the bottom of your screen. This way you can quickly switch to another app. You can also press and hold an app icon for additional options.
Finally, the Dock also plays an important role in multitasking. You can place an app in Slide Over and Split View views from the Dock. All you have to do is drag an app from the Dock over your current app.
As you can see, the Dock is an important part of multitasking on the iPad. You can read all about this in our explanation article about iPad multitasking.














