The music service Apple Music is standard on iOS 8.4 and above. If you don’t feel like using Apple Music and you want to see fewer advertisements for the music service, you can flip a switch. This can be done on your iPhone and iPad as well as on your Mac. In addition, you can hide iTunes Store on iPhone, iPad and Mac.
- Hide Apple Music on iPhone
- Hide Apple Music on Mac
- Hide iTunes Store
- More tips about Apple Music
Hide Apple Music on iPhone and iPad
Suppose you are a satisfied member of Spotify, Tidal or no music service at all. And Apple’s own music service can also be stolen from you. In that case, you don’t need the features of Apple Music at all. And you get to see quite a few unsolicited ads for Apple Music:
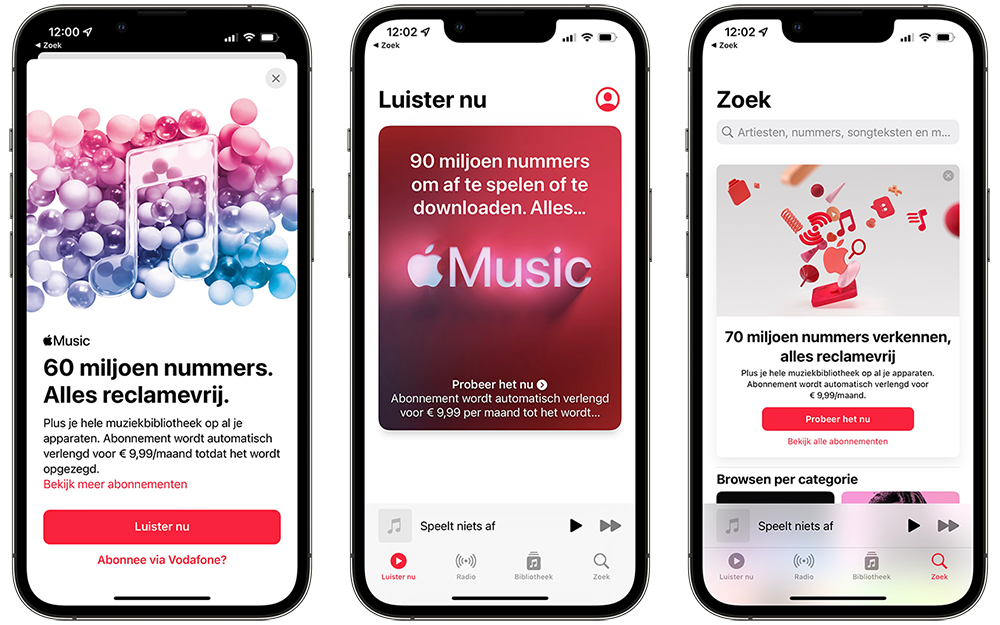
You limit the amount of Apple Music ads by turning off this switch:
- Go to the Settings app on the iPhone or iPad.
- Tap Music.
- Turn off the toggle at Show Apple Music.
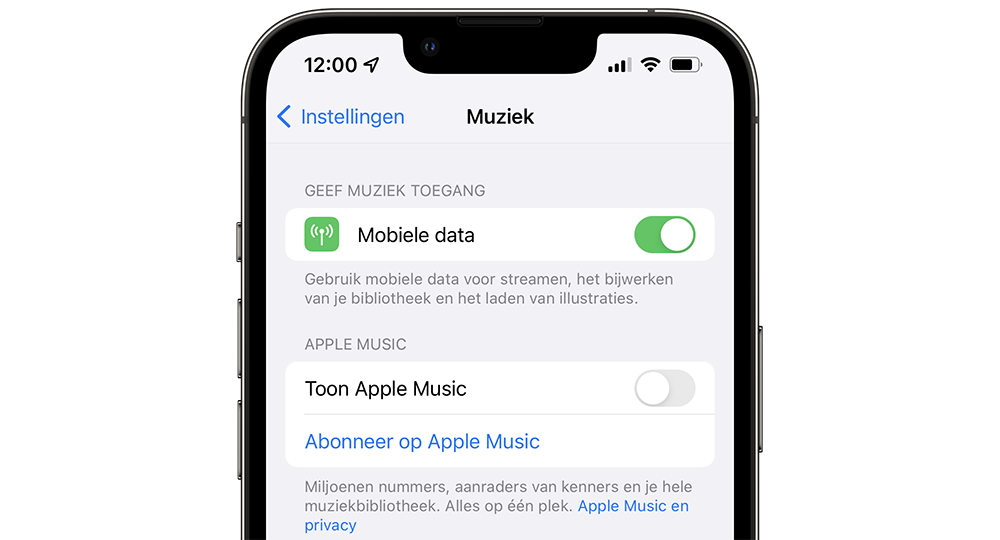
Your Apple Music account will not be deleted and you will not lose any playlists or songs. Apple Music is still active and visible on other devices. If you have a (paid) subscription, it will continue as usual. If you also want to cancel your subscription, you can read how to do that here: cancel Apple Music subscription.
Of course you can still use the Music app to play your own music. The “For You” and “Discover” tabs are gone. You can still consult the library, listen to the radio and search. The ‘Library’ tab will now be the most important to you. You can find playlists, artists, albums, songs and downloaded music here.
Hide Apple Music on Mac
Unfortunately, you can’t hide Apple Music in the Music app on the Mac. This was previously the case and you could turn off the switch for Apple Music via Music > Preferences > Restrictions. This switch has now been removed. Fortunately, the amount of advertising here is limited.
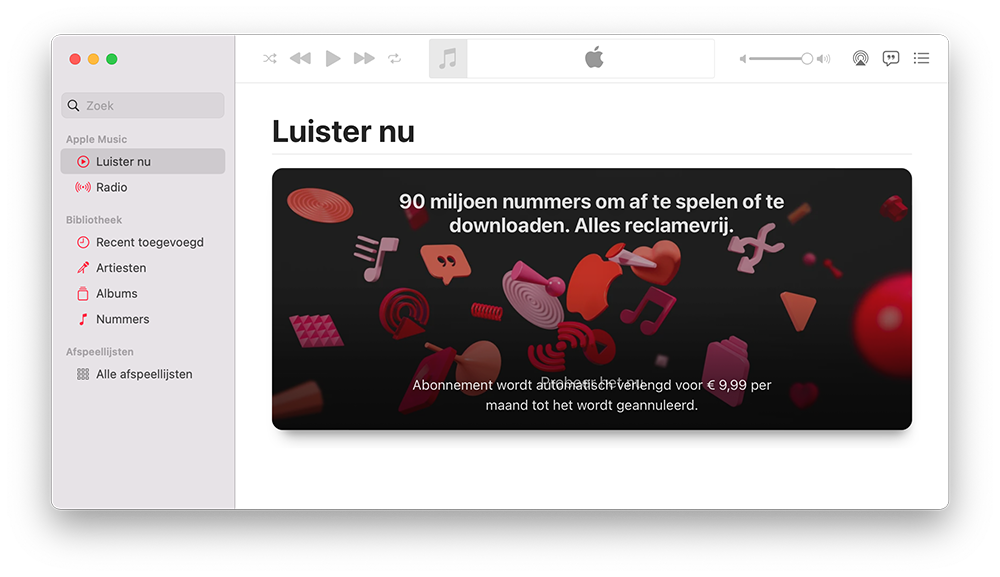
Uninstall iTunes Store on iPhone, iPad and Mac
If you don’t use the iTunes Store, you can also remove or hide Apple’s music store. On the iPhone and iPad, this is a standalone app that you can easily remove:
- Look for the iTunes Store app icon.
- Put your finger on the icon and choose Delete app.
- You can remove the app completely or just remove it from the home screen. Choose the first option.
- If you want the iTunes Store app back later, you can download it from the App Store. Your account details and purchases will continue to exist.
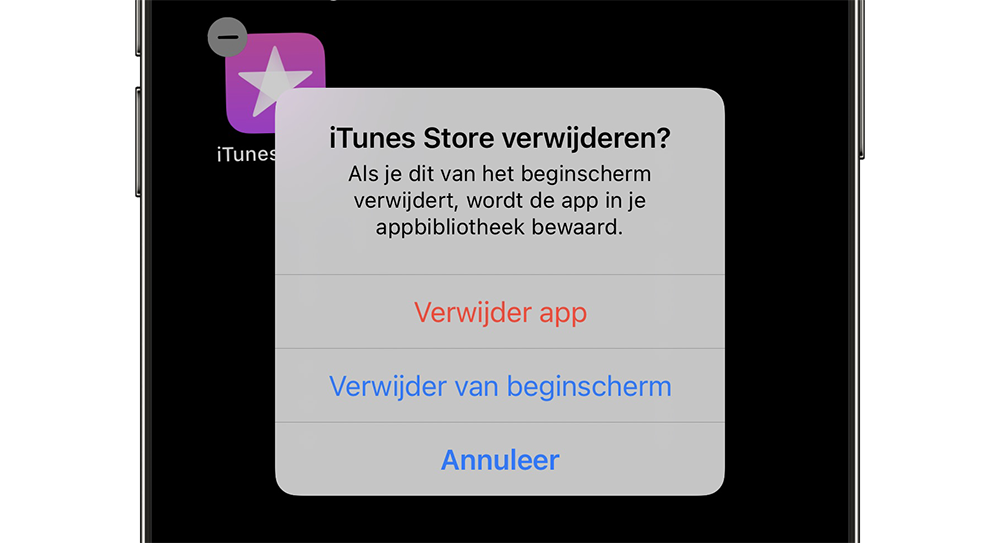
You can read more about deleting apps on your iPhone and iPad in our tip.
On the Mac, the iTunes Store is part of the Music app. Here’s how to hide the iTunes Store:
- Open the Music app on the Mac.
- Go to Music > Preferences.
- On the General tab, uncheck the iTunes Store box.
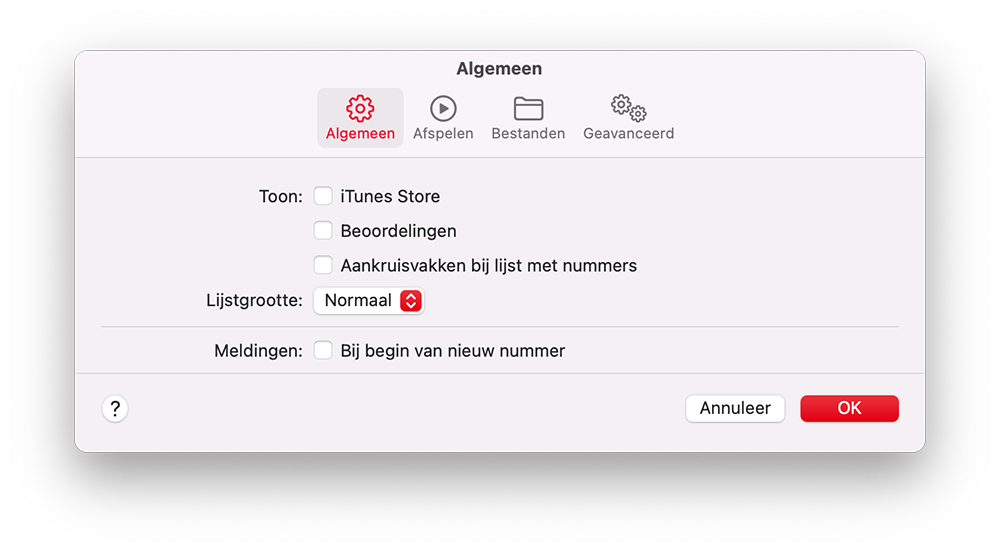
More tips about Apple Music
We have many more tips about Apple Music, such as:
- Save songs offline in Apple Music
- Cancel Apple Music subscription
- Listening to radio stations with Apple Music: this is how you do it
- Taking out an Apple Music family subscription: that’s how it works
Also read our extensive FAQ Apple Music and our Apple Music explanation with even more background information.














