Create, find and delete
Safari Bookmarks: Here’s What You Can Do With It
Bookmarks in Safari are a useful tool for finding your favorite websites. For example, you can bookmark all the news sites you like to visit. But you can also use it if you want to visit a fixed series of websites every day. You can also sync Safari bookmarks via iCloud.
To save individual articles that you want to read later, it is better to use the Safari Reading List or one of the many read later apps. In this article, we’ll explain how to create, manage, and search Safari bookmarks.
- Add
- To process
- To delete
- To search
There is a difference between bookmarks and the Safari Reading List. You often use the former for saving websites, while you often use the Reading List for saving specific articles. Bookmarks are not available offline, but articles in the Reading List are. You can sync both via iCloud. You can learn more about syncing bookmarks from multiple browsers: Safari, Chrome, and Firefox in our article on syncing iCloud bookmarks.
Add a bookmark in Safari
For each part, we explain how to do it on the iPhone, iPad and Mac. Quickly jump to the device you want to use:
- iPhone and iPad
- Mac
Add on iPhone and iPad
On the iPhone and iPad, you can easily add a bookmark. This will be synced with your other devices. How to proceed:
- Open the website you want to bookmark.
- Tap the share menu at the bottom (top right on iPad).
- If necessary, scroll down and tap Bookmark.
- Give the bookmark a name.
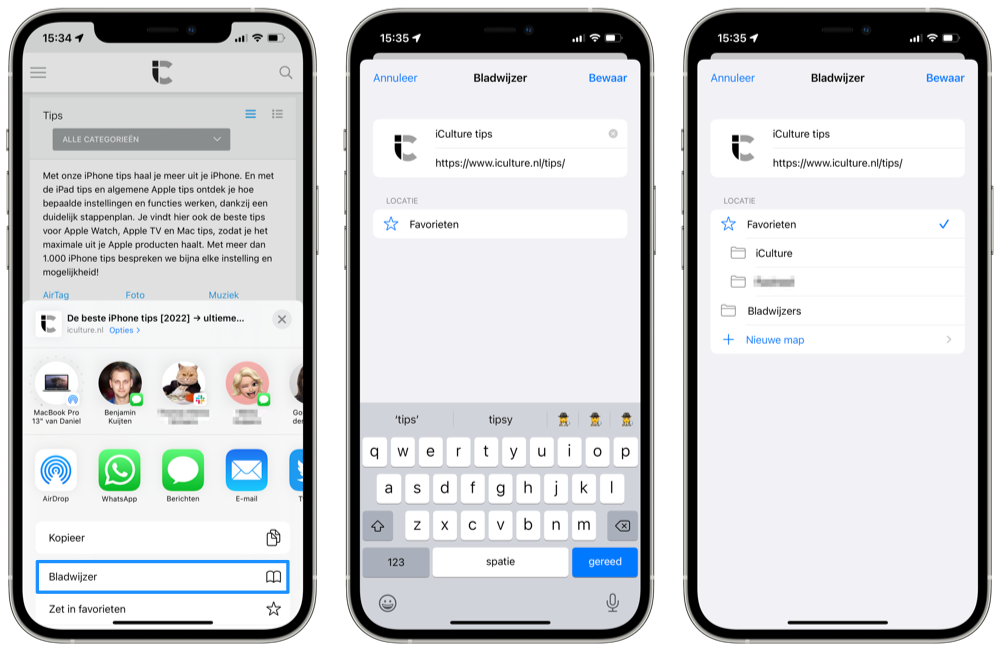
- Tap Favorites if you want to save the bookmark to a specific folder.
- Save or create a new folder.
- Tap Done.
You can also save a bookmark by pressing and holding the book symbol at the bottom and then tapping Bookmark.
Add on Mac
You can also add a bookmark on the Mac. This is of course also synchronized with your other devices. That’s how you do that:
- Open the website you want to bookmark.
- Click the share menu in the bar at the top and choose Add Bookmark.
- Give the bookmark a name and optionally choose a folder.
- Finished? Click Add.
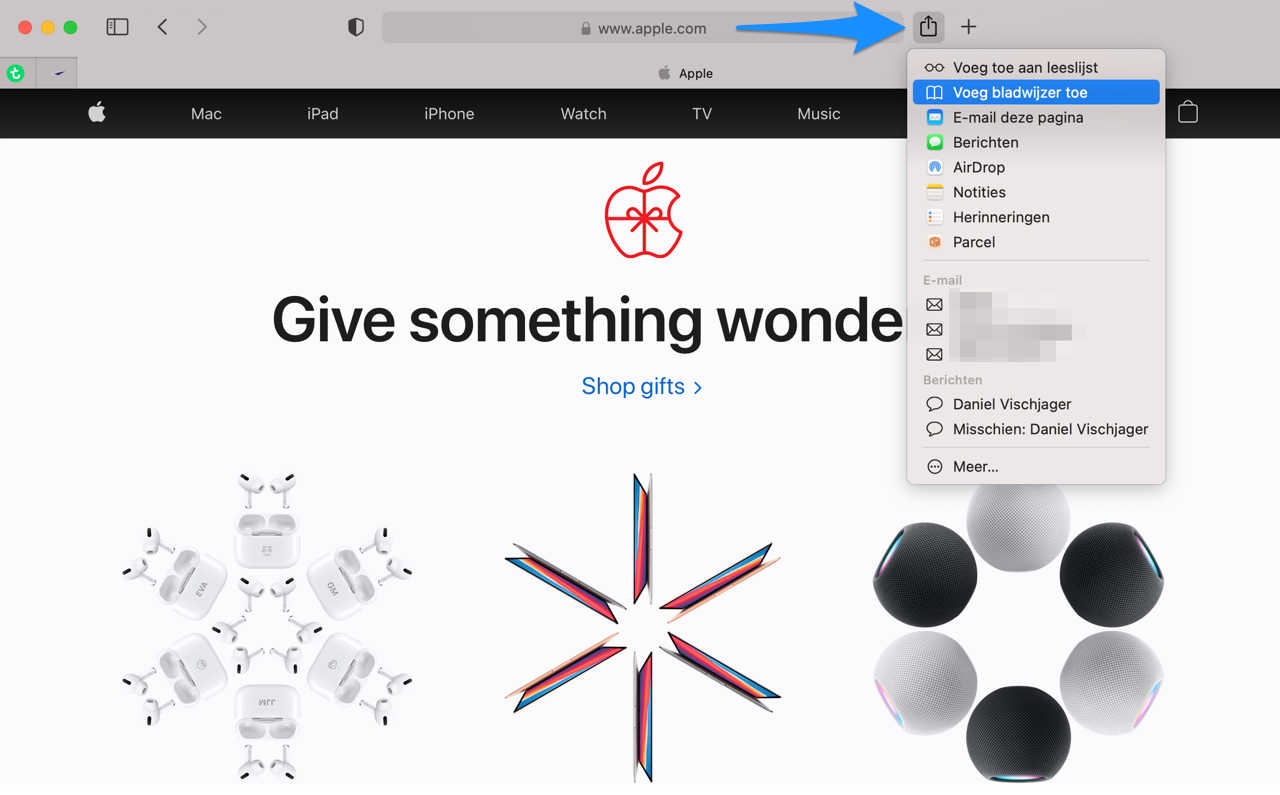
You can also add a bookmark by dragging a page icon from the address bar to the sidebar on the left. In addition, you also have the option on a Mac CMD + D pressing on your keyboard. It also allows you to quickly bookmark a website.
Edit and delete bookmarks
You can view, edit and delete the bookmarks at any time. Again, we break it down between iPhone, iPad, and Mac.
- iPhone and iPad
- Mac
Edit on iPhone and iPad
Editing a bookmark is easy. You do this, for example, because you want a different name or order. Of course you can also delete a bookmark.
- In Safari on iOS, tap the book icon.
- Select the book symbol again in the menu that has just appeared.
- Tap Edit at the bottom. Swipe the screen to delete a bookmark. Tap a bookmark to change its name and location. From the icon with the three lines, drag up and down to adjust the order.
- Tap Done when you’re done.
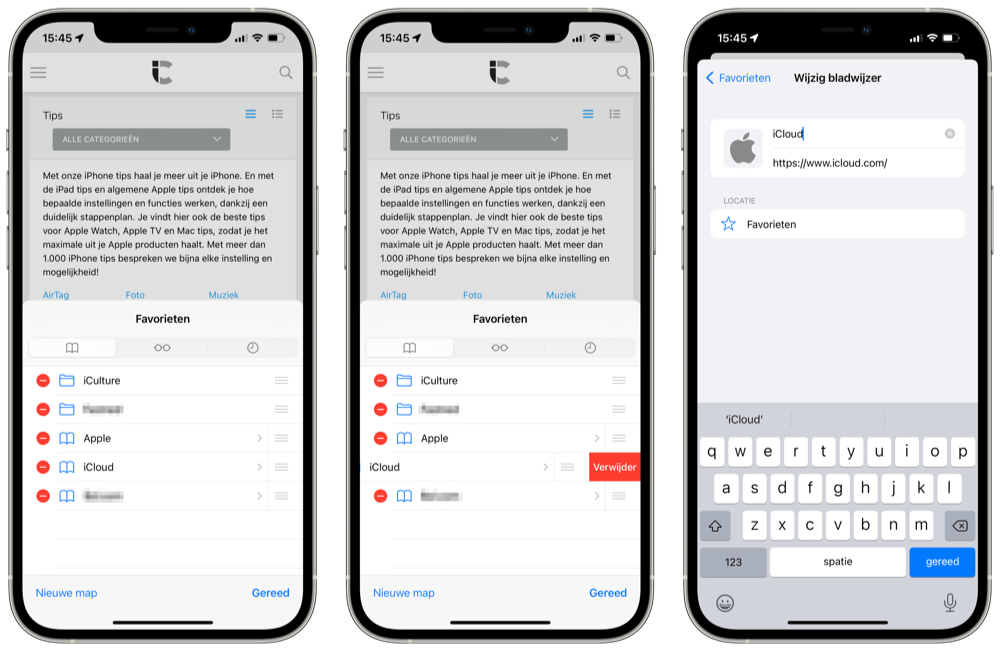
Edit on Mac
If you want to edit your bookmarks on the Mac, you can also do so from Safari. That is how it works:
- Open the sidebar using the top left button and click Bookmarks.
- Drag a bookmark up or down to move it.
- Right-click on the bookmark you want to edit.
- Select one of the options.
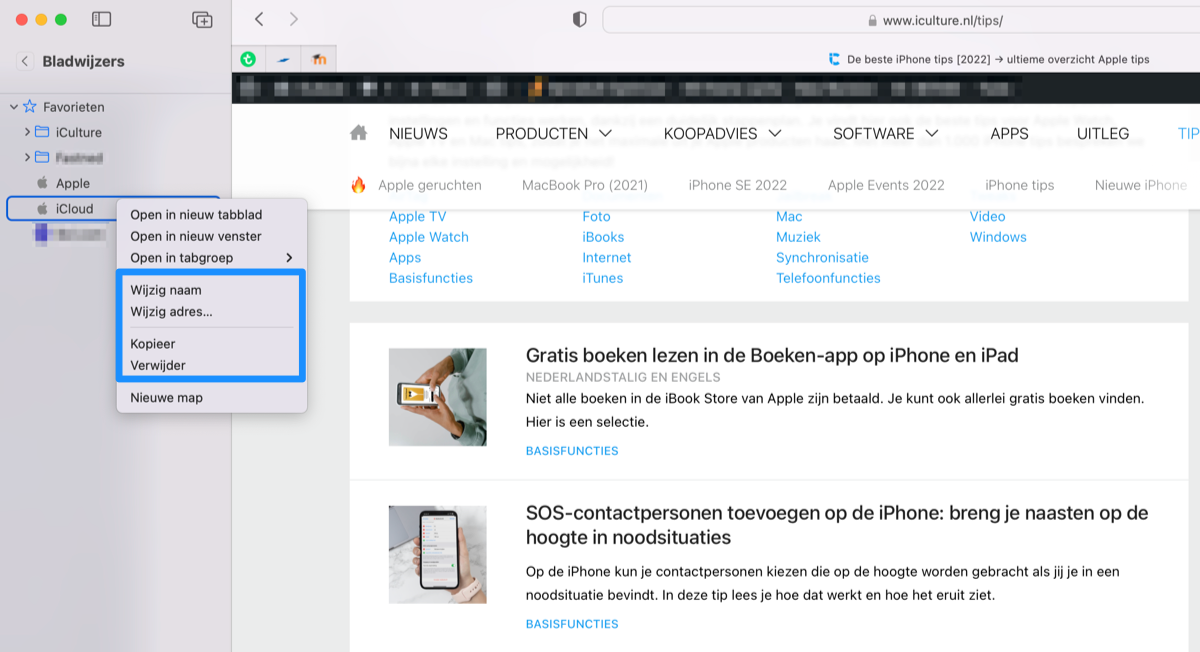
Find bookmarks in Safari
Are you looking for that one website and can’t remember what it’s called? If you know a fragment of the name, you can search the bookmarks. That works almost the same on the iPhone, iPad and Mac. That’s why we don’t break this part down.
-
iPhone and iPad: In Safari, tap the Bookmarks button at the bottom of the screen.
-
Mac: In Safari, click the sidebar button in the top left.
- Select the Bookmark symbol at the top.
- Swipe the text down slightly to reveal the search box.
- Enter your search term and the list will appear (hopefully).
You now know everything about bookmarks on your iPhone, iPad and Mac. Are you hungry for more and want some quick tips for Safari? We have those for you in a separate article.












