View incomplete downloads
When you download an app from the Mac App Store, it is automatically added to your programs (after downloading and installing it). But what happens if the download is interrupted for some reason? You can read that in this tip. We also tell you how to check if there are any unfinished downloads.
- From Mojave
- Earlier macOS versions
- More about downloads
App download interrupted
You’re busy downloading a cool new Mac app, but you suddenly have to leave. You close your MacBook and the download is paused. If you open your MacBook again later, the download may not resume automatically. Don’t worry: with the steps below you can quickly see if there are any unfinished downloads and ensure that they are installed.
Incomplete downloads in macOS Mojave and later
If you have macOS Mojave, you are dealing with the updated Mac App Store, in which everything is organized slightly differently. However, checking for incomplete downloads is very easy:
- Open the Mac App Store.
- Go to the Updates tab.
- The incomplete downloads are at the top of the list.
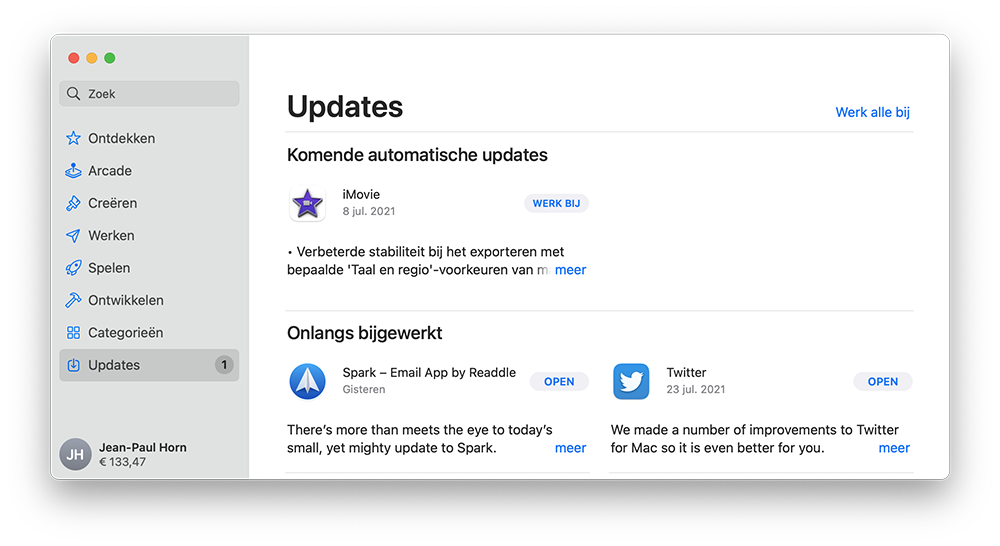
Unfinished downloads in earlier macOS versions
You can also check for incomplete downloads in earlier versions of macOS and OS X. For this you can go to the menu:
- Open the Mac App Store and choose Store > Check for Unfinished Downloads.
- Sign in with your Apple ID.
- You will now see a list of unfinished downloads.
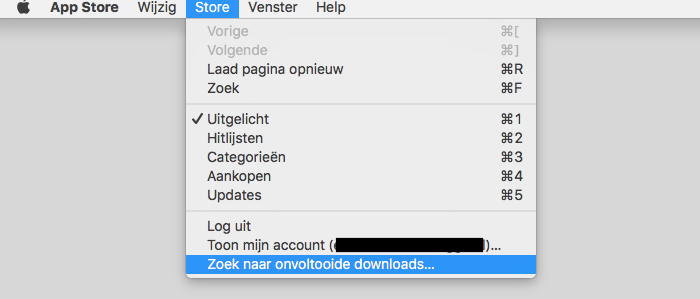
If you have no unfinished downloads, the App Store will indicate this with the following message:
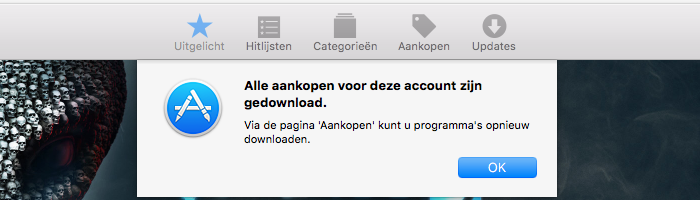
If you download a lot of apps via the Mac App Store, it is definitely recommended to check this regularly. In some cases, this can come as a surprise: you may have forgotten about that nice app from a few days ago.
Learn more about updating apps in the Mac App Store
Updating apps in the Mac App Store is something you should do on a regular basis. You can also choose to update Mac apps automatically, so you don’t have to worry about them anymore. The apps will then be automatically updated in the background, when you are not using the MacBook. With the revamped Mac App Store in Mojave, Apple has made it even easier to check for updates.
You can also see which Mac apps you’ve previously purchased in the Mac App Store. To do this, you need to click on the profile picture at the bottom right of the Mac App Store. You will then see your list of purchases and download history. This applies to the entire account, so if you use the same Apple ID on other Macs, you’ll see the purchase history for all those devices. On the iPhone and iPad you can hide purchases from the App Store and that is also possible on the Mac.
Here’s how to hide purchases from the Mac App Store:
- Go to your profile page in the Mac App Store.
- Find the app you want to hide.
- Press the three dots for More.
- Click Hide purchase.
You can make the app visible again later via your account.
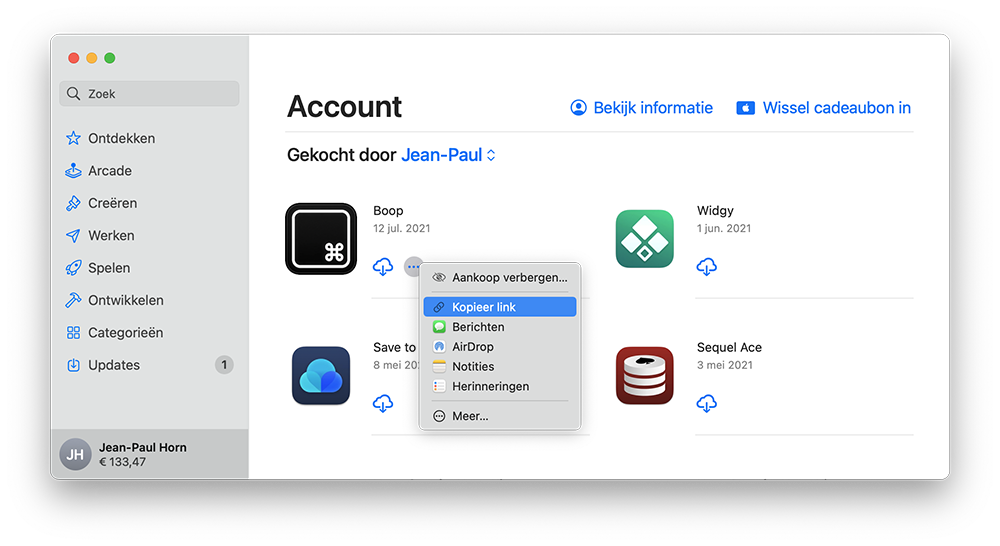
More tips about the Mac App Store? Do we have!
- Mac App Store: Everything about Apple’s software store for macOS
- View purchases in the Mac App Store: Find previously downloaded apps
- Here’s how you can install Mac software outside of the Mac App Store












