If you want to share a useful web page with someone, you can use the share menu. But sometimes you want to highlight a specific part of a page, for example a step-by-step plan or a certain sentence from an article. There is a handy trick for this in Safari on the iPhone and iPad if you want to share the message via iMessage. You only have to select the text before using the share menu. We’ll show you how to share a quote via iMessage from a web page step by step.
Share quote as attachment in iMessage
Suppose you want to share a step-by-step plan from our rich archive of iPhone tips with someone. You can of course send the link to the full article, but it is also useful to only share an important part of the tip as a quote, including the link to the full article. Thanks to iMessage and Safari, it’s very easy to do that together. You do this as follows:
- Open the web page containing the quote you want to share in Safari on the iPhone and iPad.
- Select the text in the article that you want to send as a quote.
- Then tap the share button. Do not use the share button on the selected text, but use the share button at the bottom of the Safari page.
- Share the article via iMessage.
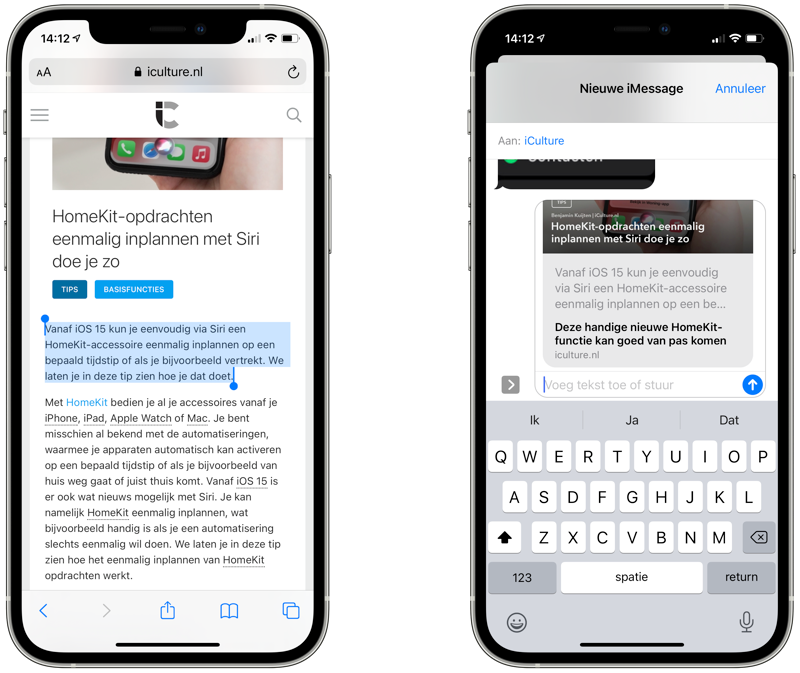
You will see that in the preview before you actually send the article, the selected text has been added as a quote. In iOS 14 or older, the text will be truncated at some point, but from iOS 15 you will see the full quote. If you want to read more of the article, as a recipient you only have to tap on the link or quote to open the full article.
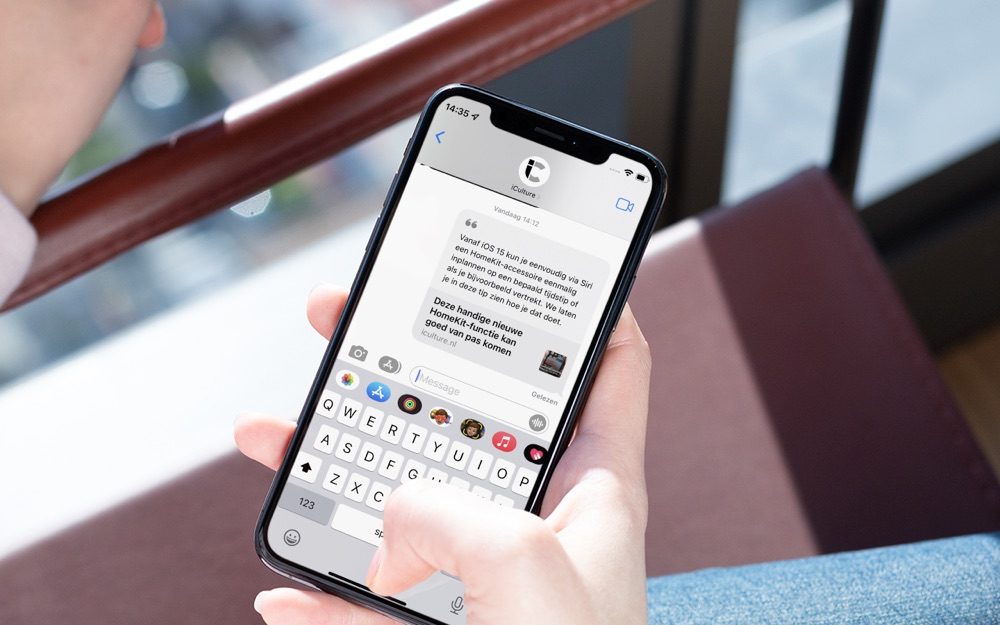
Unfortunately, this feature only works from Safari and iMessage. So you cannot share a link with quote via WhatsApp and it also does not work if you do it from the Chrome browser.
You can read more tips about Safari here:
- Prevent Safari from requesting permission for downloads
- Use bookmarks in Safari on iPhone, iPad, and Mac
- How to close Safari tabs automatically
- Search web page in Safari on iPhone and iPad












