Gmail is Google’s popular email service. In this tip we explain how to set up Gmail on the iPhone and iPad in multiple apps. We’ll discuss Apple’s standard Mail app and Google’s separately available Gmail app. We’ll also list some alternative iPhone and iPad apps that let you read Gmail on the go, and tell you how to use specific features in Gmail on iPhone and iPad, such as filters and labels.
- What makes Gmail special?
- Gmail app on iPhone and iPad
- Set up Gmail in default Mail app
- Customize Gmail settings
- Alternative apps for Gmail on iPhone and iPad
- Gmail tips
What makes Gmail special?
Gmail is an email service from Google. You can create a free account where you get 15 GB of free storage space as standard. This storage space is shared with other Google services such as Google Drive. You can expand the storage space for a fee, just like with Apple’s iCloud. Business Gmail accounts via Google Apps for Business are also possible, where you get more functions and more storage for a fee.
Gmail is a direct competitor to Apple’s iCloud mail and Microsoft’s Outlook (formerly Hotmail). Gmail doesn’t work with traditional folders, but with filters and labels. Labels allow you to assign a specific tag to email messages so that you can easily find them later. Filters also allow you to automate your inbox by setting rules.
Gmail has one major drawback compared to iCloud Mail, for example: you can’t push the messages (ie they aren’t pushed directly from the server to your iPhone). In the settings you will see that only Fetch (‘fetch’) is possible with Gmail accounts. This can cause a slight delay, so that you do not immediately receive an email when it has been sent. You can set this to Automatic or to a time interval: every 15 minutes, every half hour or every hour.
Gmail app on iPhone and iPad
Google has released its own Gmail app for the iPhone, iPad and iPod touch. This gives you access to your inbox and the main additional Gmail features, including inboxes sorted by topic. Another advantage is that you can also set to receive push notifications only for emails in your primary inbox. In this way you will not receive notifications of newsletters, advertising emails and other automated messages. Previously, the Inbox by Gmail app was also out, with more advanced features, but it has now been merged into the normal app.
One account is always your primary account. This is the default account that will be chosen when you want to send an email. You can of course change this.
Here’s how to set up the Gmail app:
- Install the Gmail app from the App Store.
- Launch the app and enter your Gmail account credentials. If you have used Google accounts on your iPhone before, you will immediately see suggestions as shown in the image below. You only have to flip the switches.
- Tap Done when you’re done.
- Google asks if you want to receive messages. Give permission if you want this.
- You can adjust the settings via the three horizontal lines (‘hamburger’).
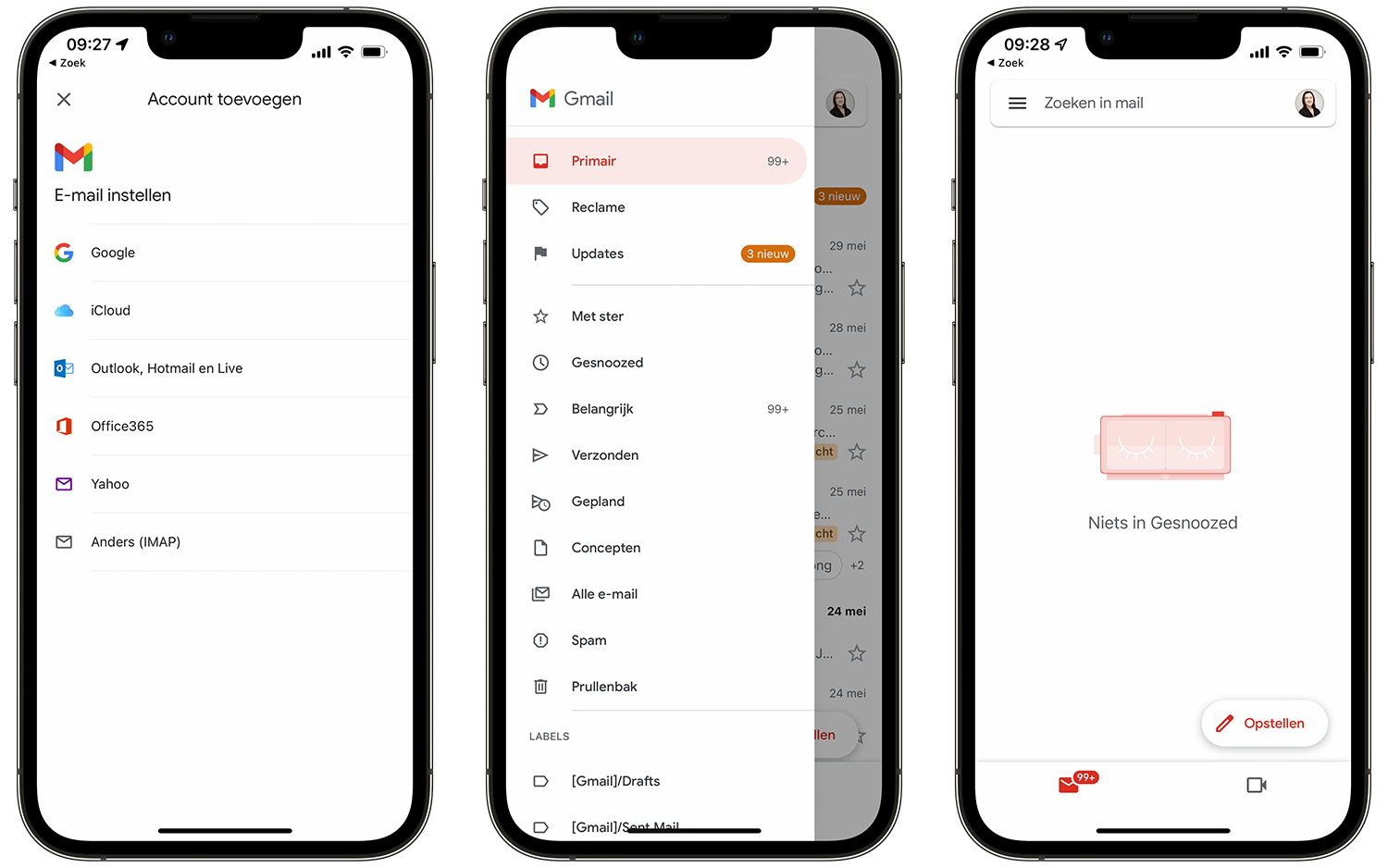
You’ll find even more email apps that work with Gmail later in this guide. Gmail supports two-step verification for added security. When logging in, you enter a verification code that you receive via SMS or the Google Authenticator app on the iPhone. Some apps support this two-step verification, while others require you to generate a unique one-time password.
Set up Gmail in default Mail app
You don’t actually need a separate Gmail app, because you can also read all your messages via the standard Mail app on your iPhone and iPad. You can enter your Google account information through the iOS general settings. Once you do this, the Gmail messages will arrive in the default Mail app. At the same time, you can indicate that you also want to synchronize Google Calendar and Google Contacts.
You do this by following the following steps:
- Go to the Settings app on your iPhone or iPad.
- Tap Mail.
- Tap Accounts > New account.
- Tap Google.
- Enter your account information and make sure Mail is checked to sync.
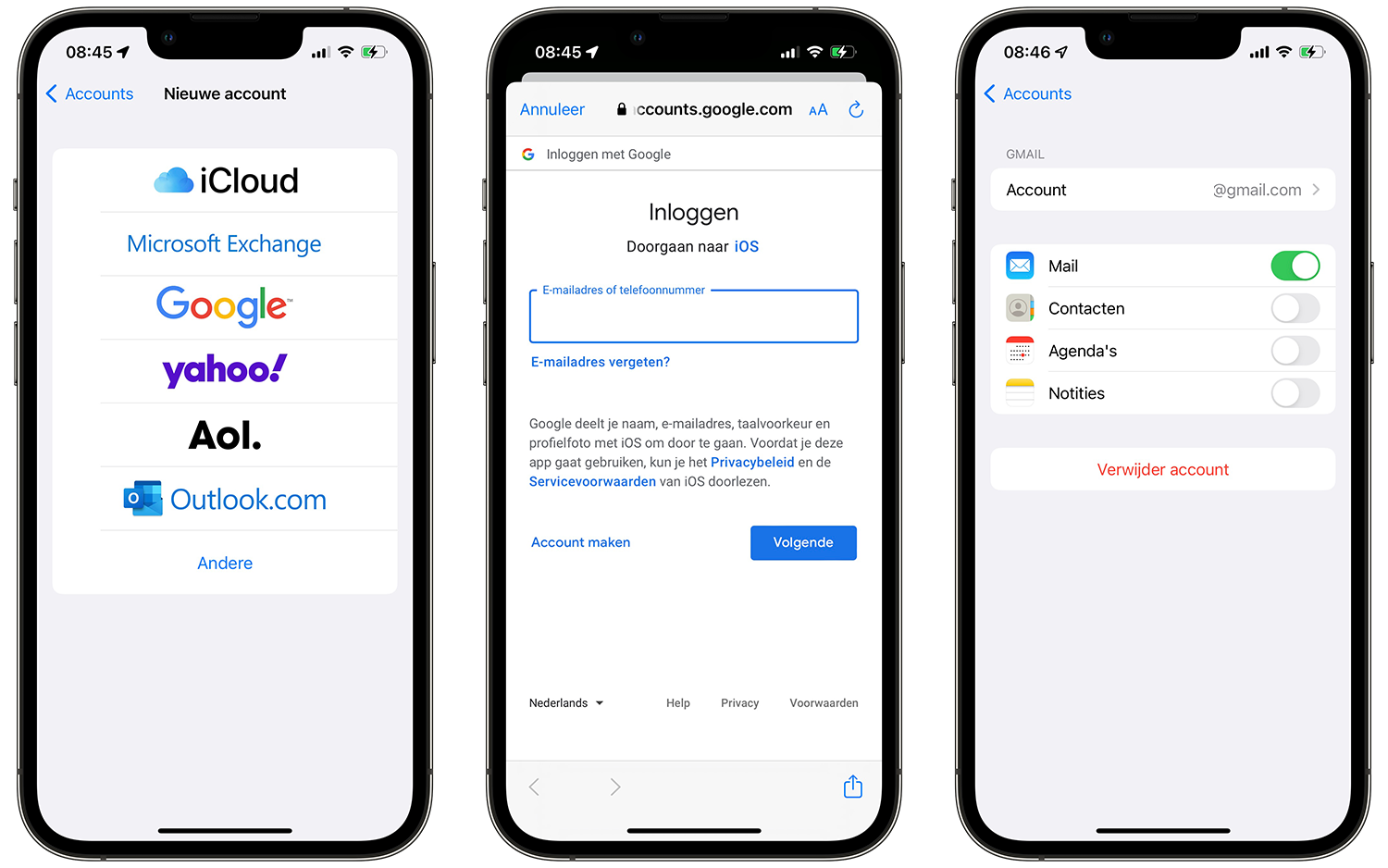
The email messages will now flow into the Mail app. You can optionally add additional Gmail accounts or Google business accounts to the Mail app.
If you use Apple’s Mail app for Gmail, all used labels will be shown as folders. There are limitations: because mail is cast in Apple’s standard layout, extra options such as the special subject mailbox of the Gmail app are not accessible.
Customize Gmail settings in Mail app
If you want to adjust Gmail’s settings, you also have to go to the Settings app on the iPhone or iPad, in about the same place:
- Go to the Settings app on your iPhone or iPad.
- Tap Mail.
- You can set a number of things here, such as the length of the preview, swipe options (see image) and the digital signature. You can also specify whether the Mail app can use mobile data and whether you want to search email with Siri.
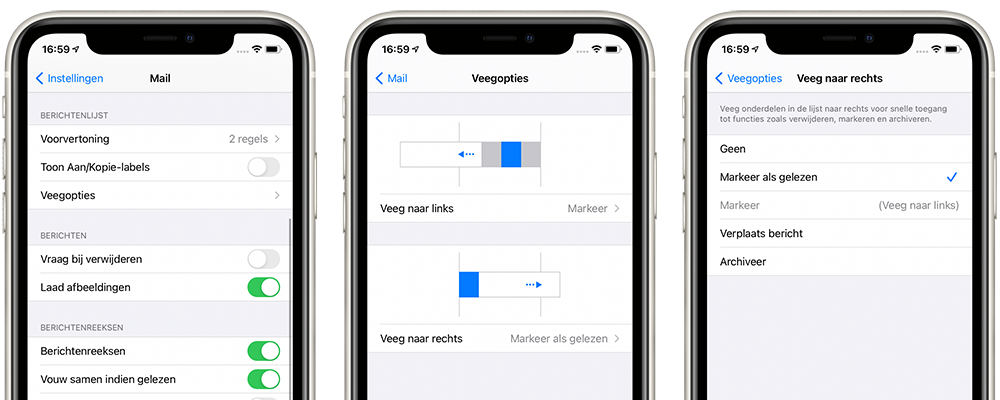
Alternative apps for Gmail on iPhone and iPad
In addition to the apps from Apple and Google, there are dozens of other apps that let you use Gmail on the iPhone. Third-party developers have created all sorts of interesting alternatives. Examples are Edison and Spark.
For iPhone email apps, support for Gmail is often the first thing added. There are interesting alternatives, some of which let you approach the mailbox in a completely different way. We have already discussed quite a few mail apps on iCulture that you can also view in combination with Gmail. In the article below you can see which email app suits you best.
If you are looking for alternatives to Gmail, or mail providers where you can create your own account, we also have a separate overview of these.
Gmail tips for iPhone
If you want to get more out of the Gmail app and Google mail service, you will find more useful tips here:
- How to prevent third-party apps from reading your Gmail
- Free Alternatives to Gmail: What’s a Good Substitute?













