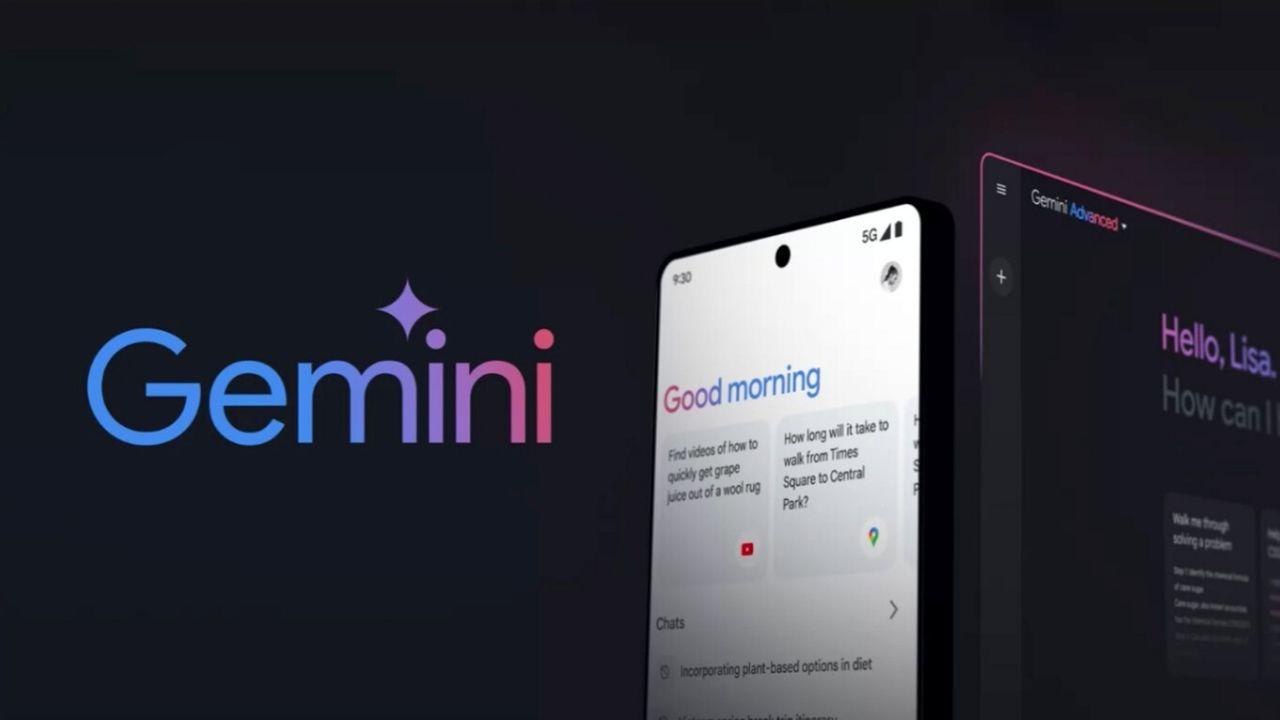Found on Series 5 and newer
Use always-on on the Apple Watch
From the Apple Watch Series 5, the Apple Watch has an always-on display. In Dutch this function is called ‘Always On’. With the Apple Watch Series 7, Apple has further enhanced this feature by making the display brighter and easier to read indoors, even when dimmed. What can you do with an always-on screen and how do you adjust the settings? You can read that in this tip!
- What is Always On?
- Suitable models
- Disable Always On
- Why always on?
- Battery life with always-on
- Flickering screen
You will also find an always-on screen on recent iPhones. You can read how this works and on which models in our tip about always-on iPhone screens.
What is Always On?
Always-on means that the face of your Apple Watch is always on, so you can read the time at any time. You don’t have to lift your wrist for this.
Previously, when using Always On, other apps were displayed dimly, with an analog digital clock in the corner. This can be seen in the image below on the left.
From watchOS 8, this is no longer the case with many apps: you will now continuously see a dimmed version of the app so that you can still see details. Apps must be updated for this. An example is the Workout app in the image below.
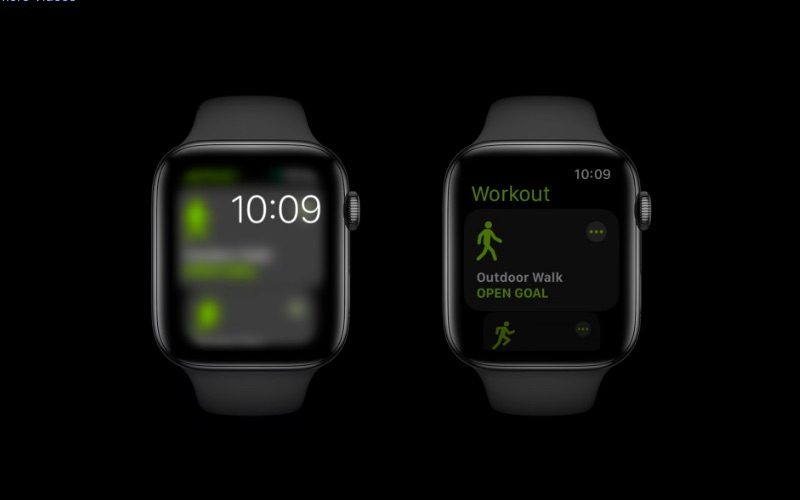
Suitable models for always-on
You’ll find an always-on screen in the following Apple Watch models:
-
Apple Watch Series 5 and newer
- Apple Watch Ultra
The feature is missing on the Apple Watch SE (all models).
Disable Always On
Always On is active by default on Apple Watch models that support it. You can also turn it off if you find that the battery is draining too quickly or if you are afraid that others will read your screen. Another reason may be that you find it annoying that the screen can flicker in direct sunlight, if always-on is enabled.
This is how you can disable always-on:
- On your Apple Watch, go to Settings.
- Scroll down to Screen & Brightness.
- Tap Always on to flip the switch.
You can enable Always On later if you want to use it again.

You can also indicate here which information you do and do not want to see on the screen when you keep your wrist down. Maybe you want to see apps, but no notifications.
Turn off sensitive complications
The Apple Watch does not show sensitive information from apps when the screen is dimmed. The background is blurred. But it can happen that there is sensitive information on the dial itself, namely in the complications. These are small information blocks on the watch face, which can show upcoming appointments, for example.
You can disable this:
- On your Apple Watch, go to Settings > Screen & Brightness.
- Tap Always on and make sure the Always on switch is turned on.
- Tap Show complication details. Turn off the switch.
- If you find this a bit too rigorous, you can also indicate per app which complications should not be shown.
Why use always-on?
The advantage of this function is that you can check the time at any time without having to lift your wrist. Especially when you are talking to others, it can be annoying to make a conspicuous twisting movement with your wrist.
It can also be useful if you have your hands full and want to check the time. Or, for example, if you are filming video and cannot move your hands.
Furthermore, the always-on screen is especially useful when you are exercising, for example while swimming. It’s not so easy to operate the screen while swimming, and with this function you can still see how your workout is progressing and what time it is.
Good to know: no notifications are received on the dimmed Apple Watch screen. And if you have a timer running, for example, it will not be updated continuously either.
Battery life with always-on
There are also times when you don’t want to use always-on. For example, if you are going away for a long weekend or going on a long flight and have no idea when you can recharge. In such situations, it is better to disable the function or put the Apple Watch in energy saving mode.
You may be wondering what impact the feature has on battery life. Apple promises that the Apple Watch will still offer 18 hours of battery life, even when always-on is active.
You can save energy by not lifting your wrist all the time. As long as your wrist is stationary, the following happens:
- Time complications, such as Timer and Stopwatch, round the information to whole minutes.
- Complications that show live data, such as Compass and Sound, are no longer active when you put your wrist down.
- Other complications, such as Weather, Calendar, and third-party apps, are updated once per minute.
The only exception, as noted above, is the Workout app. This remains visible during exercise, so that you can easily read everything.
Screen flickering when always-on
If you have always-on enabled, you may sometimes experience screen flickering when using the watch in direct sunlight. This has to do with the refresh rate of the screen. Apple says about it:
In always-on mode, the Watch’s screen has a refresh rate of 1 Hertz to save power. When sunlight hits the watch, the built-in brightness sensor measures it and tries to adjust the screen brightness accordingly. This wouldn’t be a problem if the refresh rate wasn’t so low. As a result, the brightness cannot be changed smoothly and the watch starts to flicker.
The only way to fix this is to disable always-on.
Why did the Apple Watch Series 5 only get always-on?
The Apple Watch Series 5 is Apple’s first smartwatch with an always-on screen. This became possible thanks to a technical adjustment in the screen, called LTPO.
Apple has been using an OLED screen since the first Apple Watch (2015), but it wasn’t perfect yet. If you lifted your wrist it took a while for the clock to appear.

The Series 2 got a second-generation OLED screen, with improved brightness. Only with the Series 4 did Apple introduce a larger screen size (44mm) and a new screen technology was introduced: LTPO OLED. Apple just didn’t do much with it yet, probably because the battery life couldn’t keep up.
It’s not until the Series 5 that Apple takes full advantage of LTPO’s capabilities with the arrival of LTPO—Low-Temperature Polycrystalline Oxide. Apple developed a special variant for this purpose for its own use. Apple itself has not revealed much about it, but at iFixit they know more.

The screen is divided into several layers, using different technologies. One of them is low-temperature polycrystalline silicon (LTPS), an energy-efficient technology that determines whether a pixel should be on or off. Apple also uses Indium Gallium Zinc Oxide (IGZO) technology, which determines what voltage is supplied to a pixel, what brightness and what mix of red, green and blue should be displayed. Apple already used this in the iPads and MacBooks.
As a result, the Apple Watch Series 5 has a variable refresh rate, with a limit of 1 Hz. This means one refresh per second. As a result, the clock can be shown, but not, for example, a moving second hand (which would always make a jump instead of moving smoothly). The lower refresh rate ensures that less energy is used. And because the screen is also dimmed, your battery life remains acceptable.
You can read everything about the Apple Watch LTPO screen in the article below.