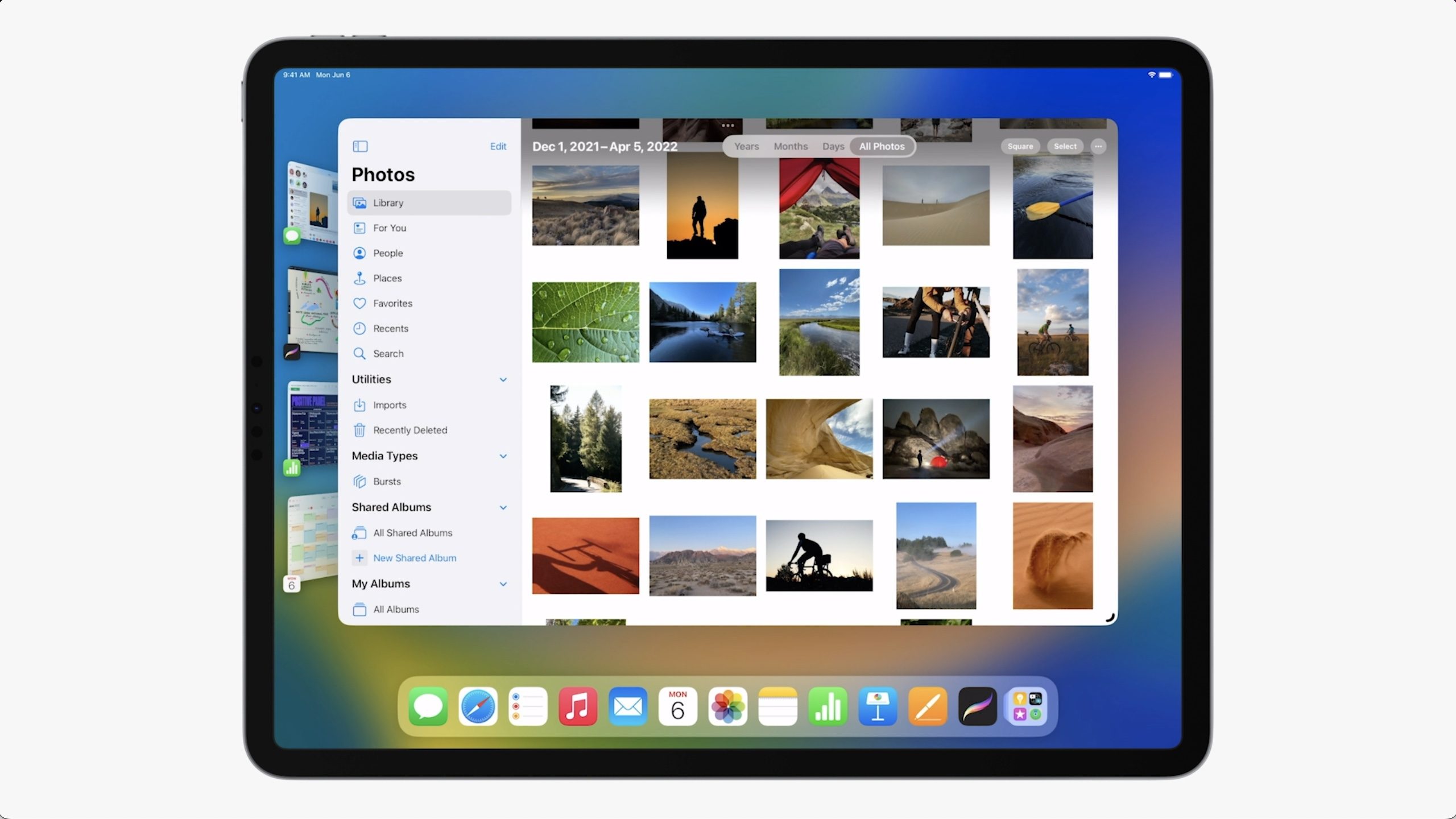Stage Manager is the new multitasking
Stage Manager should make it easy to switch tasks. For example, you can visualize some apps together to do your work. In another group you put some apps for private. With Stage Manager you can easily switch between these groups. This feature can be found in iPadOS 16 and in macOS Ventura and also makes working on the iPad and Mac even more similar. In this tip we tell you how to activate and use Stage Manager.
- Suitable devices for Stage Manager
- What is Stage Manager?
- Functions
- Stage Manager on the iPad
- Stage Manager on the Mac
Suitable devices for Stage Manager
To use Stage Manager you need a suitable iPad or Mac. With the iPads, the choice was initially very limited: Apple promised that it would only work on models with an M1 chip. Eventually, Apple adjusted this and also added the 2018 and 2020 iPad Pros.
This means that only the following iPads are supported:
- iPad Pro 2018 and newer
- iPad Air 2022
On the Mac, Stage Manager works on all models that get the macOS Ventura update, so mostly from 2017 models onwards.
What is Stage Manager?
Stage Manager is a new software feature that automatically arranges open programs and windows so you can focus on your work. Still, you can quickly access all your other open apps. The current window is shown in the center, while all other open windows are shown on the side in a list view. You can also combine overlapping windows of different sizes.
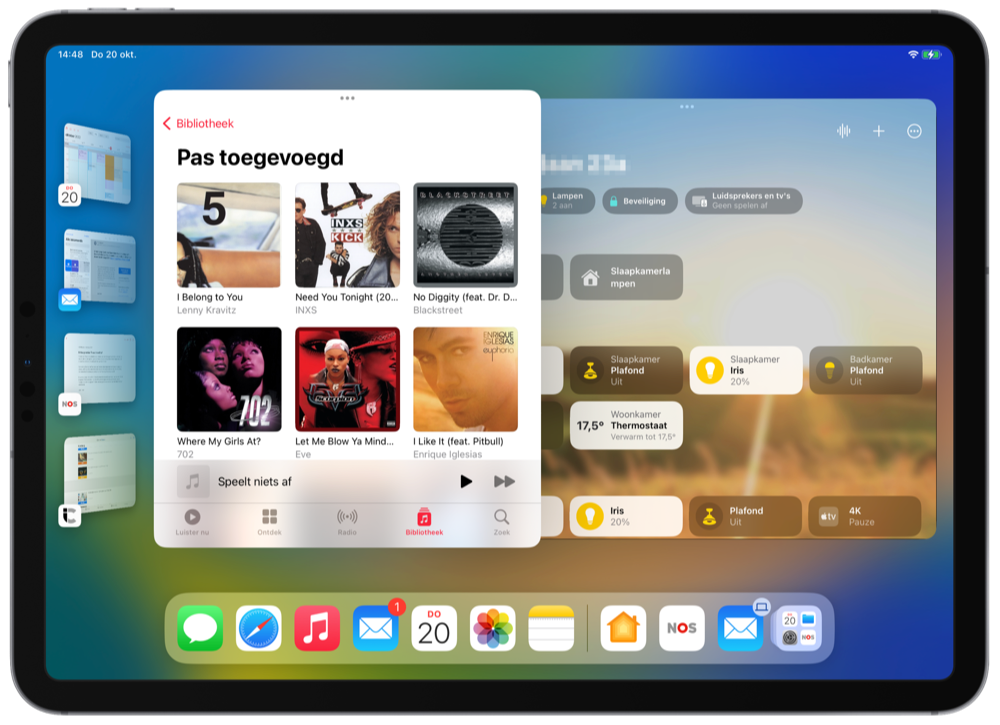
There is still quite a bit of criticism of the performance of Stage Manager. For example, there are too many errors that make use unpleasant or even impossible under certain circumstances. In this tip we discuss the functions as they should work.
Stage Manager Features
Stage Manager offers the following features:
- App in the middle: focus your attention entirely on the app or app group you are working on, without having to use it full screen.
- Quick access to apps and windows: Because the apps are on the side, you can quickly see which recent apps you’ve used. You can also quickly switch between them.
- Resize windows: Resize windows to your preference.
- Overlapping windows: You can open multiple windows and make them overlap.
- Group apps: You can group multiple apps so that you can view them at once.
In addition, in iPadOS 16 it is also possible to connect an external screen to your iPad. You do need an iPad with an M1 chip for this. This can be a screen up to 6K. Apple’s high requirements for Stage Manager-enabled iPads stem from technical factors such as CPU and GPU power and the speed of internal storage. You can have up to 8 apps that are in a constant state of alert and should become active as soon as you tap them. This requires sufficient RAM and fast flash memory.
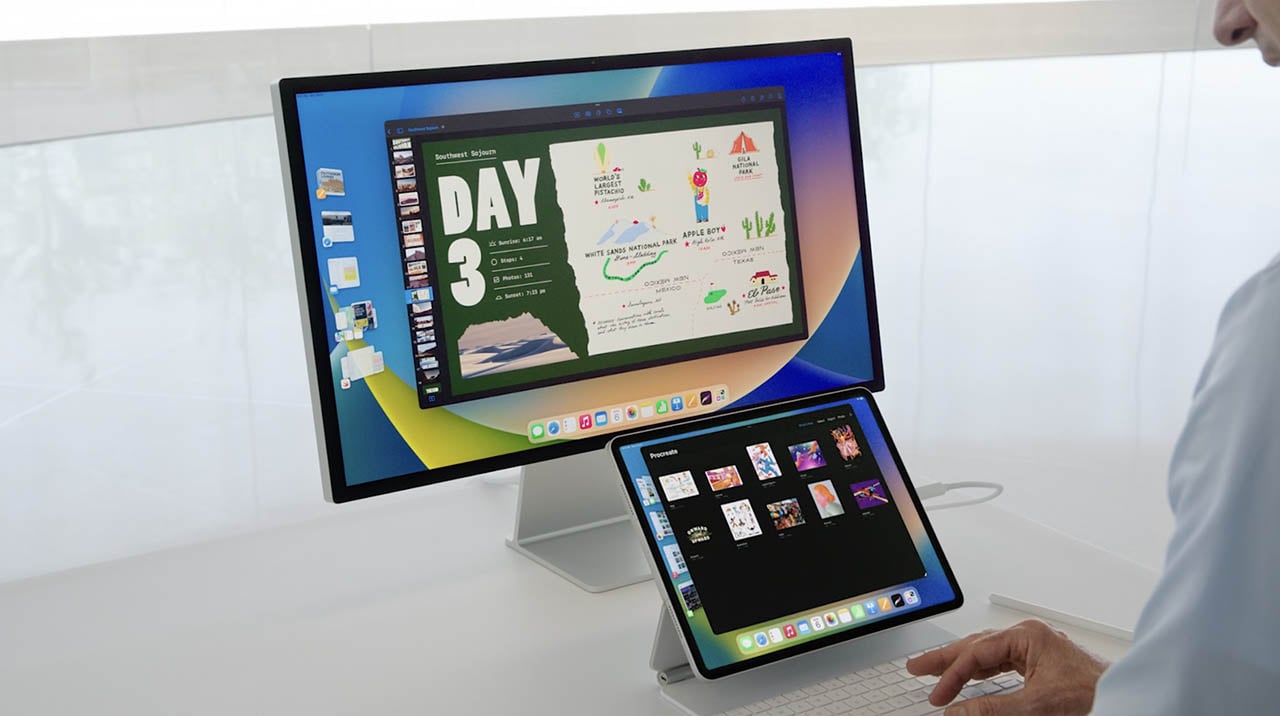
Using Stage Manager on the iPad
It’s easy to activate Stage Manager on the iPad: you do it from the Control Center. A new icon will appear as shown in the image below. Tap it to activate Stage Manager, then open the app you want to use. The other apps now slide to a list on the side.
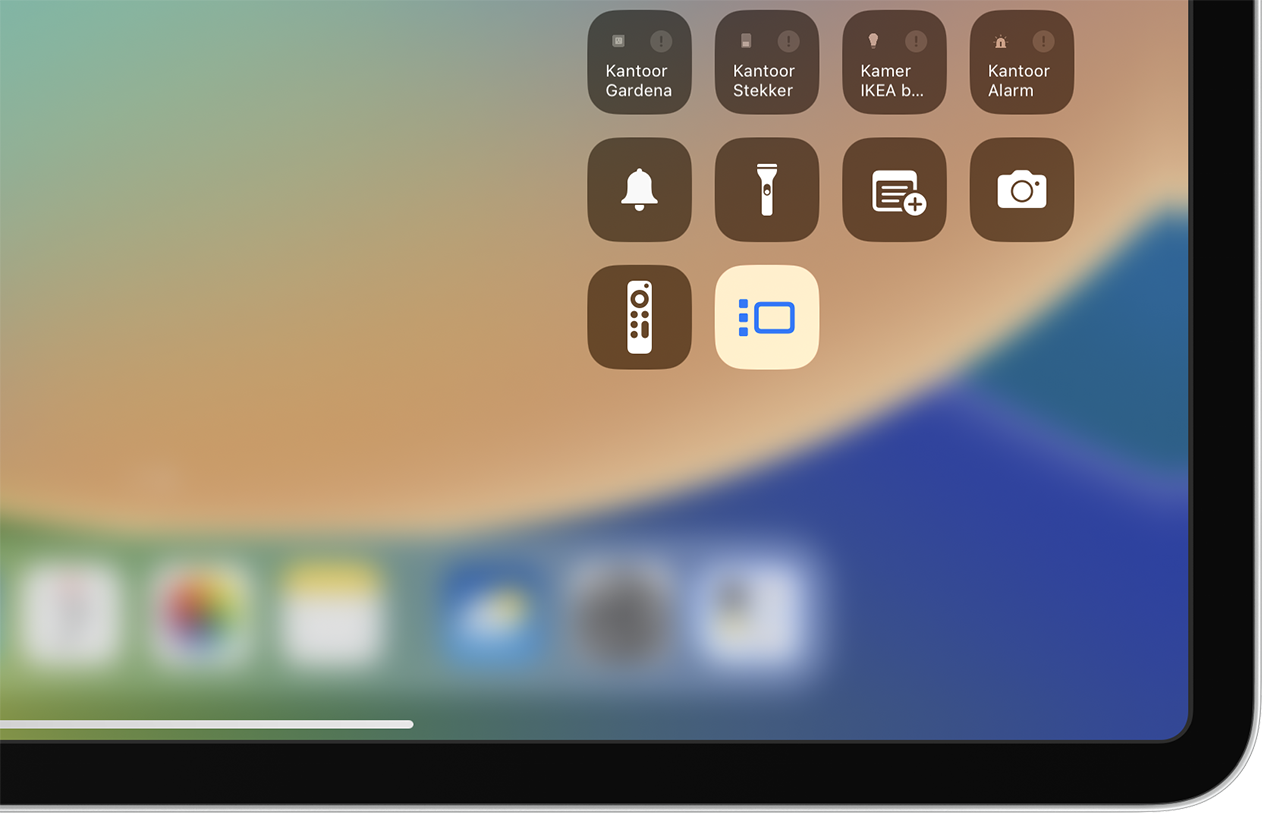
If you normally use apps on the iPad, they will be full screen. But if you activate Stage Manager, you can resize the windows. Recently used apps are easily accessible on the left side. The dock also remains visible for opening all your other apps. This makes it very easy to switch between different apps. You keep a better overview, because the thumbnails immediately show which app it is and which content is open.
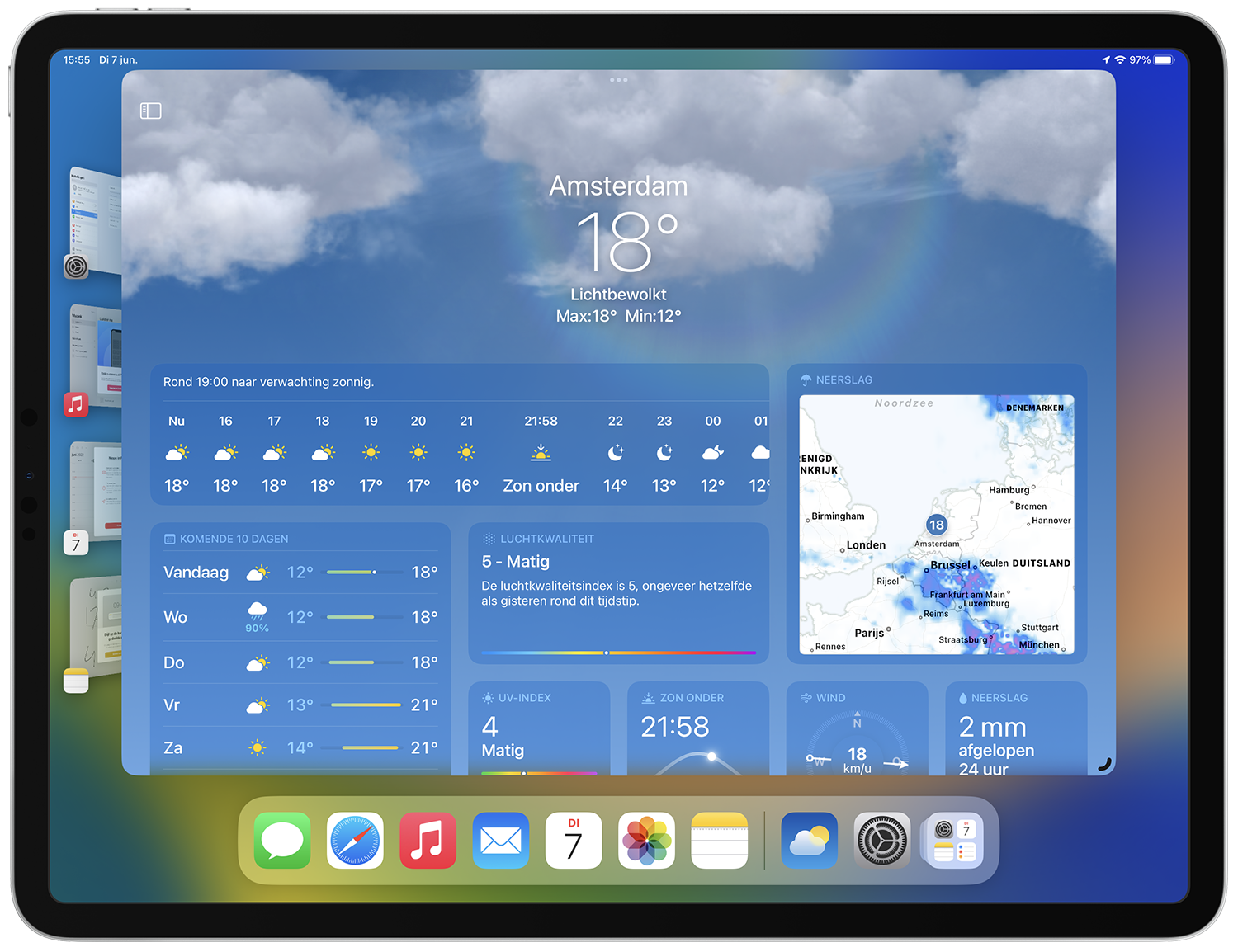
Stage Manager also gives you options to organize your windows. You can overlap windows, so you can view iMessages next to the Settings app, for example. If you connect your iPad to an external screen, you can use up to 8 apps on the screen at the same time. You can also use the Apple Pencil on the iPad and continue working on the Mac. So there is full support for external screens.
Stage Manager on the Mac
On the Mac, we are used to having several windows open at the same time. However, Stage Manager can also come in handy in macOS, because you can concentrate on one application and still have your other apps at your fingertips.
Activating Stage Manager also works from the Control Center on the Mac. Click on the icon to start the function.
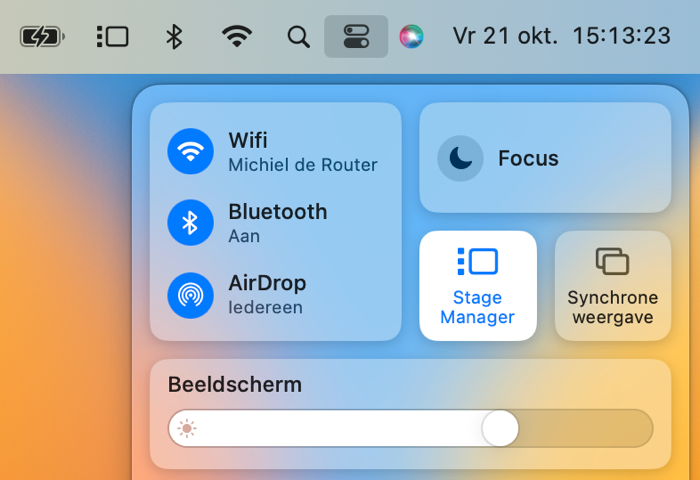
On the Mac, you may be used to quickly switching apps using Mission Control or the dock. Stage Manager lets you work differently: every time you click on another app, it will be brought to the center of the screen, while you see the other apps in a list on the left. This way, there is always another app in the center of your attention. If you have an app with multiple open windows, Stage Manager will combine them into a stack. You get to see the first one or click through the stack to find the right window. Just like on the iPad, you can have multiple apps open at the same time. For specific tasks or projects, you can create different app groups, which you can then organize in your own way. It is an addition to the already existing Mission Control and Spaces functions.
Stage Manager can be used on both the iPad and the Mac and it ensures that both platforms grow closer together. This makes it easier for people who work alternately on both devices: the operation is becoming more and more the same.