As your Mac’s disk fills up, you may want to know which large files and folders you can delete. Fortunately, macOS makes it quite easy to see where the large folders and files are located so you can clean them up. Below we answer questions such as: How do I find out the size of a folder? How can I filter large files? And how can you view the size of a series of files, even if they’re not all in one folder?
- Always see file size
- Manage storage
- Special apps
Always see the size of files and folders in Finder
If you have a lot of folders on your Mac, you may want to know exactly how big they are. This is easy to find in the Finder on the Mac. Browsing through Finder folders on the Mac doesn’t automatically show you the size of a folder. There are only two underscores (–) behind the folder.
You will have to right-click on the folder and select Show info to see how many files are in a folder and what the total size is. You can also select the folder and CMD + I to use. The Show Info panel displays a variety of useful information about a folder, such as the date the item was created or modified, how many items it contains, and any tags. Still, opening this panel is a bit cumbersome.
That could be easier. In the Finder you can make sure that the size of a folder is always displayed. You do this as follows:
- Open a Finder window.
- Select the list view if you haven’t already set it up. This is the second display option in the toolbar.
- In the top left menu bar, go to View > Show View Options (or use
CMD + J). - Check the box: Size.
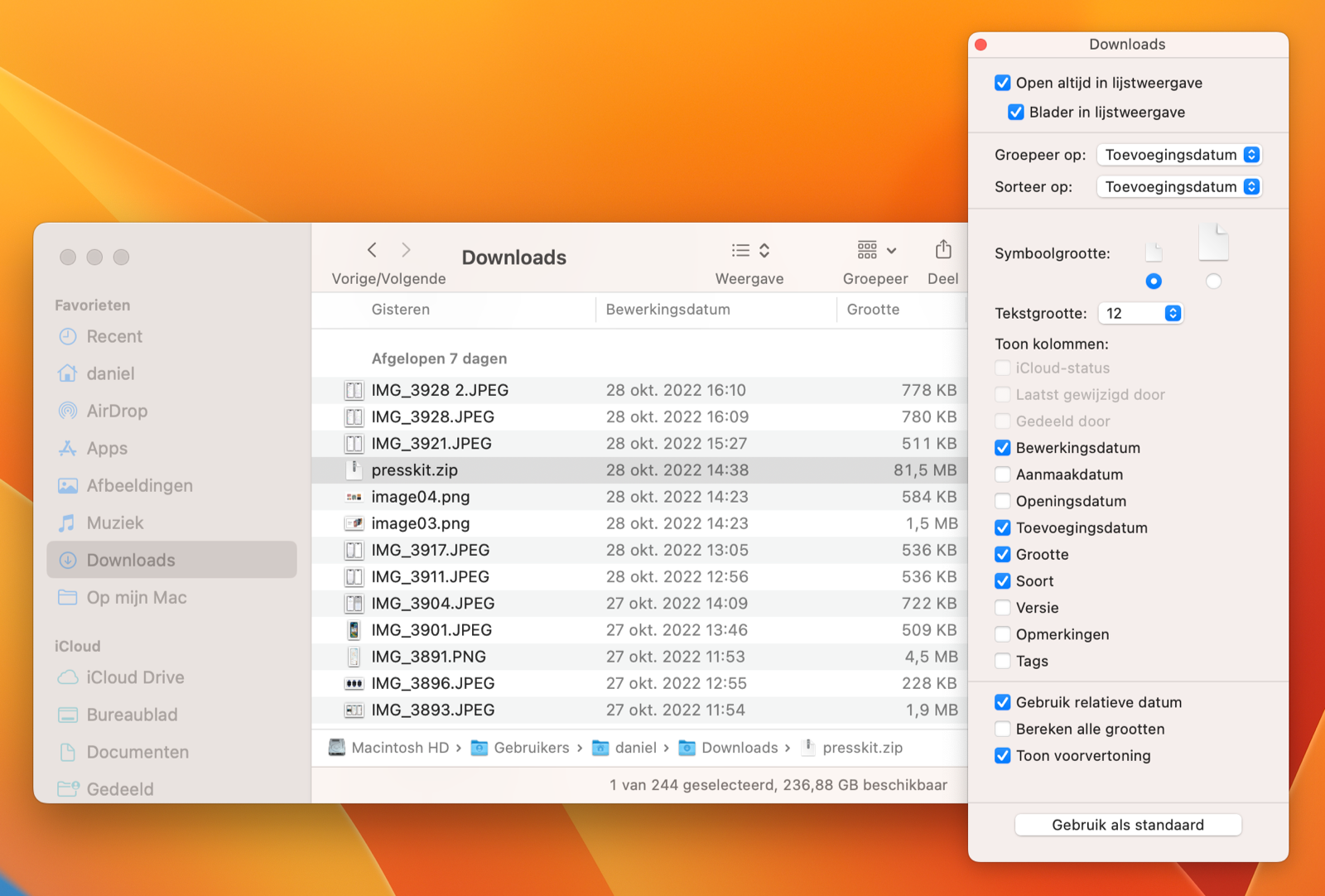
Now you also get to see the size of all folders, so you can see at a glance which folders are the largest. However, this only applies to the current folder. If you want to view this in all folders on the Mac, you will have to check the Use as default option at the bottom of the window.
Find large files on Mac
Within a folder, you can also search for large files that you may want to clean up. To do this, you can click on the ‘Size’ column at the top of the folder. If this is not visible, right-click on the column bar and ensure that the Size property is checked.
Do you want to do it smarter? Then use smart folders on the Mac! This allows you to automatically fill a folder with files larger than, for example, 1GB. Using the above method, you can also filter folders that contain, for example, more than 100 items. This can be useful for folders such as Downloads and the Desktop, which many users forget to clean up. With such a smart folder you can regularly check which folders can be cleaned up. You can read all about smart folders in the tip below.
Find large documents on Mac
It is also possible to use optimized storage on your Mac. This means that you can manage the storage space on your Mac manually or automatically. For example, the feature pulls files from your local storage if they’re also on iCloud.
One of the features in optimized storage is large file search. This works as follows:
Since macOS Ventura
- Go to System Settings > General > Storage.
- You will now see a list with an overview of your documents, including downloads and large files. It may take a while to calculate everything.
- You can first consult the files or delete them immediately by clicking on the cross. In the same way you can clean up Programs and other files.
macOS High Sierra through macOS Monterey
- Go to > About This Mac > Storage > Manage.
- You will now see a list with an overview of your documents, including downloads and large files. It may take a while to calculate everything.
- You can first consult the files or delete them immediately by clicking on the cross. Similarly, you can clean up apps and other files.
Read more about this feature in the tip below:
Find large files with apps
There are many more ways to clear up storage space on your Mac. We mentioned the Optimized Storage feature earlier, but you could also, for example, track down the Other Storage on your Mac and see which ones you can delete. A tool like CleanMyMac does that for you automatically.
Another Mac application we would like to mention is Disk Inventory X. This program checks the storage space on your Mac to determine which folders and files are taking up the most space. You can then delete it or move it to an external drive.
Via iCulture reader Kevin we received the tip to give Omnidisksweeper a try, which is made by the well-known developer The Omni Group. Usually the apps from this company are quite pricey, but OmniDiskSweeper is completely free: you get to see the files on your drive, in order from largest to smallest. You can decide for yourself what to do with it.












