Also with Dutch
Translate with the Translate app for iPhone and iPad
Since iOS 14, your iPhone has an app to translate. It is a separate app called Translate. After choosing the language, you can have typed and spoken texts translated by this app, also via the camera. At the introduction, Dutch was missing as a translation option, but since iOS 16 that is a thing of the past. The app is integrated into the entire operating system, for example in Safari. In this article, we’ll explain everything about Apple’s Translate app.
- Supported languages
- Translate typed text
- Translate spoken text
- offline languages
- Camera
- Translate everywhere
- Privacy
Dutch not visible?
Is the Dutch language, or another language that should be supported according to the list below, not available? Then uninstall and reinstall the Translate app from the App Store. You can also force close the app or restart your iPhone or iPad. Ultimately, Dutch should become visible by itself.
Is the Translate app not working?
Check whether you are using a VPN, because with providers such as NordVPN it may happen that the app cannot be used in Dutch.
Supported languages in the Translate app
These are the languages you can use in the Translate app. Dutch is available since iOS 16.
- Dutch
- English
- German
- French
- Italian
- Spanish
- Arabic
- Russian
- Mandarin (Chinese)
- Japanese
- Korean
- Brazilian Portuguese
- Turkish
- Thai
- Vietnamese
- Polish
- Indonesian
You can make any combination with these 17 languages.
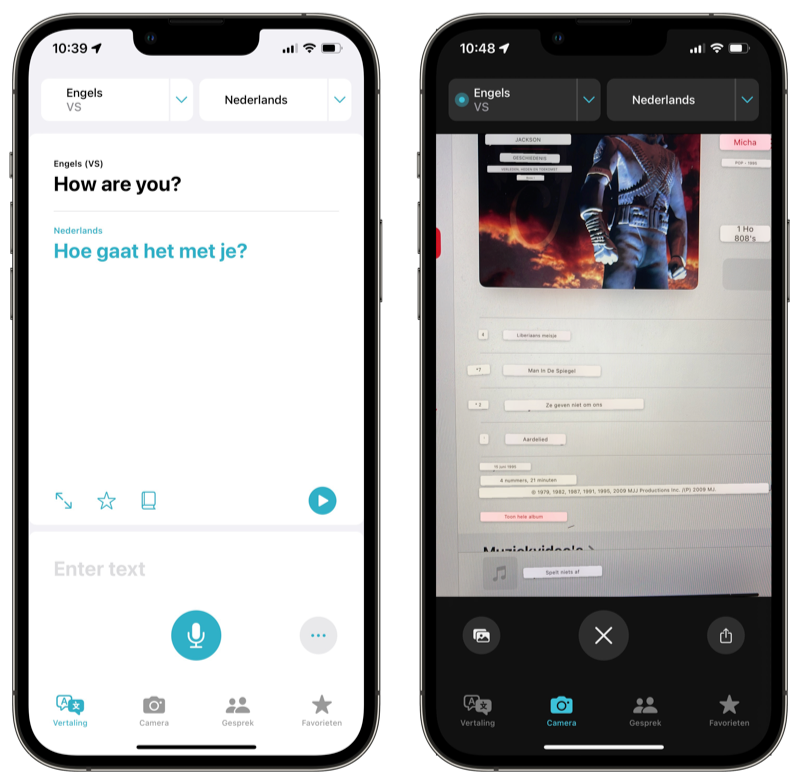
Translate typed text
The Translate app looks a bit simpler than Google’s. After starting the app you will see the two languages you use at the top. If you tap it, you can set a different language. After typing a text on the keyboard and pressing the Go button, you will see the translation. If you want to switch between languages, tap one of the languages while typing. You will then see a blue ball jump. This bubble indicates in which language you enter the text. The language without a bullet determines which language it will be translated into.
You can then use this text:
- Let’s pronounce
- Save as favourite
- Investigate further by opening the dictionary by tapping on the translation
Pronouncing the text can be useful when learning a foreign language, although you have to be sure that the translation is correct.
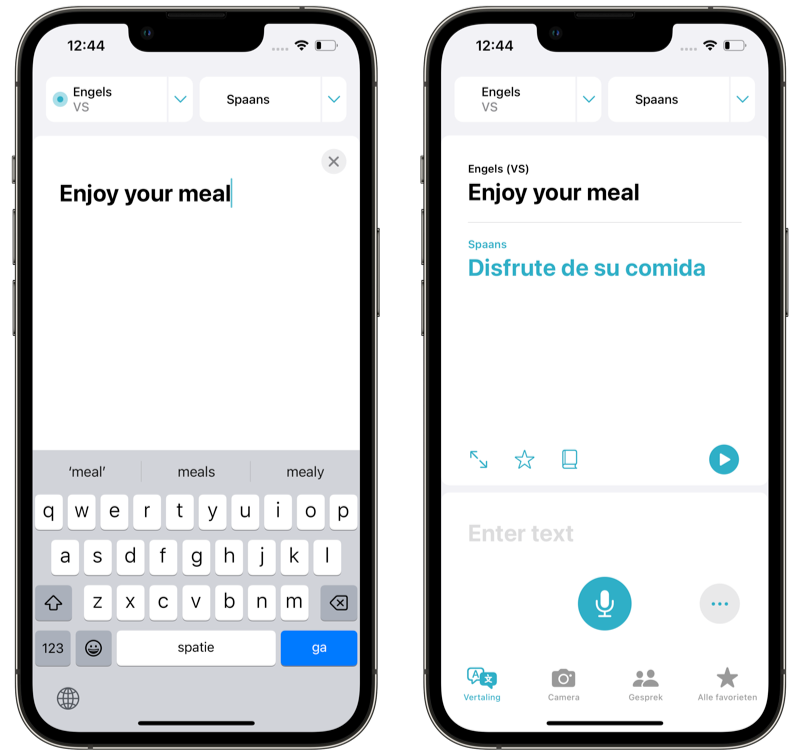
The app saves the history of previously searched translations. You can delete the items one by one by swiping over them. All translations are done locally using the Neural Engine. You can also use the app locally, so without an internet connection. If you are online, the app uses the Apple servers and the translations are of slightly better quality.
When typing text, all necessary keyboards of the supported languages are available. So you don’t have to install any additional keyboards.
Translate spoken text
If you are involved in a conversation with someone who speaks a foreign language, you can also use Apple’s Translate app for this. On the main screen there is an on the screen, with which you can quickly speak and translate a text. It does not matter which language the person speaks, because the app immediately recognizes which of the two chosen languages is being spoken. There is also a special tab in the bottom bar called Conversation so you can have a conversation with someone. The useful thing about this function is that you can choose between different views of the translated conversation. You can display this horizontally or vertically, depending on your conversation situation.
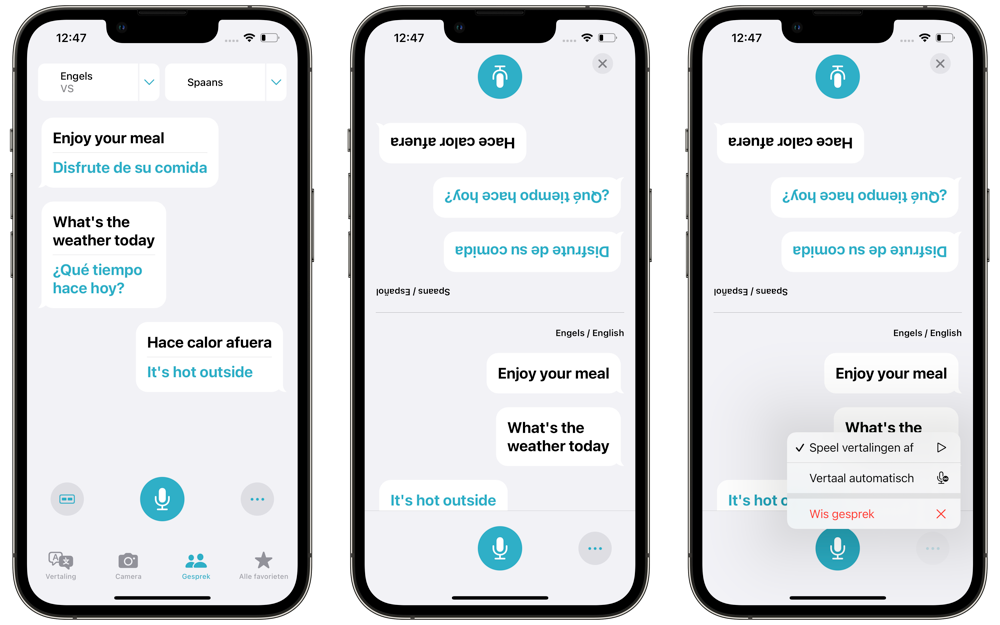
When you’re in the Conversation tab, you can rotate the screen for a landscape view. If you want to switch to a different view, hold your iPhone vertically again and press the button at the bottom left. Then choose a mirrored view by tapping Facing each other. By tapping on the microphone, one of the two interlocutors can start a text. Then the other person does not have to press the microphone to answer. The iPhone automatically recognizes which language is being spoken, so you can also speak at the same time. Conversation mode works for downloaded languages even if you don’t have an internet connection.
If you need to show the translation to someone, for example a taxi driver, you can also display the text in full screen. This is a feature that you will also find in Google Translate. Compared to Google Translate, Apple’s Translate app looks a bit more minimalistic. The big question, of course, is how good the translations are. As with Google Translate, we noticed that it’s not quite perfect. But it is often good enough to clarify what you mean.
Offline languages in Translate app
Apple’s Translate app also supports offline languages. This is useful when on vacation, so you don’t need an internet connection to get a translation. You can download a language by tapping on a language at the top and choosing Manage languages at the bottom. Then tap the arrow next to the language to download it. In a few minutes the language will be available offline on your device. The English language takes up about 600 MB of space.
To delete a downloaded language, go to the language overview and swipe a downloaded language to the left. Then tap Delete and the file will be removed from your device.
Translate through the camera
Since iOS 16 you will find a Camera button in the menu bar. This allows you to translate text on, for example, restaurant menus directly from the app via the camera. This will be especially useful if you are on vacation, where you will often see signs and more texts that you may not immediately understand. The Translate app comes in handy then. Google Translate also has a similar feature.
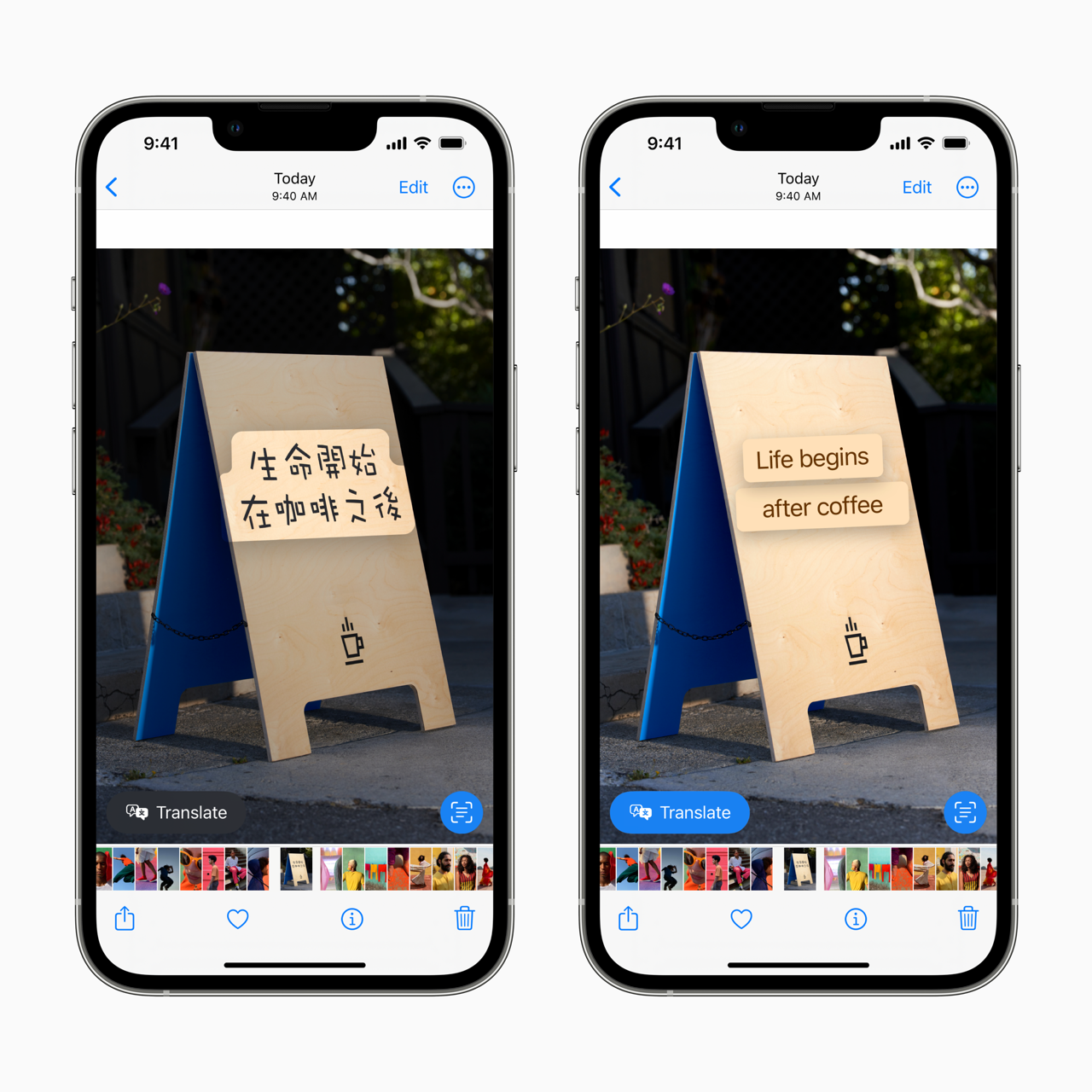
Translate anything anywhere on your iPhone, iPad, and Mac
The integration with the Translate app is quite extensive in iOS, iPadOS and even macOS. If you want to translate something, you can easily request translations in all kinds of apps. For example, you can press a word or phrase in Mail and have it translated into another language, without having to leave the Mail app. You can even make texts on photos easier to understand with Live Text. This way you can use the integrated translation function in other apps.
- Find a piece of text you want to translate.
- Press longer on the text and you will see that a word is selected in blue. You can optionally select more text.
- In the menu bar, tap the right arrow and tap Translate.
- The translation appears at the top of the window that now opens.
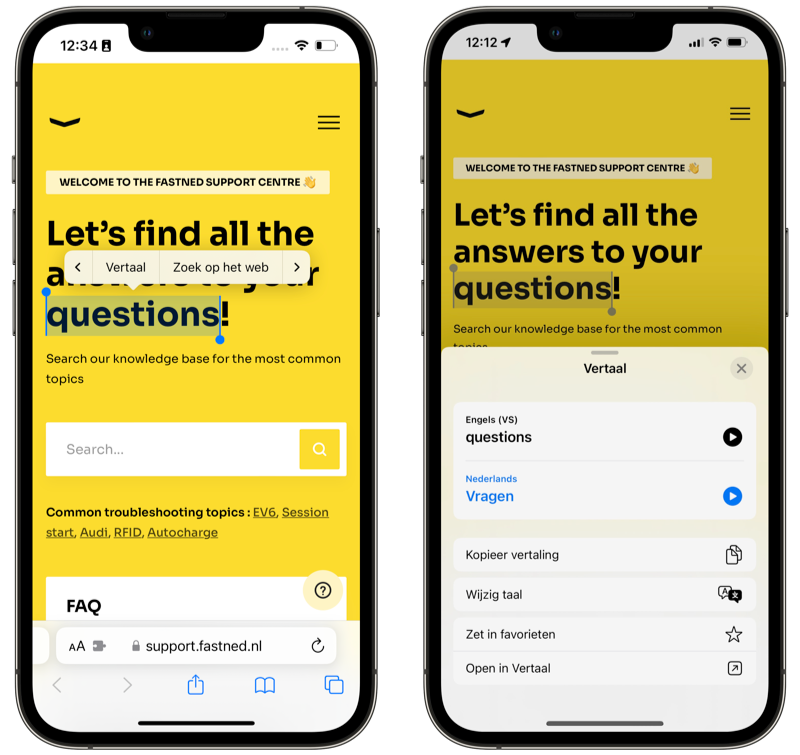
By pressing Change language, you can indicate under Translation into which language your text should be translated. This feature works anywhere in the entire operating system where you can select text. Did you know that you can also translate entire web pages in Safari? You can read how that works in our tip.
Translator app privacy
Apple describes in the privacy terms that your voice interactions and entered text are sent to Apple. This data is associated with a random and rotating ID, not your personal Apple ID or email address. All entered texts and interactions are stored for two years by default. Some of your requests may be retained for longer and analyzed by Apple to improve the Translate app and other features. If you do not want this, you can disable it via Settings > Privacy > Analytics and improvements. Then turn off Enhance Siri and dictation.
Also read our overview of the best translation apps for your iPhone and iPad.














