Without additional apps!
Edit, rotate and straighten video
It can happen to anyone that you record a video that later turns out to be skewed. Or that you accidentally recorded a landscape video as a portrait video. You can easily rectify that from the default Photos app and we’ll show you how. The same features are also available on the iPad.
- Cut out
- Rotate
- Straighten up
Crop a video on iPhone and iPad
Have you recorded a video where you actually recorded too much image? Then it might be useful to cut off part of your video, also known as cropping or cropping. This is how you do that:
- Open the video you want to trim.
- Open the edit menu at the top right via Edit.
- Tap the crop icon at the bottom right.
- Grab one of the four corners and crop the video.
- Choose Done if everything looks good
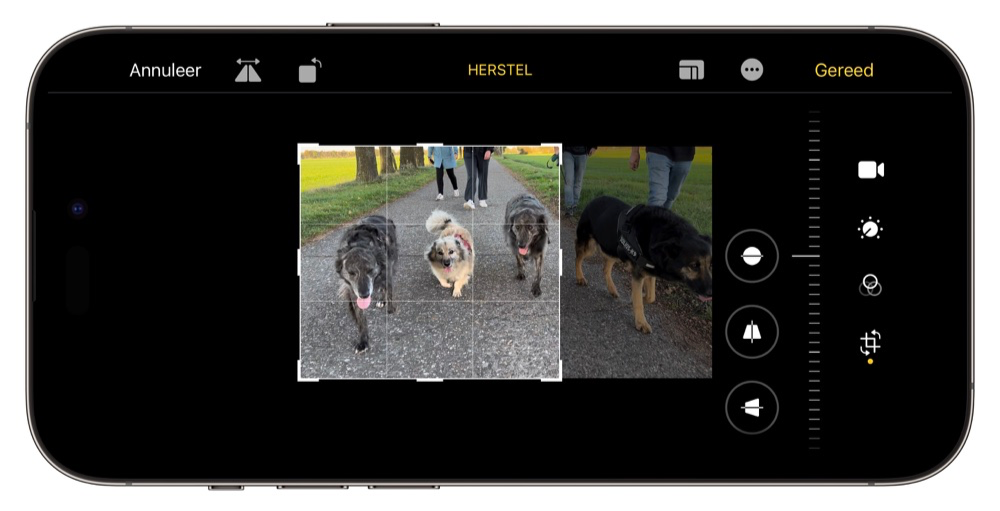
If you want your video to maintain a certain aspect ratio, you can tap the aspect ratio icon in the top right corner. Then you will see the most common aspect ratios.
Rotate a video on iPhone and iPad
Did you accidentally record a video in portrait orientation, when it should have been landscape? Fortunately, you can solve that too. This is how you can rotate your video:
- Open the video you want to rotate.
- Open the edit menu at the top right via Edit.
- Tap the crop icon in the bottom right.
- Tap the rotate icon at the top left until your video is straight.
- Choose Done if everything looks good.
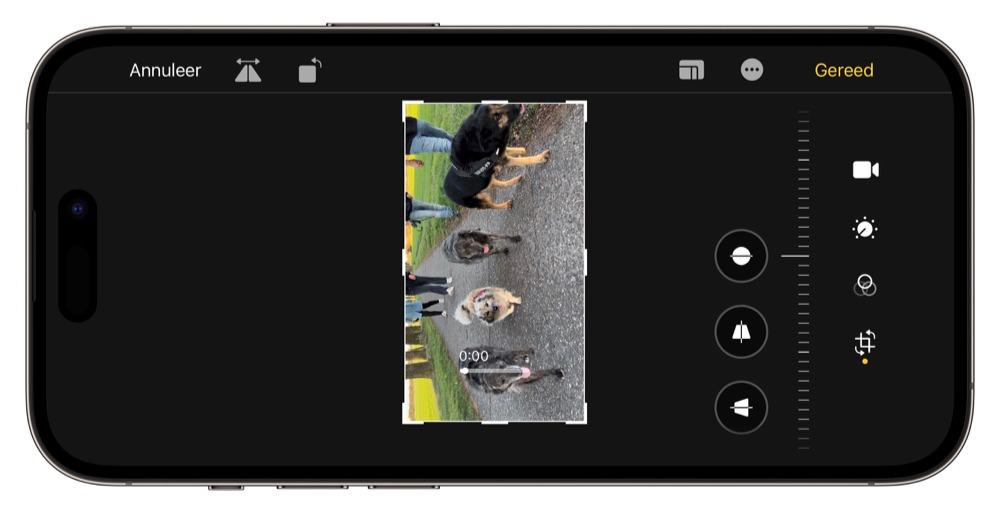
You can also flip the video using the button to the left of the rotate icon if you need to.
Straighten a video
Do you find out after filming that your video is skewed? That can happen to anyone. Fortunately, you can easily straighten your videos. You lose a bit of image because of this, because you cut off two corners to still maintain a rectangular image.
This is how to straighten a video.
- Open the video you want to straighten.
- Open the edit menu at the top right via Edit.
- Tap the crop icon in the bottom right.
- Slide the slider up and down (or left and right with an upright iPhone).
- Choose Done if everything looks good.
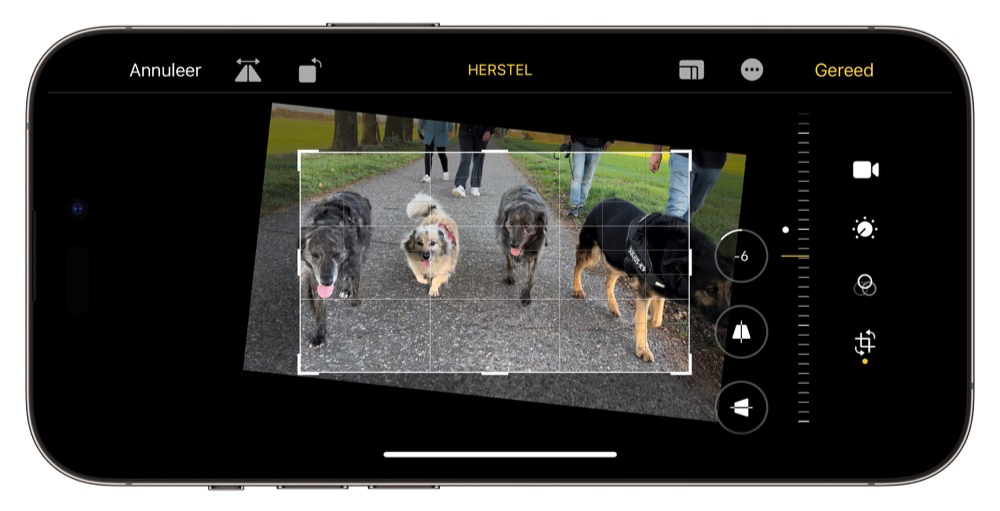
You will see that you lose part of your image. A large grid appears to help you straighten your video. Make sure horizontal areas in the video are aligned with this grid to ensure a level video.
At iCulture we have even more tips about video editing on your iPhone and iPad, for example:
- Here’s how to trim videos on your iPhone and iPad
- How to make a timelapse video on the iPhone
- This is how you rotate videos on iPhone and iPad with iMovie














