‘您好’ becomes ‘Hello’
When you translate websites in Safari, the web page reloads. You will then see the ‘correct’ language in the same layout as the original page. It has also worked in Dutch since iOS 16, but it has been possible for some time with English and other world languages. Because the layout of a web page is preserved, you can view the page as its creators intended. In this tip we explain how translating websites in Safari works.
- Available languages
- iPhone and iPad
- Mac
What languages can you translate to and from in Safari?
The function to translate websites has existed since iOS 14 and macOS Big Sur. The translation function in Safari works with more and more languages. Dutch has also been included since iOS 16.
The translation feature in Safari is available for the following languages:
- Dutch
- Chinese (simplified and traditional)
- German
- English
- French
- Indonesian
- Italian
- Japanese
- Polish
- Portuguese (Brazil)
- Russian
- Spanish
- Thai
- Turkish
- Vietnamese
If you want to translate a website, it is important that the website is written in one of these languages (“source language”). The ‘new’ language must also be in this list (“target language”). For example, translating an English page into Dutch is possible, but not English into Russian.
Translate websites with Safari on iPhone and iPad
To translate a website, it is important that one or more of the languages you speak is entered as a preferred language in the settings of your iPhone, iPad and Mac. This does not mean that your entire device must immediately be set to English. Quickly go to the part you want to view below:
- Set up
- To use
Set preferred language
The preferred language must appear in the aforementioned list of supporting languages. It’s about the target language you want to translate into and not from. To translate a French-language website into English, you only need to have English in your preferred languages.
Follow these steps to add a preferred language:
- Open the Settings app.
- Go to General and tap Language & Region.
- Tap Add language and find the language.
- Choose Use Dutch and your device will restart.
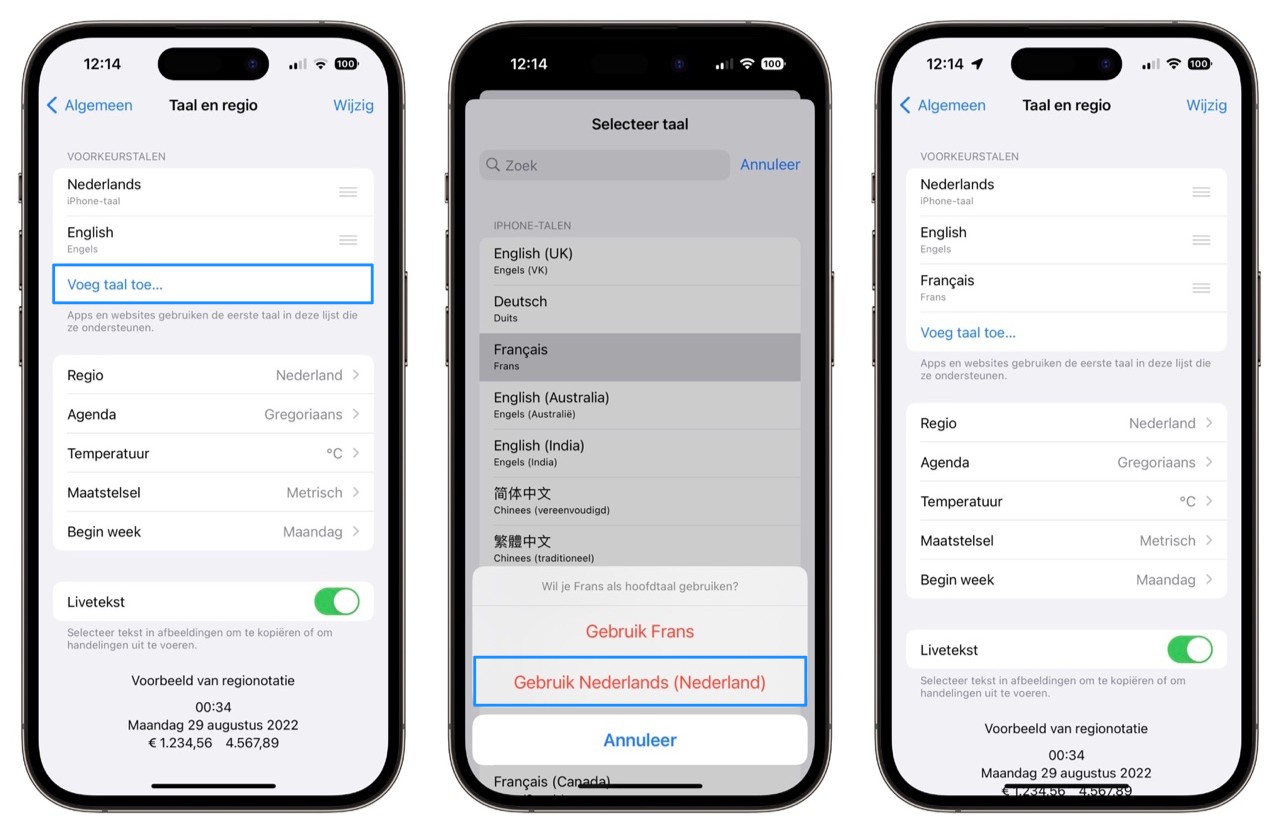
With the last step you have ensured that your device remains set to Dutch, including all apps that support our language. The language you add will then automatically be in second place.
Translate websites
Once you have set all language preferences correctly, you can get started translating websites in Safari. Grab your iPhone or iPad and follow these steps:
- Open the website you want to translate. You can recognize a supported website by the Translation available text at the top.
- Tap the Aa symbol in the address bar and choose Translate into English or Translate website if you have multiple language options.
- If necessary, confirm that you want to enable the function via the pop-up.
- The website will reload and is now translated with the formatting preserved.
- Would you like to watch the original? Tap Show original via the Translate symbol.
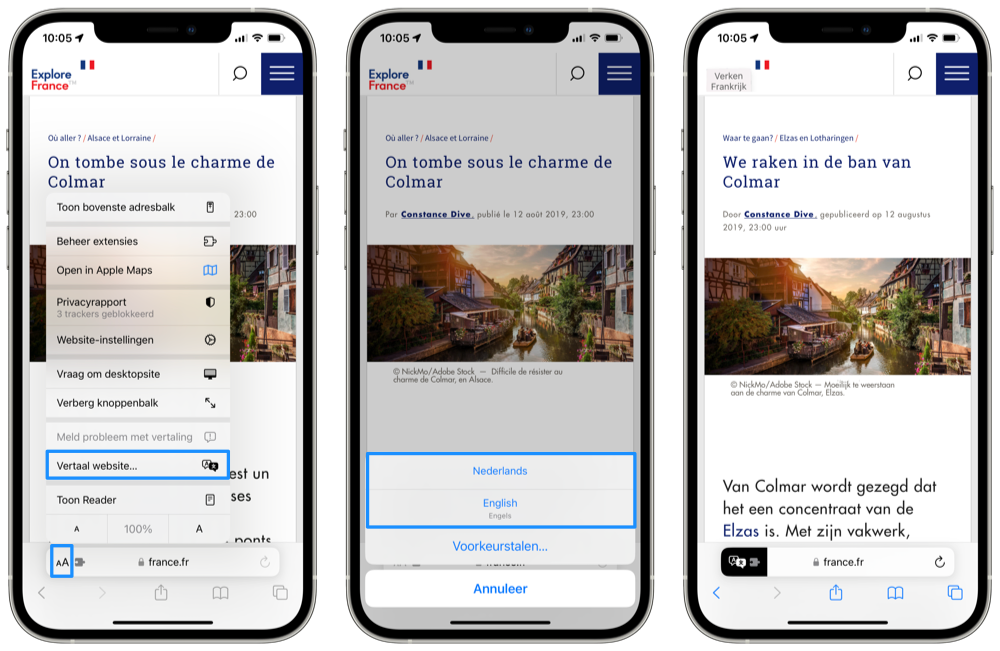
Translations into Dutch are available from iOS 16.
The cool thing about the translation function in Safari is that you can also tap on links and the newly opened page will also be translated. In our experience the translations are quite accurate, but there are bound to be errors. Please note that texts in images cannot be translated.
Translate websites in Safari on Mac
If you work on the Mac and would like to translate a website, this is possible since macOS Big Sur. From macOS Ventura it also works with Dutch. Just like on the iPhone and iPad, you must first add English as a preferred language until macOS Ventura is officially available. You can then translate websites in Safari. Quickly go to the part you want to learn about:
- Set up
- To use
Set preferred language
Changing a preferred language on Mac is easy. It doesn’t mean you have to use your entire Mac in a different language. You add a language that you speak, so to speak, so that your Mac can take this into account. Because Dutch is not yet supported, you will have to add one or more of the previously mentioned languages. Follow these steps:
- Open System Preferences ( menu > System Preferences).
- Go to Language and region.
- Click on the plus sign at the bottom left and add a supported language that you speak.
- Select Use Dutch.

You can now close System Preferences. There is no need to restart your Mac.
Translate websites
Have you set everything up and are you ready to translate? Then follow these steps:
- Open the website you want to translate. You can recognize a supported website by the Translation available text at the top.
- Click on the Translate symbol at the top and choose Translate into English (or other language).
- Done translating? Click on Show original via the Translate symbol.

Just like on the iPhone, you can click through to other pages. These are therefore translated automatically. Also useful: the title in your tab bar is also translated. Please note that text in images is not translated.
Do you also want to be able to translate on the go? You can use the built-in Translate app on the iPhone for this. This app also contains more languages than the translation function in Safari. Want to know how it works? Then view our separate tip. Also check out our list of the best translation apps on iPhone and iPad.












