You choose the refresh rate yourself
In some situations it may be useful to change the refresh rate of your screen. For example, are you editing a movie and are you bothered by the fact that not everything on your Mac is shown at the same refresh rate? Then it can be changed. We will tell you which options you can choose from and how to set it up. If you have a MacBook Pro 2021 or newer, you can also disable ProMotion.
- Refresh rates
- Set up
You can choose these refresh rates on the Mac
On some MacBooks and more, you can determine the refresh rate at which the screen should display the content. This only works on the most expensive and recent models. To be precise, you can adjust the refresh rate on these Macs and screens:
- 16-inch MacBook Pro (2019 and newer)
- 14-inch MacBook Pro (2021 and newer)
- Apple Pro Display XDR
Adjusting the refresh rate has no effect on the frame rate of the film material you are editing, so pay close attention to that. You can choose these refresh rates:
- ProMotion (on or off, only for MacBook Pro 2021 and newer)
- 60 hertz
- 59.94 hertz
- 50 hertz
- 48 hertz
- 47.95 hertz

The idea is to choose a refresh rate that can be divided into the frame rate of your film material. If that material is 24 frames per second, choose 48 hertz. If you use a screen other than the built-in MacBook screen, you will need to change the refresh rate in a different way. Consult the monitor manual for this.
If you have a MacBook Pro 2021 or newer (14-inch or 16-inch), you can disable ProMotion. This feature can boost the screen up to 120 hertz when necessary. This way, animations look smooth and everything runs a little more smoothly. At the same time, the screen can also drop to 24 hertz when you have a static image open. If you prefer to always use 60 hertz as on previous MacBooks, choose that option.
Change your Mac’s refresh rate
If you have decided that you want to change the refresh rate of your Mac, this can be done quickly. To do this, follow these steps:
- Open the System Settings ( > System Settings).
- Click on Displays.
- Select a refresh rate under Refresh.
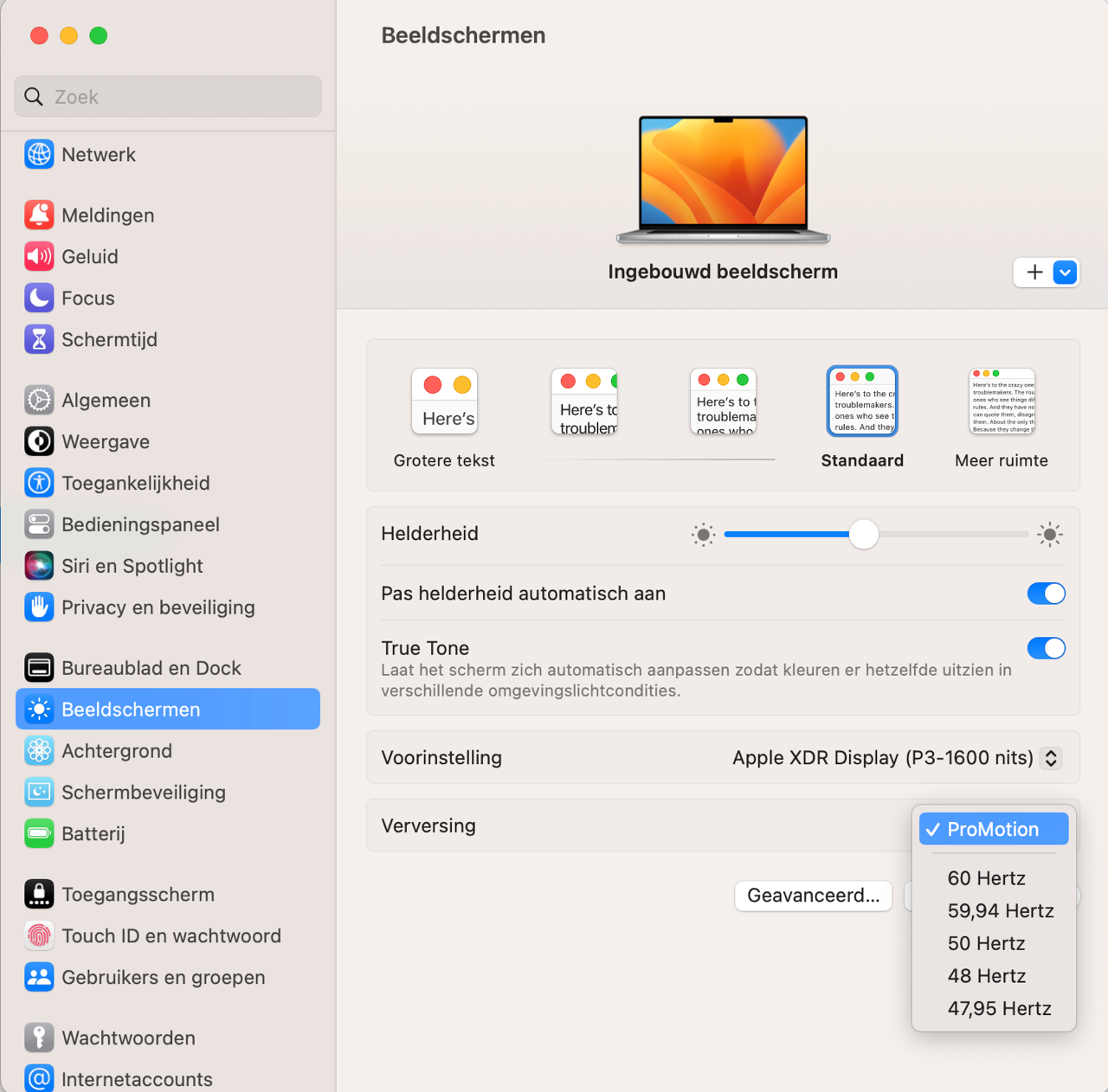
After mounting, don’t forget to change the refresh rate of your Mac back to 60 hertz (or ProMotion). This way you ensure that the rest of your Mac looks nice and smooth again. It is of course not mandatory, but we say it to be sure.
Did you know that you can adjust the frame rate of iPhone videos before filming? You can check how it works in our tip.












