There are many users who, after tinkering with the Raspberry Pi, end up putting it in a drawer and forgetting about it, either due to not knowing how to take advantage of it or because of the inconvenience of connecting the accessories necessary to interact with it when it is in operation, especially if we share it with other teams.
This problem has a very simple solution using an application to remotely manage the Raspberry Pi. If we usually use or have used applications to control computers remotely such as TeamViewer, we know exactly what we are talking about and we can get an idea of how it works.
Most of the applications that allow us to remotely access other computers only offer applications for Windows and macOS, always leaving Linux aside, something that users of this operating system are accustomed to. Fortunately the solution to this problem is to use the VNC Viewer application.
Remotely access a Raspberry Pi
VNC Viewer is a cross-platform application available for Windows, macOS, Linux, Raspberry Pi and even mobile devices, which will allow us to access our equipment without having to use our computer.
The first thing we must keep in mind is that this application only works locally, that is, both devices must be connected to the same Wi-Fi network to work. If we leave our local network, we will not be able to use this application to remotely manage our Raspberry Pi.
Once we have clarified this point, the second thing is to activate our Raspberry in server mode, to be able to connect to it remotely using the VNC Viewer application. We can carry out this process from Terminal using the following command:
sudo raspi-config
We can also activate this option from the Raspbian interface menu (if our Raspberry Pi is old) or Raspberry Pi OS, the official operating system of this type of device, to establish it.
Once we have activated the Raspberry so that it works in server mode, we must know the IP of this device to connect remotely. We can know this information from the configuration interface or by using the following command from Terminal:
ifconfig
Next, we proceed to download VLC Viewer version for our team. This application is available in portable 32- and 64-bit versions, which will allow us to use any equipment, no matter how old, to remotely manage the Raspberry Pi. In order to use the application it is necessary to create an account.
Once we have installed the application and created the account, we enter our application account data and proceed to add our Raspberry Pi. To do so, click on the File menu > New Connection.
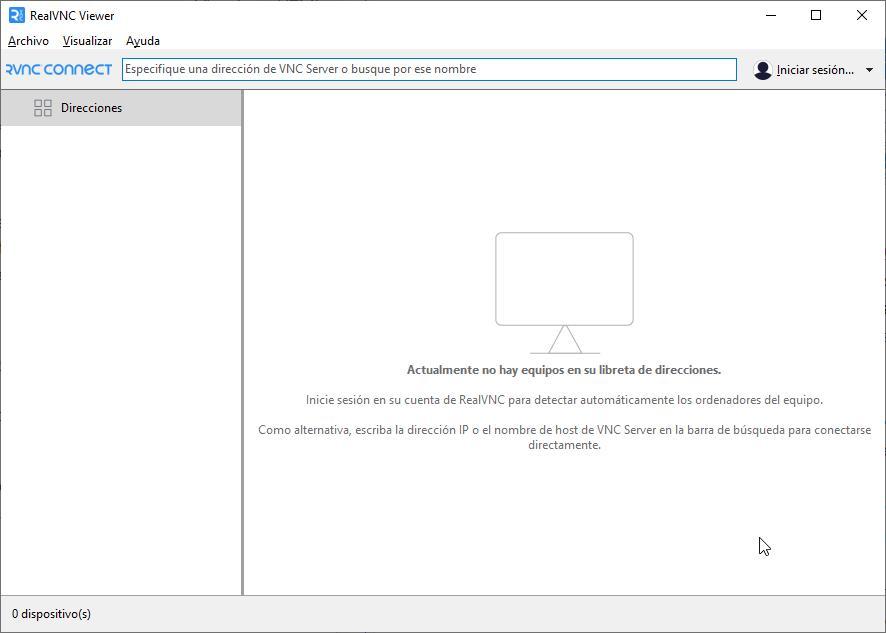
Next, we must enter the IP address of the Raspberry Pi, which must be connected to the same local network, the VNC Sever field. Next, we can use an identifier to recognize it more easily if we have more than one device of this type that we want to access remotely.
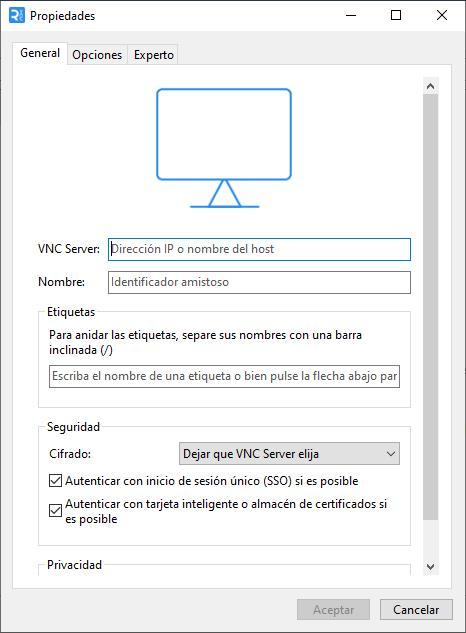
Next, we can choose what type of encryption we want to use, whether we want to authenticate with single sign-on and/or use a smart card. Finally, click on Accept. To access the Raspberry desktop and control its operation remotely, we just have to click on its name in the left column and wait for it to load.













