Interim updates of macOS are important because they fix bugs and ensure that security holes are closed. Often there are also some new functions. Installing such a macOS system update can be done in three ways. The most common way is through System Settings, but you can also update your Mac through the Mac App Store or with the command line. The latter is sometimes much faster. In this tip we explain all the options.
- Update macOS (Ventura and later)
- Update macOS (Mojave to Monterey)
- Update macOS (older versions)
- Automatically install macOS updates
- Update macOS via the command line
Update macOS Ventura (Ventura and later)
If you have installed the latest macOS version, you will update your Mac via the System Settings. This works just like before, although the screen looks slightly different.
- Open the System Settings on your Mac.
- Go to General > Software Update.
- Check in the window whether a new update is ready for your Mac.
- If so, install it before clicking the Update Now button.
If a software update is available, this will usually be visible with a message at the top of the System Settings.
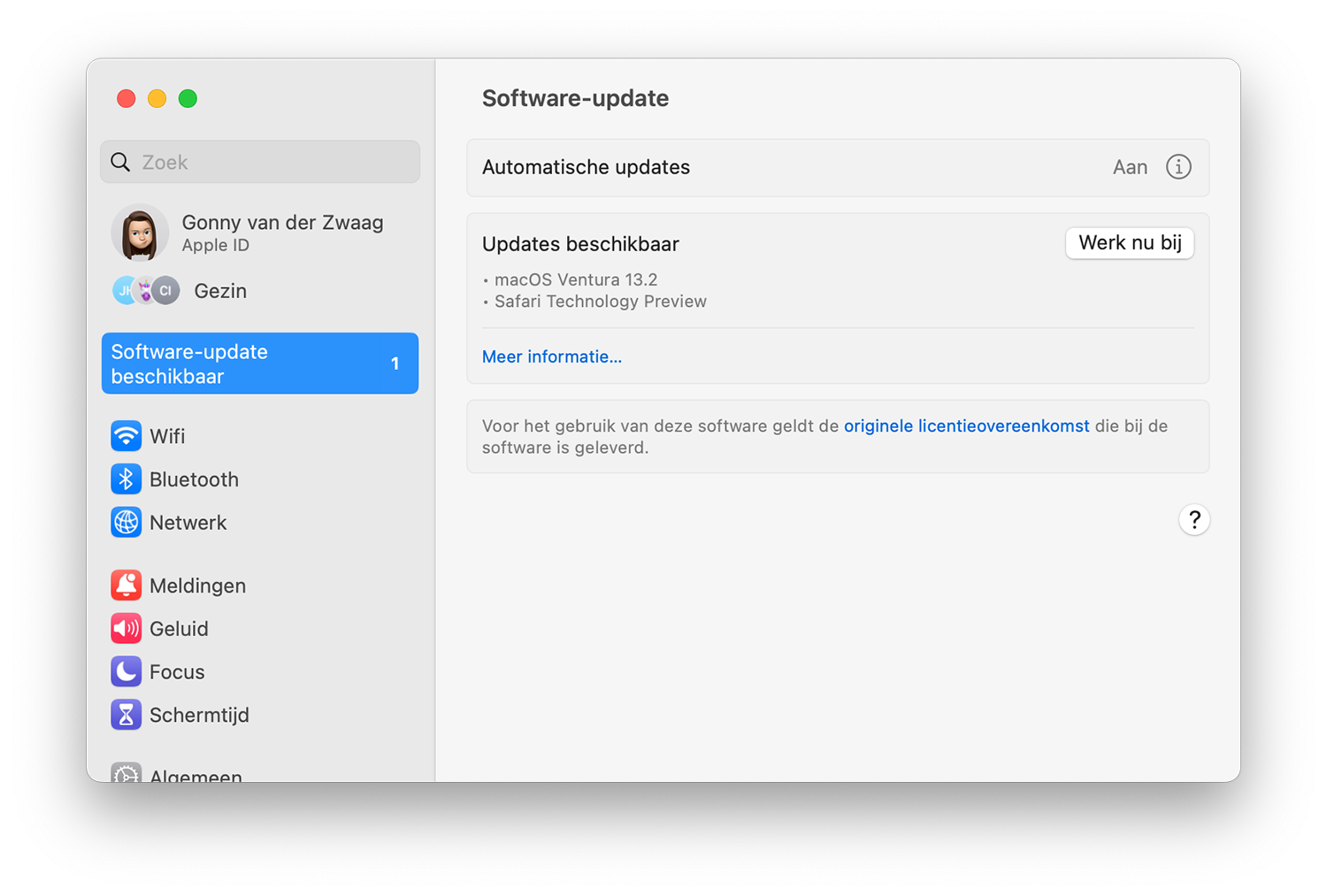
Automatically update macOS Ventura
Do you want updates to be installed automatically as soon as they become available, so you don’t have to worry about them? Which can. Open System Settings > General > Software Updates. Click on the (i) button behind the Automatic updates item.
You now have five switches for automatic actions:
- Look for updates
- Download new updates as soon as available
- Install macOS updates
- Install app updates from the App Store
- Install system files and security updates
We recommend that you always have the latter done automatically, because it gives you better protection. It may be wise to regularly check whether the automatic updates have taken place. Sometimes the update gets stuck on an app or process that cannot be closed.
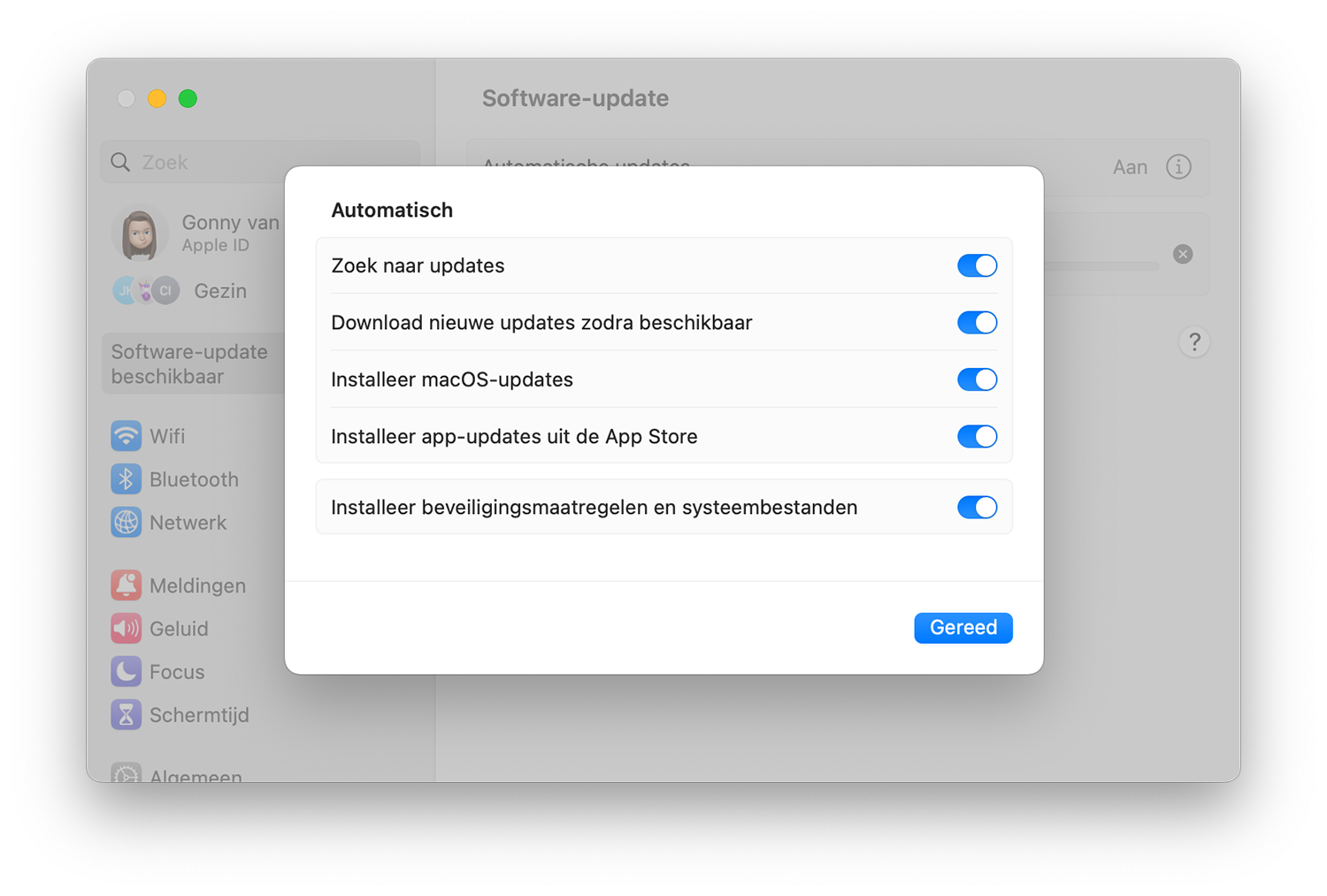
Update macOS (Mojave to Monterey)
The procedure below applies to the following macOS versions:
- macOS 12 Monterey
- macOS 11 Big Sur
- macOS 10.15 Catalina
- macOS 10.14 Mojave
For these versions, you can find macOS updates via System Preferences. It goes like this:
- Go to > System Preferences.
- Click Software Update.
- If an update is available, click the button to install. If not, you don’t have to do anything
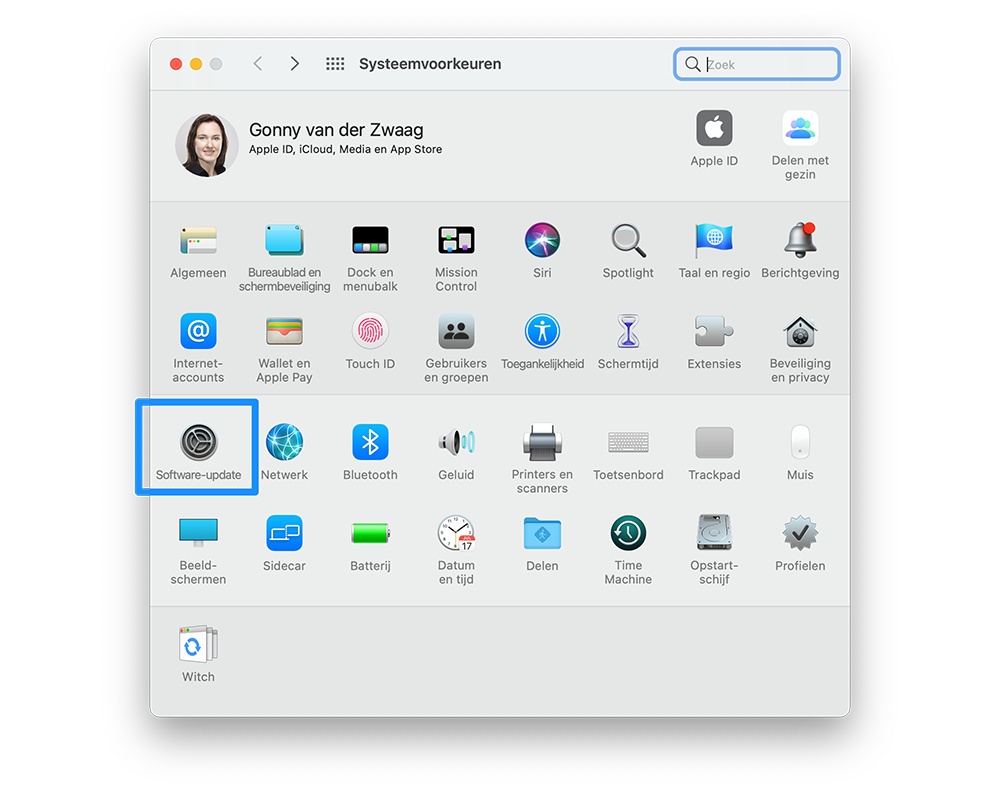
You can also open this screen via > About This Mac > Software Update.
When you open the window, the Mac checks whether you have installed the latest update and whether new updates are available. The check takes a very short time, so it may be that the check has already passed before you can blink your eyes.
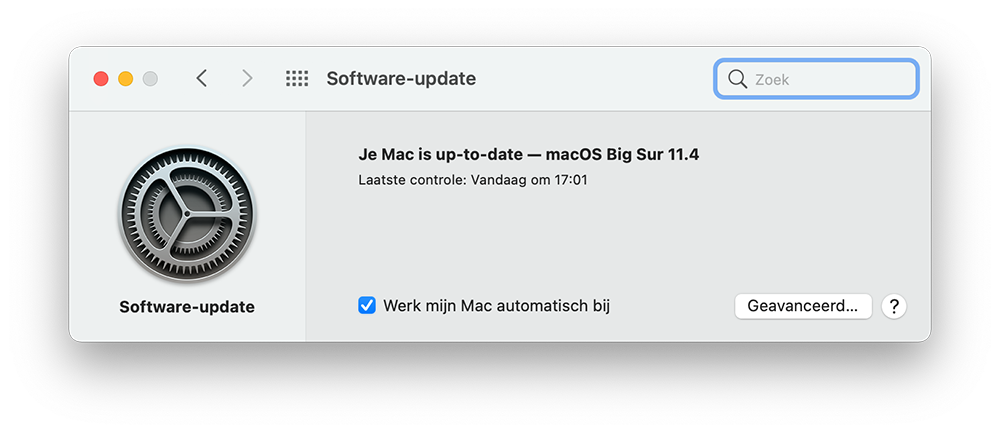
Automatically update macOS Monterey
If you want to automatically install updates, this is also possible in Monterey and its predecessors. To do this, check the box at the bottom of the screen that says Update my Mac automatically. You can also adjust the settings for this more precisely:
- Click Advanced to see more settings.
- Indicate whether you want to automatically check for updates.
- Indicate whether the updates can be downloaded.
- Indicate whether you want to install macOS updates and app updates.
- Finally, you can indicate whether you want to have system files and security updates installed.
Some of these options are also available in earlier macOS versions, but you can find them in the Mac App Store.
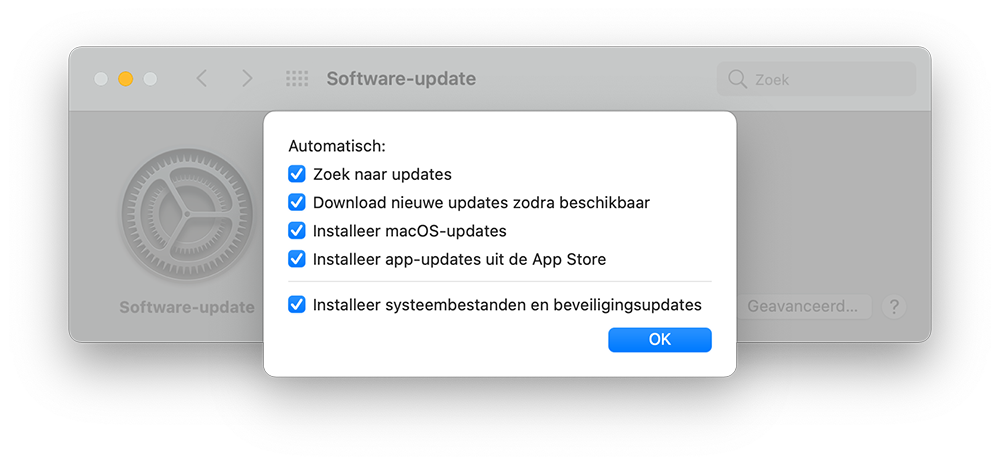
These settings are therefore not only intended for system updates, but also for updates to software that you have downloaded from the Mac App Store.
If you want to retain all control, you can uncheck all the boxes. If you don’t want to worry about it any further, you can leave the checkboxes checked. This is also the default setting.
Update macOS via Mac App Store
In earlier versions of macOS (before Mojave), you’ll find system updates in a different place: the Mac App Store. The (security) updates for macOS appear just like a regular update for an app. By pressing a button you can ensure that the update is installed.
You can also find later versions of macOS in the App Store, in case you want to reinstall an update later.
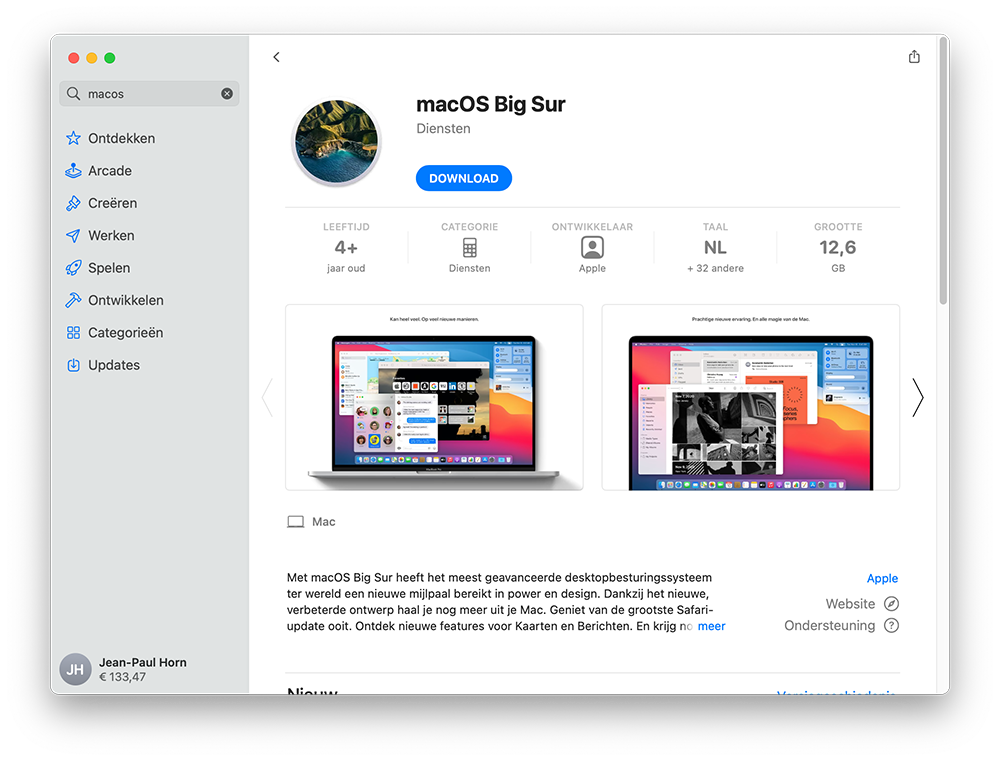
Update macOS via the command line
You can update your Mac much faster via the command line. It can even go three times as fast and you can use additional options. An update would only take 10 minutes instead of 30 minutes, claim the enthusiasts of this method on Reddit.
Updating via the Terminal works as follows:
- First, start the Terminal app in the way you find most convenient (for example via Spotlight).
- Check for updates with this command:
- Then install the update with the following command:
softwareupdate -l
softwareupdate -i -a
You can adjust this even further with parameters, so that it goes even faster. The following command executes the two commands one after the other:
sudo softwareupdate -ia;sudo reboot
One of the users on Reddit reports that there is another useful command that will restart the Mac only if there are updates that need to be installed. If something goes wrong during installation, the Mac will not be rebooted and you can still view the error messages in Terminal.
sudo softwareupdate -ia && sudo reboot
More tips on macOS updates:
- This is how you disable macOS update notifications
- This prevents app updates in macOS from being downloaded automatically
- macOS selection aid: update to the latest macOS version or not?














