Better protection in the event of theft
Make it more difficult for thieves
We all know the advice to prevent a thief from snooping around on your iPhone: set a difficult passcode, don’t let others watch, put on a privacy screen protector, enable Find My and use all the security options that Apple offers. But with the tips we explain below, you can go one step further. You can lock your iPhone in such a way that a thief can hardly do anything.
- The danger: your iPhone in the wrong hands
- The solution: use Screen Time
- Enable restrictions with Focus mode
- Restrict control panel
- Use blocked functions yourself
- Is this solution foolproof?
The danger: your iPhone in the wrong hands
First of all, a brief scenario: thieves watch when you enter your access code and then steal your iPhone. A thief can then change the passcode and Apple ID, perform banking transactions, and browse your passwords. This can have disastrous consequences. Your privacy is on the street and the thief can ruin your digital life, with major financial consequences.
We’re going to do something about that. But beware: using your iPhone can become a little less pleasant, because you also impose all kinds of restrictions on yourself.
The solution: shut down with Screen Time
The (somewhat surprising) solution to protecting your iPhone from misuse by thieves is to enable Screen Time. This function was once introduced to combat smartphone addiction, but it is also useful if you want to prevent all kinds of actions from being carried out.
We’ll start by enabling Screen Time:
- Open the Settings app on your iPhone.
- Go to Screen Time and turn it on.
- Choose a 4-digit code for Screen Time.
Unfortunately, it is not possible to set a longer code with Screen Time. But if the code is radically different from your passcode, it’s impossible for a thief to guess it.
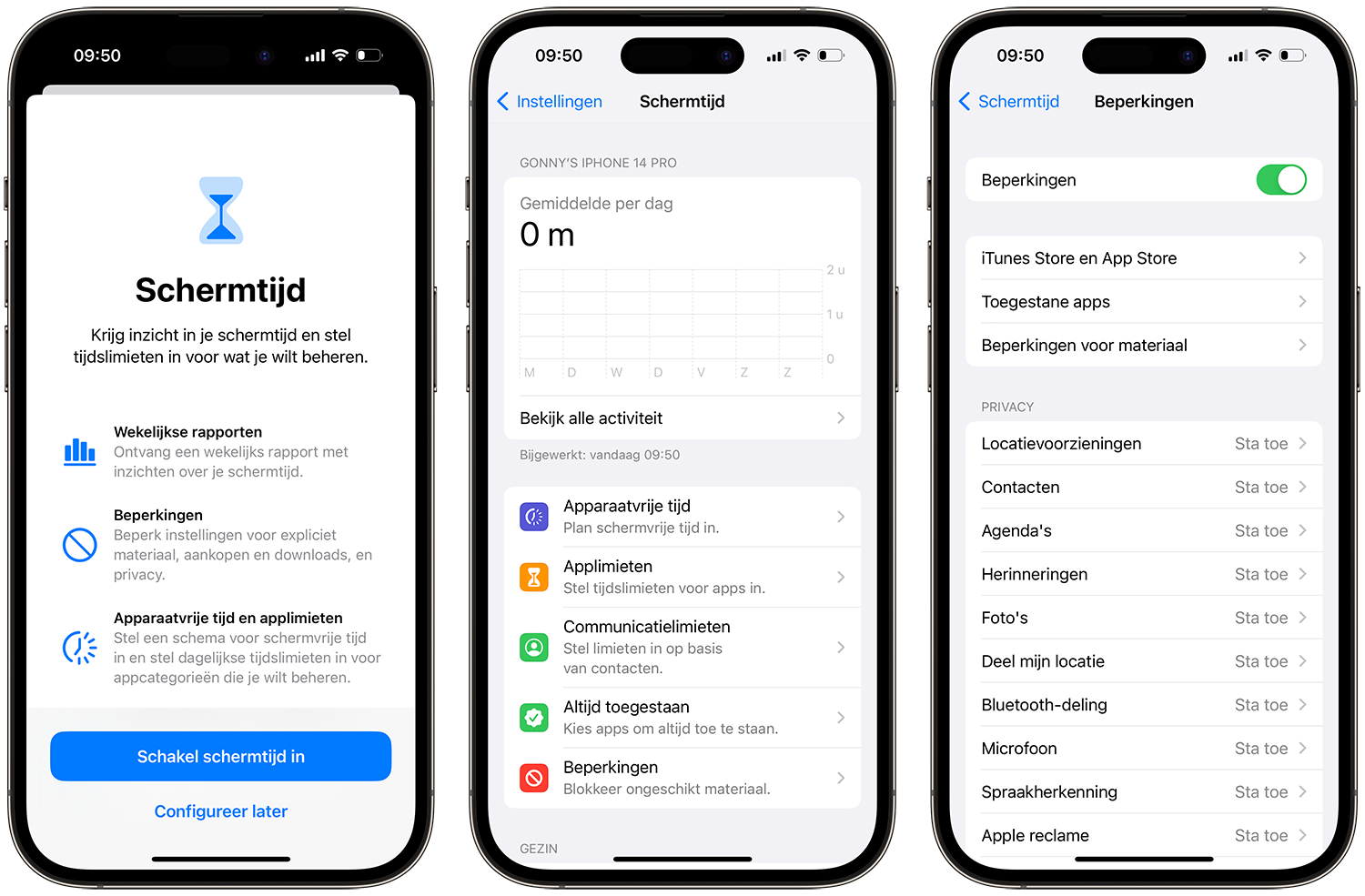
We are now going to block certain functions:
- Within Screen Time, tap Restrictions.
- Disable the following features:
- Location services
- Access code changes
- Account changes
- Mobile data changes
- You can also block the removal of apps from the iTunes Store and App Store.
You can expand this even further, but the more options you disable, the more difficult it becomes to operate your iPhone in everyday life. This is a matter of trying how you like it.
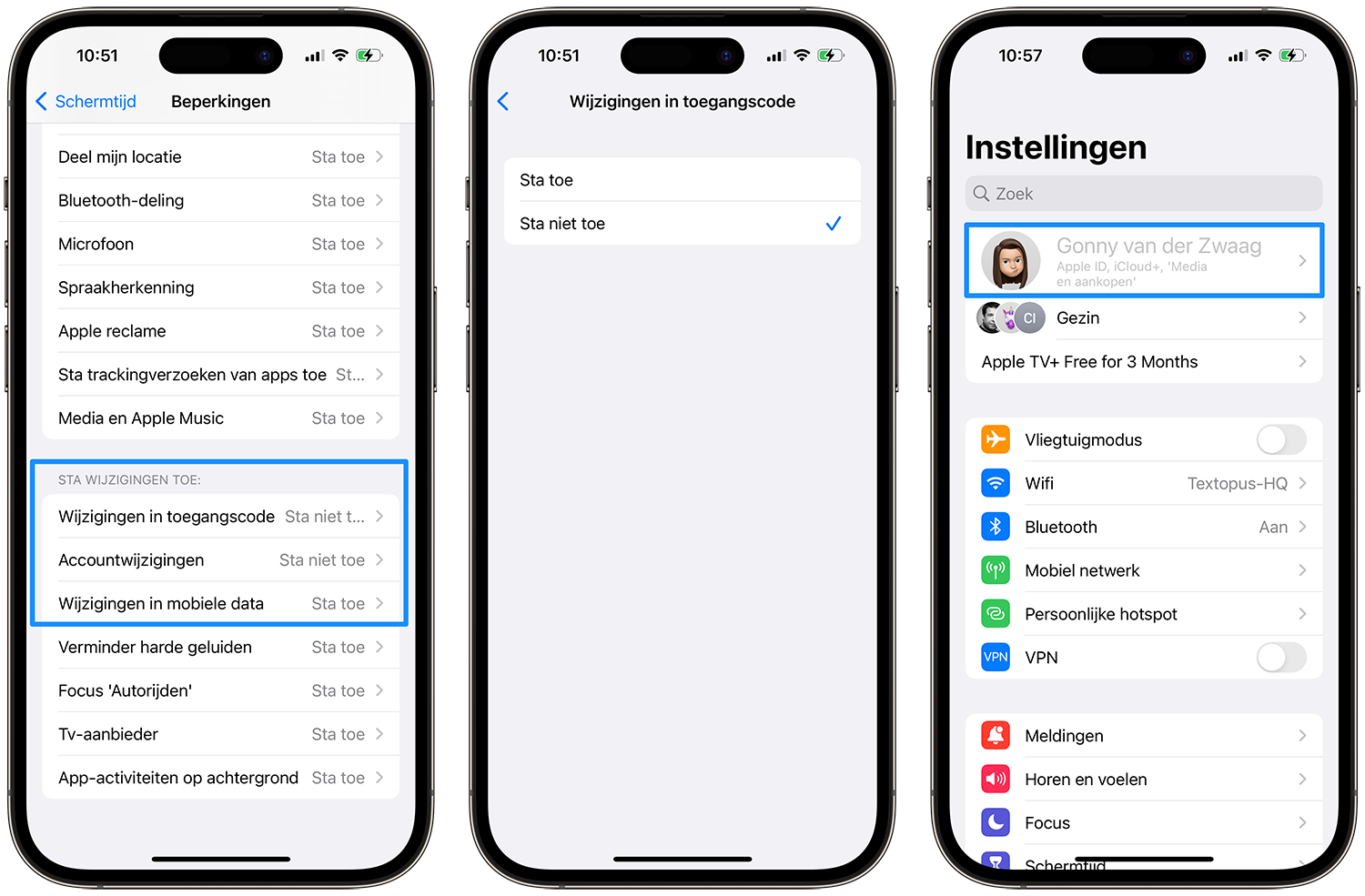
Not being able to change your account information seems like a logical choice, because how often will you change this? However, it comes with a few disadvantages. If you go to the Settings app, you will see that your username has turned gray at the top of the screen. You can no longer simply tap this to view your account information. Functions such as Find My, iCloud and Family Sharing are also locked.
Enable restrictions with Focus mode
It is a matter of using and tweaking every day to see which options are still workable for you. If you find it all very annoying, we have a suggestion: there are people who have created a special Focus mode to enable the restrictions.
If someone grabs the iPhone from your hand, you can quickly activate this special Focus mode on the Apple Watch (which is still on your wrist) to enable the restrictions. More info can be found here. You can also create a Shortcut automation, as done here.
Restrict control panel: only when unlocked
By default, an iPhone is set so that the Control Center can be opened from the Lock screen, even if the iPhone is still locked. In principle, this does not do much harm: after all, you cannot retrieve any personal data with the function. But it is possible, for example, to turn on airplane mode and thus limit the Find My function. We therefore recommend that you set the Control Center so that it can only be opened when your iPhone is unlocked. With a Face ID device you hardly notice a difference: as soon as you hold your iPhone in front of your face, it is automatically unlocked. You change the setting as follows:
- Go to Settings > Face ID/Touch ID & passcode.
- Scroll to the heading Access when locked.
- Disable Control Panel here.
You can also limit other options here, such as calling back missed calls.
Use blocked functions yourself
If you still want to use one of the blocked functions yourself, you can delve into the Screen Time settings and look for the relevant option. But it’s faster to temporarily flip one switch:
- In the Settings app, go to Screen Time.
- Enter your Screen Time code.
- Go to Restrictions and temporarily turn off the Restrictions switch.
This is faster than looking for that one restriction, which is hidden deep in the Screen Time settings. You can also choose to turn off the Screen Time options mentioned at home and in familiar places and only turn them on if, for example, you go to a big city, go out for a night out or travel a lot, so if you are more at risk on theft.
Is this solution foolproof?
Unfortunately, this solution is not yet completely watertight. A smart thief can use account recovery to reset your account password. The information that can be found on the device can go a long way. We will not explain step by step how exactly this can be done, but as the rightful owner it is good to know that the above steps will buy you some extra time. It’s the best you can do right now. Hopefully the person who stole your iPhone isn’t too smart.

It is virtually impossible for Apple to completely close down the iPhone with security measures. That’s because Apple also has to take into account hordes of people who forget their Apple ID, password or passcode over time. The result is that there is always a loophole to be found somewhere. Moreover, the iPhone must also remain usable for you, as the rightful owner. You can take radical steps by putting a code lock on almost every app and function, but that will only make you frustrated.
However, Apple could improve the security of your iPhone by allowing different profiles for Screen Time. For example, for at-home use you might want to work on your smartphone addiction by limiting TikTok and Instagram, while outside you might want to use Screen Time to make your iPhone more secure. That doesn’t go together now.
It also feels somewhat illogical that blocking smartphone functions falls under Screen Time. Apple originally intended them to prevent children from adjusting settings, but as we become increasingly aware of how the passcode is the key to all the data on your iPhone, an extra security feature for this would be appropriate.
As far as we know, this is currently the best thing you can do to protect the data on your iPhone a little better in the event of theft. Do you have a better tip? Send us a comment via the link below!
More tips on iPhone theft can be found here:
- iPhone theft: how can you prevent it?
- iPhone stolen: do this first!
- This way you can block Apple Pay on a stolen device












