Today we are going to teach you how to put a subscriber counter in OBS on a YouTube live. Because we live in an era where live shows are too popular and a good way to earn money.
Currently, between YouTube videos and direct videos of people doing various activities, they are the two most popular things on the web. Everyone wants to make a living from playing video games or doing anything on the internet.
The direct ones are a good tool to earn money. The point is that with OBS we must customize our scene so that it is really different from all the others. One of the things that adds a unique touch to it is having a live subscriber counter.
Luckily, it is not complicated at all to learn how to put a subscriber counter in OBS on a YouTube live and this is precisely what we are going to see a little further down. Follow this simple tutorial to the letter and you will quickly have your counter working automatically.
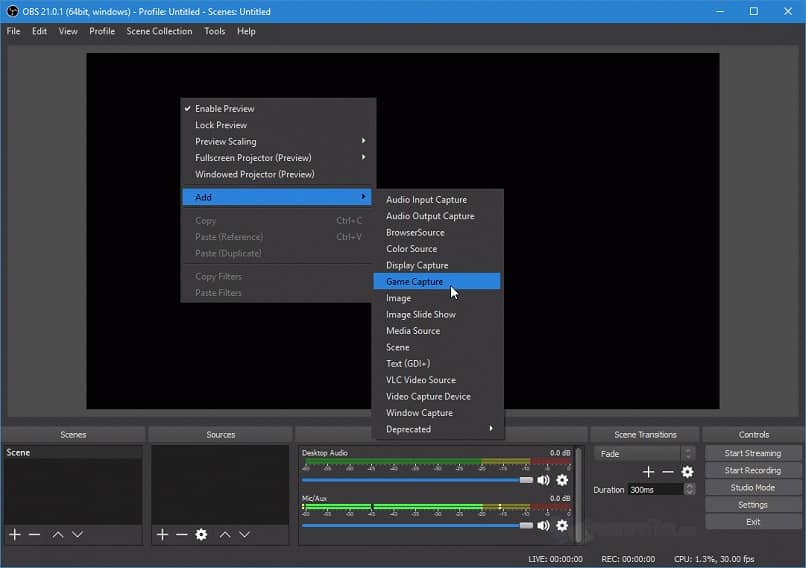
Add a subscriber count in OBS live
- The first thing you should do is have OBS downloaded and installed on your computer.
- After this we are going to open OBS and we have to go to the scene where we want to add the sub counter.
- In sources you should already have everything configured to be able to stream, so we are going to skip this part.
- We are going to use the Live Counts website. But here we will use only this URL: livecounts.net/channel/iddemicanal.
- What would my channel ID be? To know it, you simply have to open your own YouTube channel and in the address bar after /channel/ what follows is the channel ID.
- So the URL that we are going to use would be, for example: livecounts.net/channel/UCosik_6Y-ULQm8Xu3macZ5Q
- Remember that the ID should be from your channel and not the one that appears above.
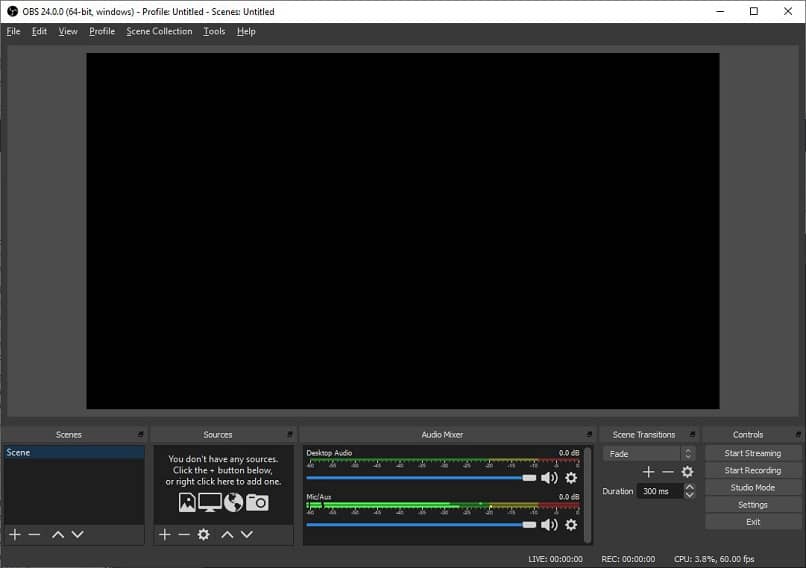
How to add a sub counter in OBS
- Now with the address of Live Counts modified with the ID of your channel. You will need to go back to OBS and add a new source.
- Click on the “+” symbol and a new pop-up menu opens where the option you have to choose is “Browser source” or “Web browser”.
- Next, you will need to name it “Counter”. This is mostly in case you have a lot of fonts, so you can locate the counter if you want to edit or delete it.
- Once you accept, a new window appears where you will have to paste the URL address.
- The problem is that the entire Live Counts page is visible and this obviously does not look good at all. What you have to do is go to sources and locate “Counter” or whatever you have put it and simply right click on “Counter” and then go to “Filters”.
- A new window opens and we must go to the bottom left and click on the “+” sign.
- We see a menu with several options, the one that interests us is “Trim”.
- Now you have to remove pixels from the boxes that you can see at the bottom. You can add the amount you want, delete and change the value as many times as you think necessary until it is as you wish.
Then we simply accept and we can modify the size from the same OBS editor to accommodate it where you want. You can do the direct without problems with OBS since as people subscribe this number will automatically go up.
It’s that easy to learn how to put an OBS subscriber count on a YouTube stream. In a matter of a few seconds you will be able to add a sub counter that will work in a fully automated way.












