Google has a handy app that allows you to remotely control your computer with your iPhone and iPad. Chrome Remote desktop gives you remote access to a Mac, Windows or Linux computer. However, there are some things to take into account before it actually works. In this guide we explain how to connect the app to a Mac.
- Supplies
- Step 1: Set up remote access to your Mac
- Step 2: Access your Mac remotely
- Share your Mac with someone else
You need this for Chrome Remote Desktop
- A Mac with the latest macOS version
- An iPhone or iPad with iOS 14 or newer
- Google Chrome browser for Mac
- Chrome Remote Desktop app for iOS
- A Google account
Here we only discuss how Chrome Remote Desktop works in combination with the Mac. Windows and Linux computers are also supported, but as an Apple website that falls outside our area of focus.
Step 1: Set up remote access to your Mac
Here’s how to set up remote access to your Mac.
- Open the Chrome browser on your Mac.
- Go to remotedesktop.google.com/access in the address bar.
- Under Set up remote access, click Download.
- Follow the onscreen instructions to download and install Chrome Remote Desktop.
- You may need to enter your Mac’s password to grant access to Chrome Remote Desktop. You may also be asked to change security settings through Preferences.
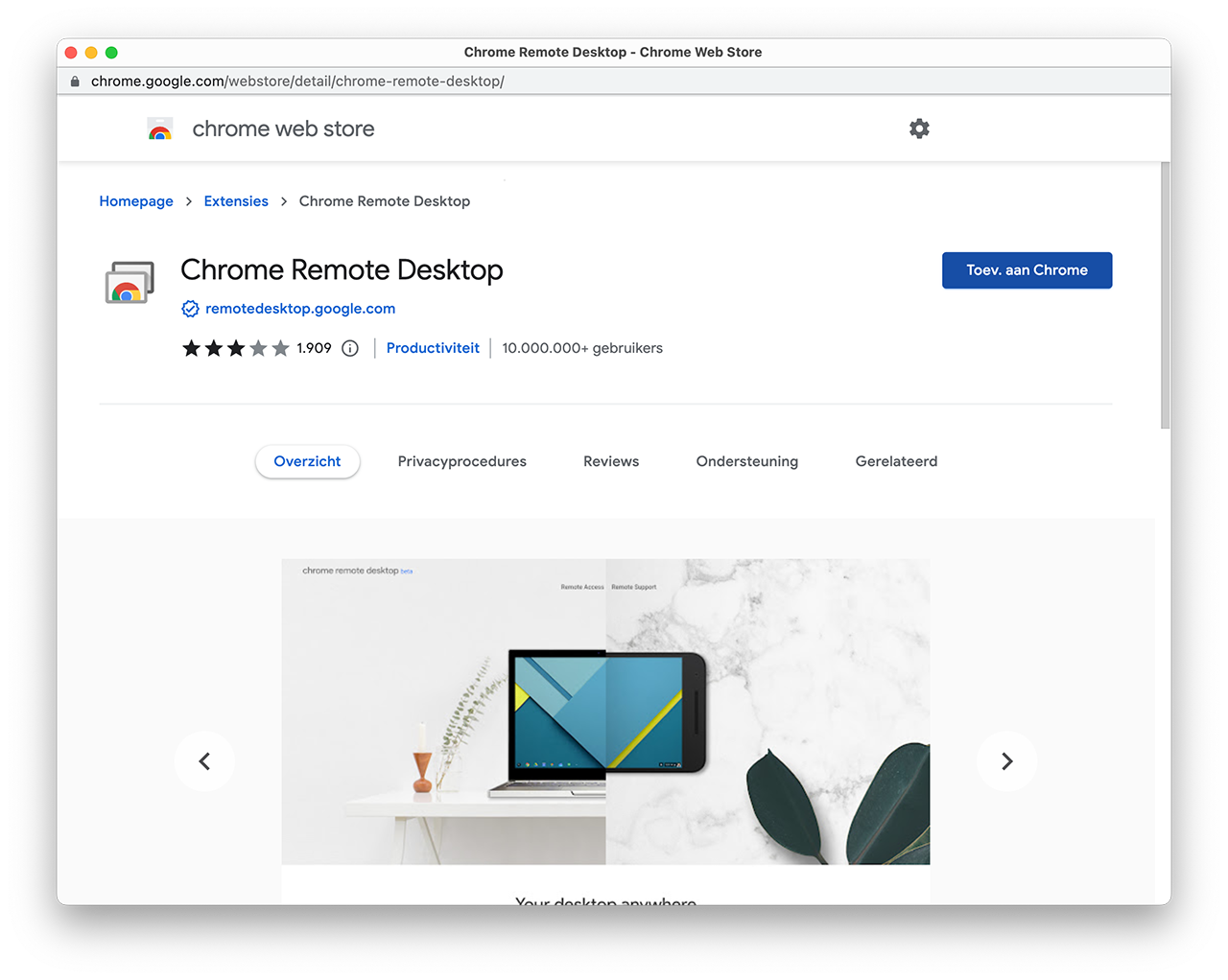
Step 2: Access your Mac remotely
You will now access your Mac from your iPhone or iPad:
- Open the Chrome Remote Desktop app on your iPhone or iPad.
- Tap the computer you want to access. If a computer is dimmed or grayed out, it is offline or unavailable.
- A connection is made.
- Use Trackpad mode or Touch mode to control your computer remotely. You can switch at the bottom right via the More menu.
You can also use gestures for remote access. Swipe with two fingers to scroll up or down. Or pinch with your fingers to zoom. Swipe to move the mouse pointer and tap the screen with four fingers to display the menu.
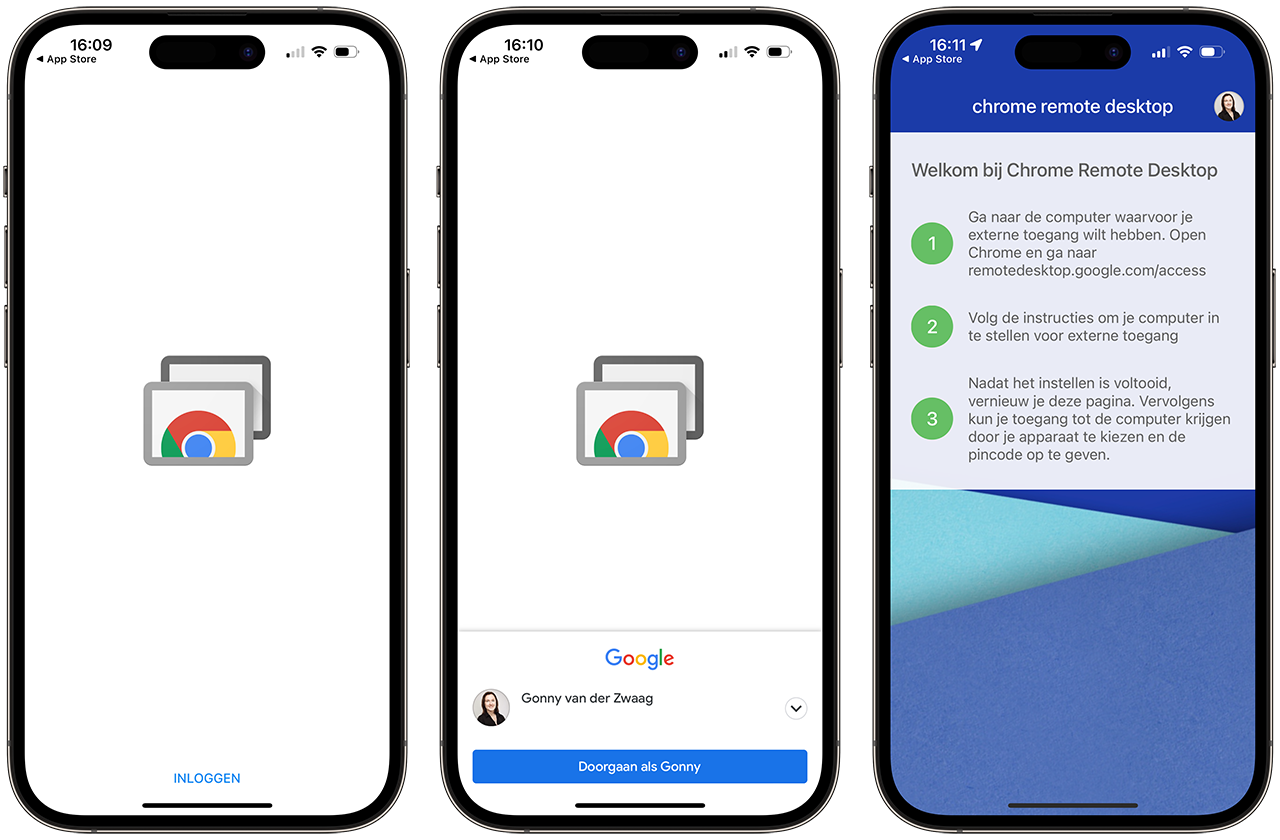
Share your Mac with someone else
You can also give others remote access to your Mac. This person will then have full access to your apps, files, email, documents and other data, so only do this with a person you trust.
- Open the Chrome browser on Mac.
- Type remotedesktop.google.com/support in the address bar and press Enter.
- Under Get Support, click Download.
- Follow the onscreen instructions to download and install Chrome Remote Desktop.
- Go to Get Support and select Generate Code.
- Copy the code and send it to the person you want to give access to your computer.
- Select Share to give full access to your computer.
- Click Stop Sharing to end a sharing session.
If you share your computer, you’ll be asked again every 30 minutes if you want to continue sharing.
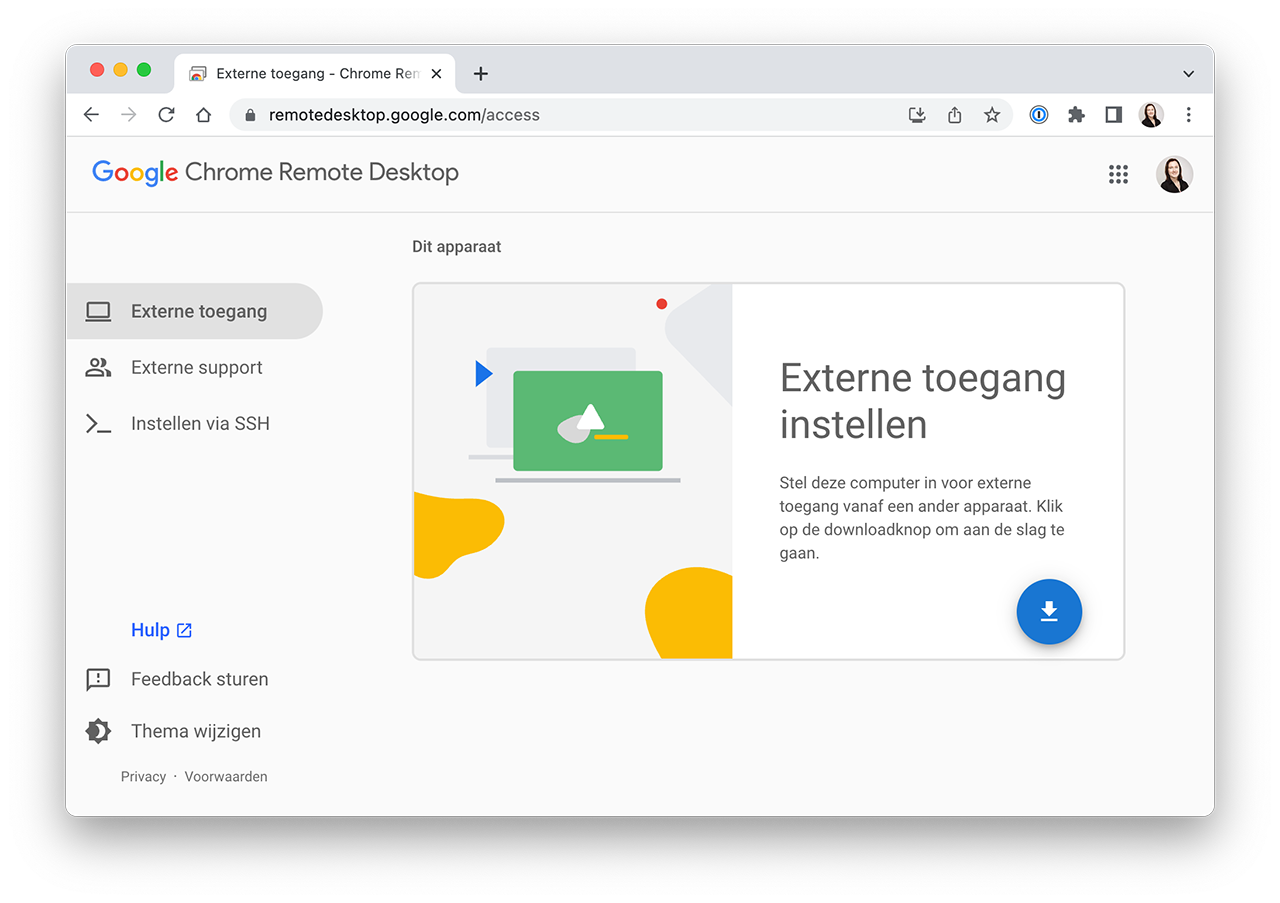
Of course, you don’t have to use Google if you want to access your Mac remotely. Apple itself also has solutions for this. This is how you can let someone else watch your Mac via iMessage:
- Activate screen sharing with the Messages app on Mac
- Screen sharing on Mac: Help others remotely by sharing the screen












