When recording our computer screen, the simplest option is to use the Windows Game Bar, a native Windows application. However, if we also want to record our image through the webcam, the Windows solution is an option.
On the Internet we can find a large number of applications that allow us to record the screen of our PC, along with the image from our webcam and the audio from the microphone. As these are programs, we are forced to install them and take up space on our computer to perform a task that we will probably not need again.
The solution to this problem is to use a web page, a web page that allows us to record the content displayed on our computer screen along with the embedded image of our webcam and sound from the microphone. The website that allows us to do this is RecordScreen.io.
How RecordScreen.io works
The first thing we should know about this application is that the videos are processed on our equipment, so if you are worried about privacy as it is a web platform and not an application, we can rest assured in this regard.
To start recording the image of our PC along with the webcam and audio with RecordScreen, we must visit the following link. From the main screen, click on the Record button to start configuring the recording.
First of all, we must establish if we want to record only the screen (Screen) or the screen and the image of our webcam (Screen + Cam). If it is the second case, we must choose where we want the image obtained through our equipment’s camera to be displayed.
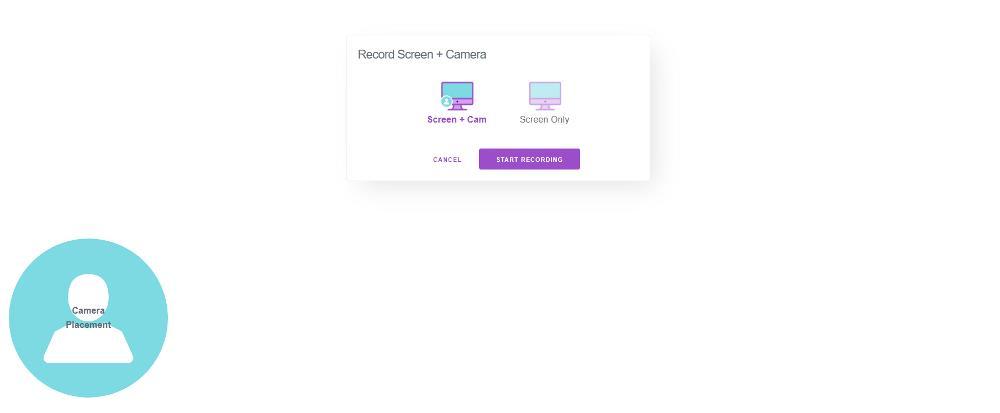
Once we have selected the option we want, click on Start Recording. Next, we will be asked for permission to access the camera and microphone, permissions that we must allow if we want to record the image from our webcam along with the audio. These permissions are disabled by default in all browsers to protect user privacy.
Once we have established the necessary permissions, a new window is displayed where we have to select which tab we want to record from all the ones we have open. But, in addition, we can also record the content displayed in an application or even the entire screen of our PC.
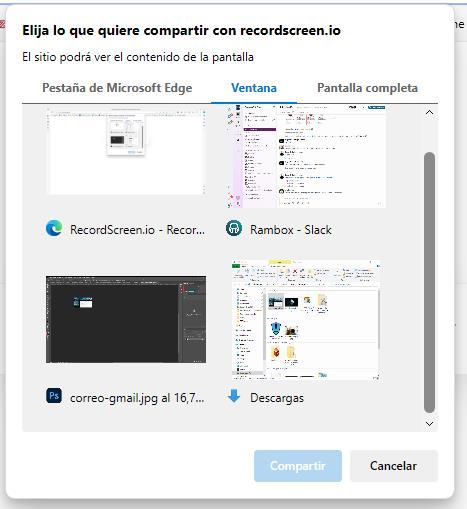
Once we have selected the video source, we just have to click on the Share button to start recording. From this moment, we can minimize the browser and start using the application we have selected or the entire computer if we have selected the Full Screen option. Once we have finished, we just have to return to the browser and click on the Stop recording button.
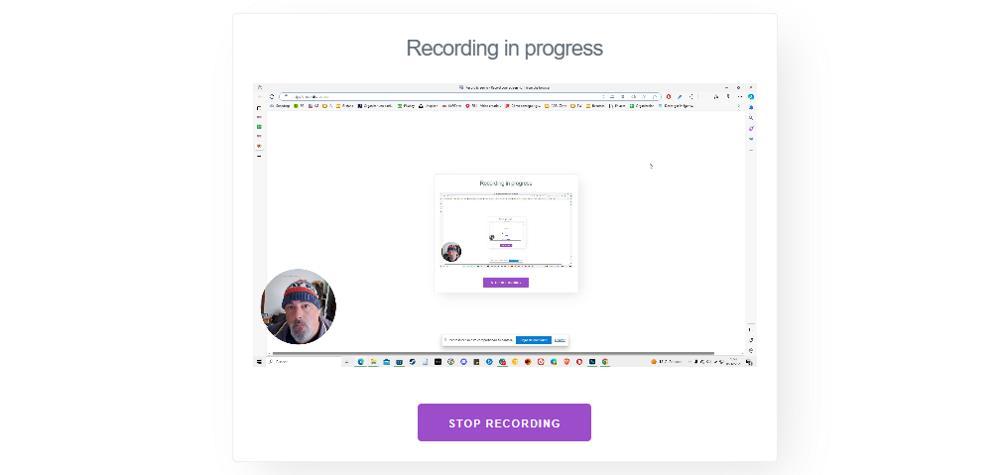
Once we have finished recording, the video we have recorded will be displayed along with the duration and a button that allows us to download the video to our computer.
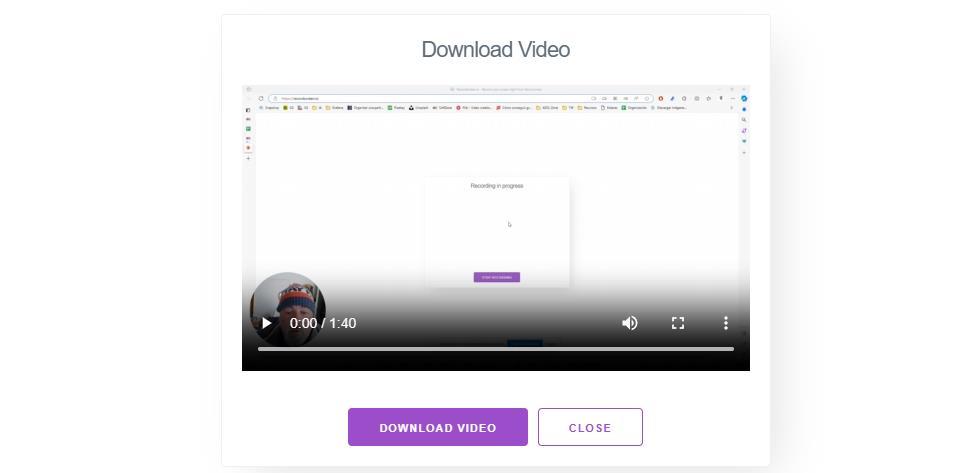
The file that is created has a .webm extension, a video format that takes up very little space and with the same resolution used by our team. To play it on our PC, we can use the VLC application. If we want to edit it, we may encounter a problem since it is not a format compatible with all video editors. Clipchamp, the native Windows editor, is compatible with this format, so it is not necessary to install third-party applications to edit it if necessary.












