iPhone as reading glasses: this is how the magnifying glass works
The iPhone has some useful zoom functions. This way you can zoom in on texts on the screen. But the iPhone’s camera can also be used as a magnifying glass, for example if you want to decipher the small print on packaging. This can be useful if you left your reading glasses at home. In this tip we explain how this function works and what you can do with it.
- Start magnifier in 3 ways
- Use magnifying glass
- More magnifying glass features
Start magnifier in 3 ways
The magnifier is one of the many accessibility features on the iPhone. You can start the magnifying glass in several ways:
- Via the Control Panel
- With the Magnifying Glass app
- With the activation button
Option 1: Start Magnifier via Control Panel
The Magnifier can be started via the Control Panel on the iPhone and iPad. This has been possible since iOS 11. Open the Control Center and tap the icon.
Is the magnifying glass icon not visible? Then you first have to adjust the Control Panel and add the magnifying glass as an extra icon.
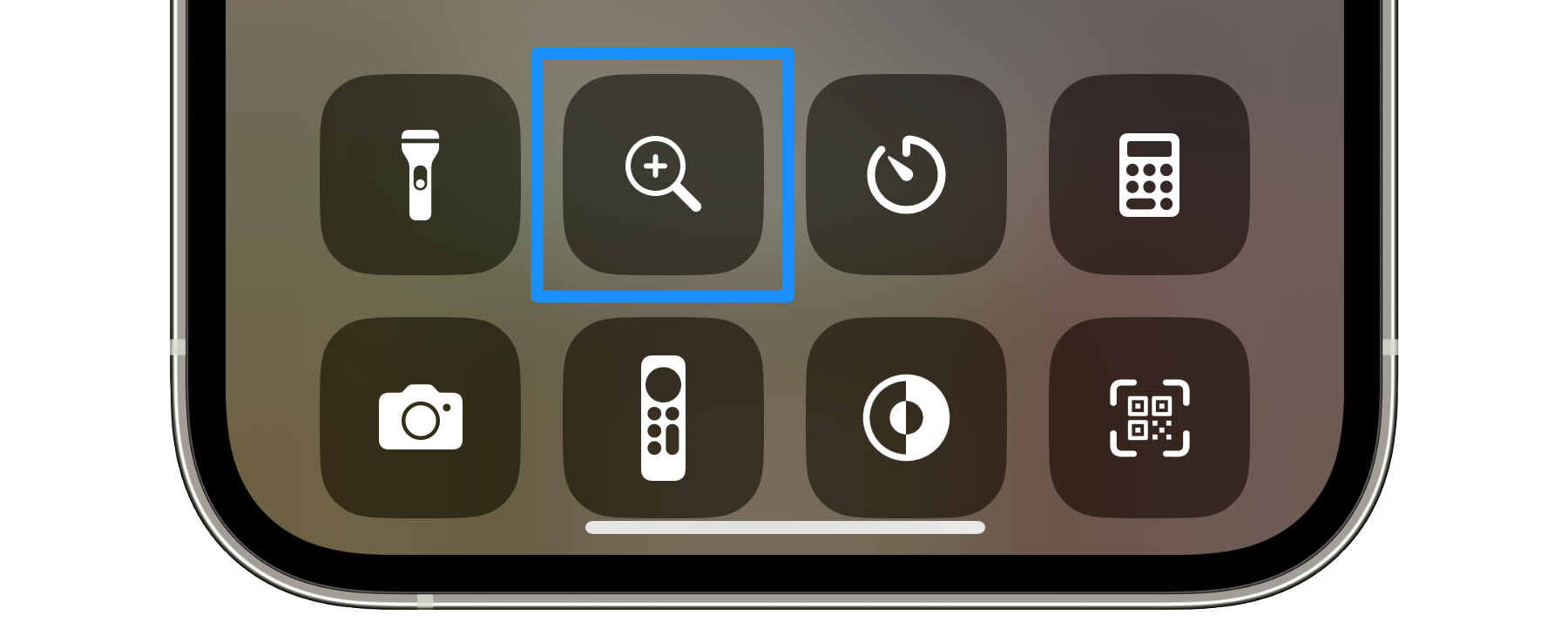
Option 2: Open magnifying glass with app
If you often need the magnifying glass, you can also use the Magnifying Glass app since iOS 14. Open Spotlight and search for ‘Magnifier’. If you don’t see the app on any of your Home screens, go to the App Library by swiping all the way to the side and finding ‘Magnifier’. Tap the app icon and add it to your home screen. You can also add the app to your dock or even add a whole bunch of useful shortcuts in a folder to your dock.
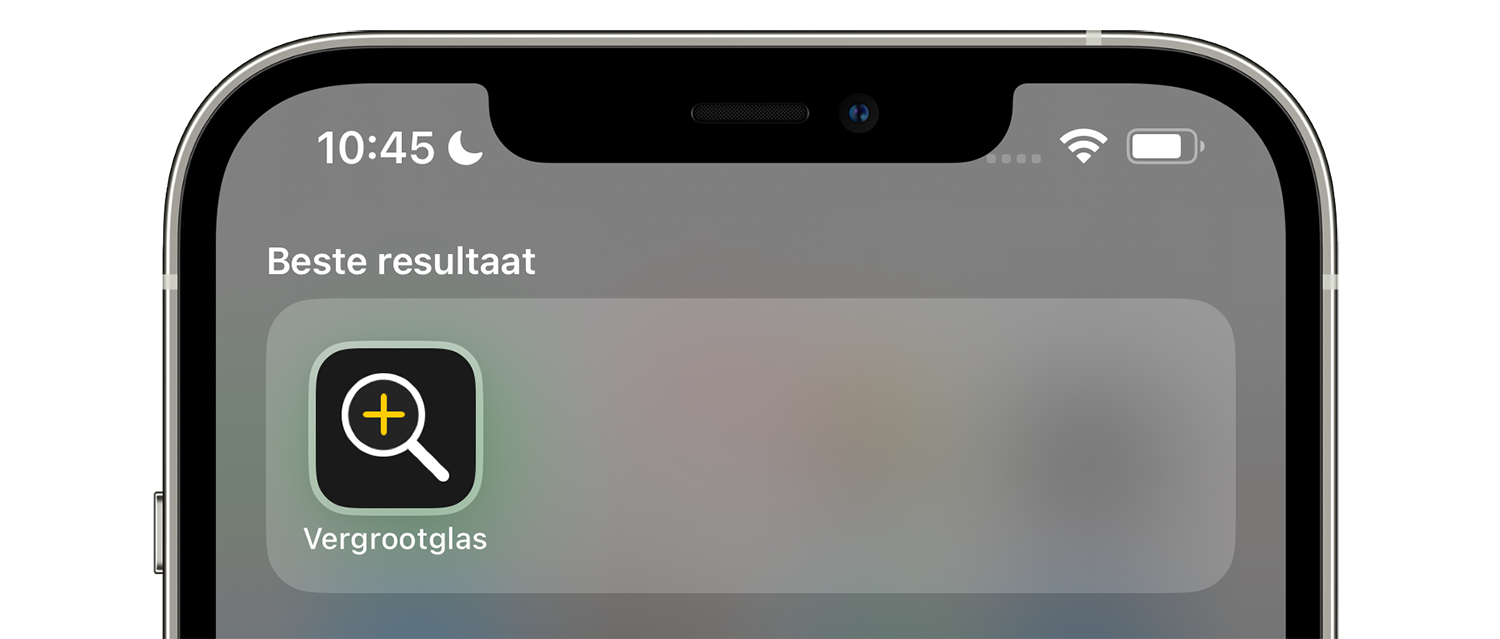
Option 3: Open magnifying glass with activation button
A third option that has been around for much longer is to use the activation button. To do this, proceed as follows:
- Open the Settings app on your iPhone or iPad.
- Tap Accessibility.
- Scroll all the way down and tap Activation button.
- Check the box next to Magnifying Glass.
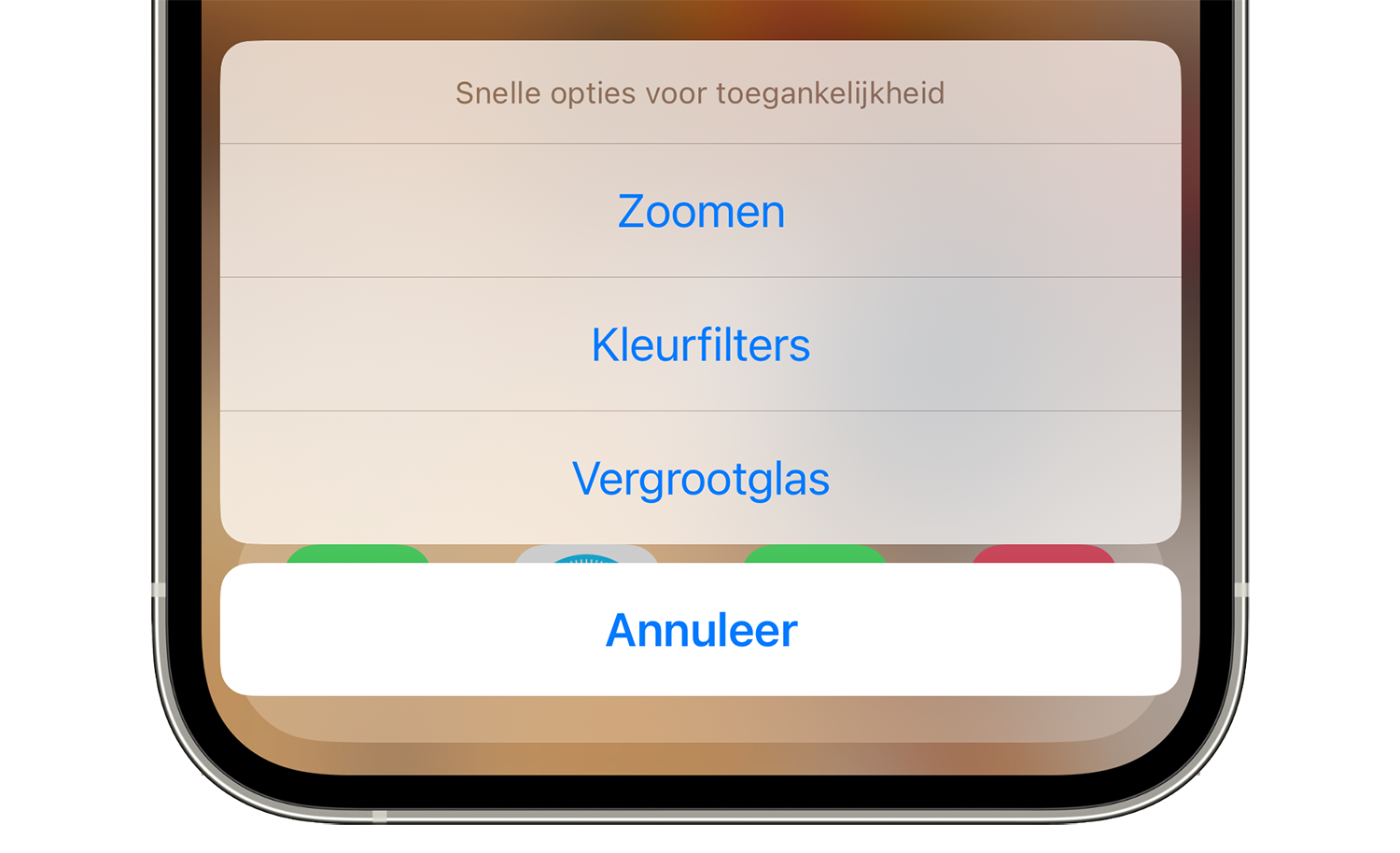
The activation button is usually the side button (on devices with Face ID) or the home button (on devices with Touch ID). If you now press the activation button three times in quick succession, the desired action will be performed. In this case, we have set it up so that when you press the activation button three times, you will be asked what you want to do (Zoom, Color Filters or Magnifier). But you can also check more or fewer options in step 4.
How to use Magnifier on iPhone
After activating the magnifying glass, you will end up on a screen that somewhat resembles the Camera app. Use the slider at the bottom of the screen to determine how far you want to zoom in on, for example, a newspaper article or comic strip. The quality depends on the camera in your iPhone or iPad. You can use the magnifying glass in both portrait and landscape views.
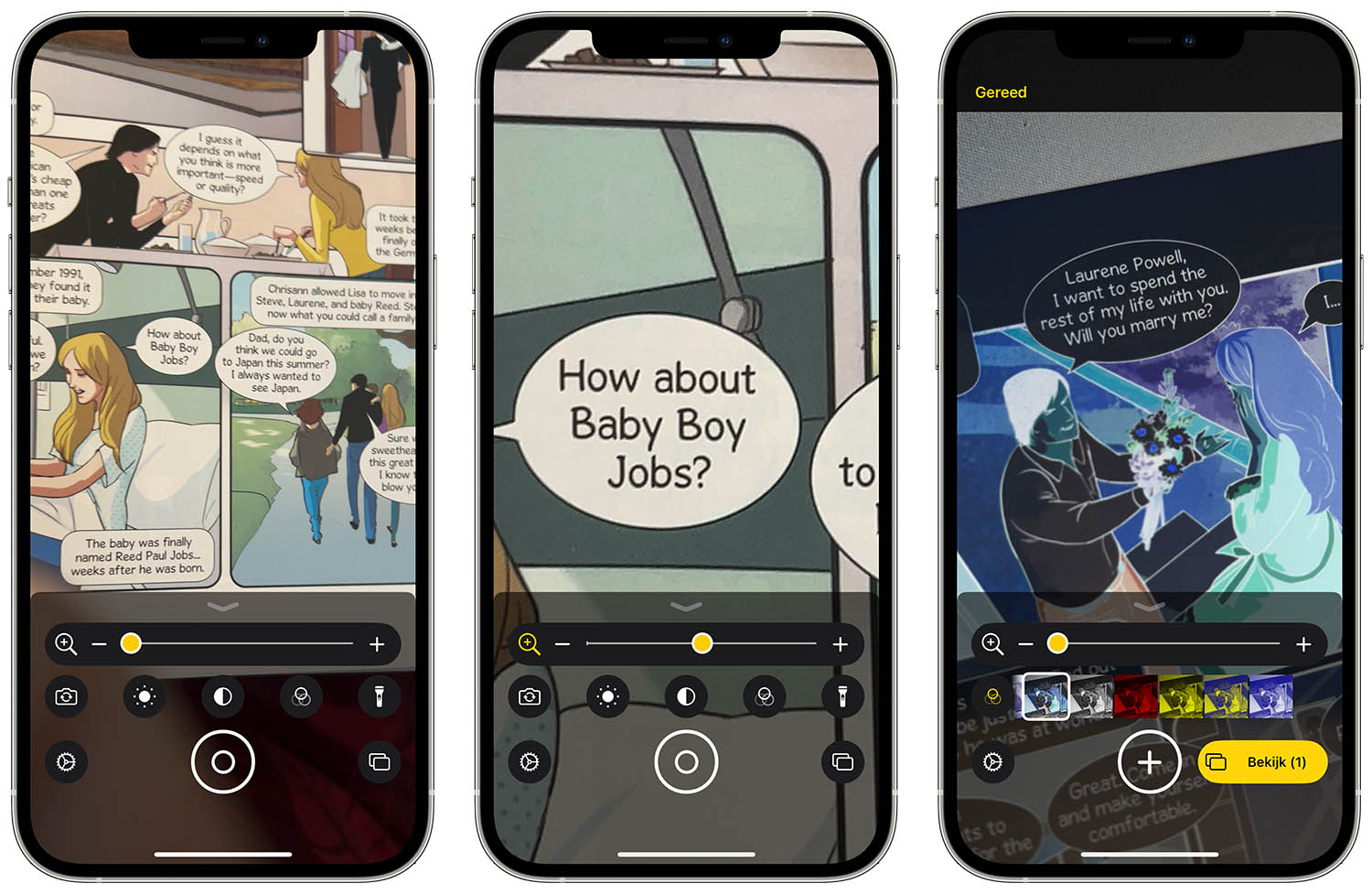
You will find all kinds of options here, for example to adjust the brightness and contrast. You can also invert the colors and apply various filters to make the text more readable. It’s best to experiment with this a bit to find the setting that suits you best. There are several profiles (including ‘Standard’) with which you can make certain settings.
You can also take a photo of the text you want to read so that you can zoom in on the still image better.
Do you have to zoom in far and is the entire text not visible? Then you can use the new ‘Multiple shots’ function to take several photos that are then shown one after the other. They won’t be saved to your camera roll, so go ahead and take as many photos as you like. It’s a bit like the scan function in the Notes app. You can find the function with the button at the bottom right, where two photos are on top of each other.
iPhone as reading glasses: other options
There are other ways to use your iPhone as reading glasses that will give you a bit quicker access in an emergency:
- Take a photo with the iPhone’s camera. You can then zoom in on the photo and see what it actually says. This works well for serial numbers and other small texts that are difficult to decipher with the naked eye.
- You can also use the zoom function of the iPhone camera without taking a photo. You do this by pointing the camera at the text and making a spreading movement with your fingers on the screen (i.e. keeping three or more fingers on the screen and moving them apart). A slider will then appear with which you can zoom in and out.
In this tip, we discussed how to use the iPhone camera as a magnifying glass. If you want to display the contents of the screen larger, you can do this in various ways:
- Zoom in on the iPhone or iPad screen
- This is how you can set large letters on iPhone and iPad
- This way you make the Apple Watch easier to read with larger letters












