Limit wear and tear on your battery
Optimized charging for your iPhone ensures that your battery has a longer lifespan. This does not charge your iPhone to 100% immediately, but only when you need it. This is done based on your usage patterns. Optimized charging is also available on the Apple Watch and works in a similar way.
- Optimized charging limit
- Optimized charging
- Battery condition
- Switch on and off
- Improve
Optimized charging improves the lifespan of your battery. It ensures that less wear occurs. This uses information about your charging behavior, so that the battery does not hang on the charger at 100 percent for hours. It works on all Apple Watch models on which you can install watchOS 7 or newer, i.e. from the Apple Watch Series 3. It also works on the Apple Watch SE models.
There are two variants: with optimized charging limit, the Apple Watch is not charged beyond a set limit and with optimized charging, the last 20% to the full 100% is only charged just before you start using the Apple Watch.
Optimized charging limit for Apple Watch Series 6 and newer
Applies from watchOS 10 for: Apple Watch Series 6 and newer, Ultra and SE
The optimized charging limit feature is available on more recent Apple Watch models. Machine learning is used to analyze your daily behavior to see what the best limit is and when to fully charge. On days when you exercise a lot, the Apple Watch will go to 100% and on others to 80%, for example. In that case, the remaining 20% will not be charged.
This is available starting with watchOS 10 on Apple Watch Ultra models, Apple Watch SE models, and Apple Watch Series 6 and later.
You can recognize that the Apple Watch is charging up to the automatically selected charging limit by the open charging ring with a ‘hook’ shown on the screen. This appears as soon as you place the Apple Watch on the charger.

Does this open circle with a hook appear on the screen, but do you still want the Apple Watch to be fully charged? Then you can still do this. This is how you ensure that the Apple Watch charges beyond the limit:
- Place the Apple Watch on the charger.
- When the screen with the yellow or green charging icon appears, tap it.
- Tap Fully charge now.
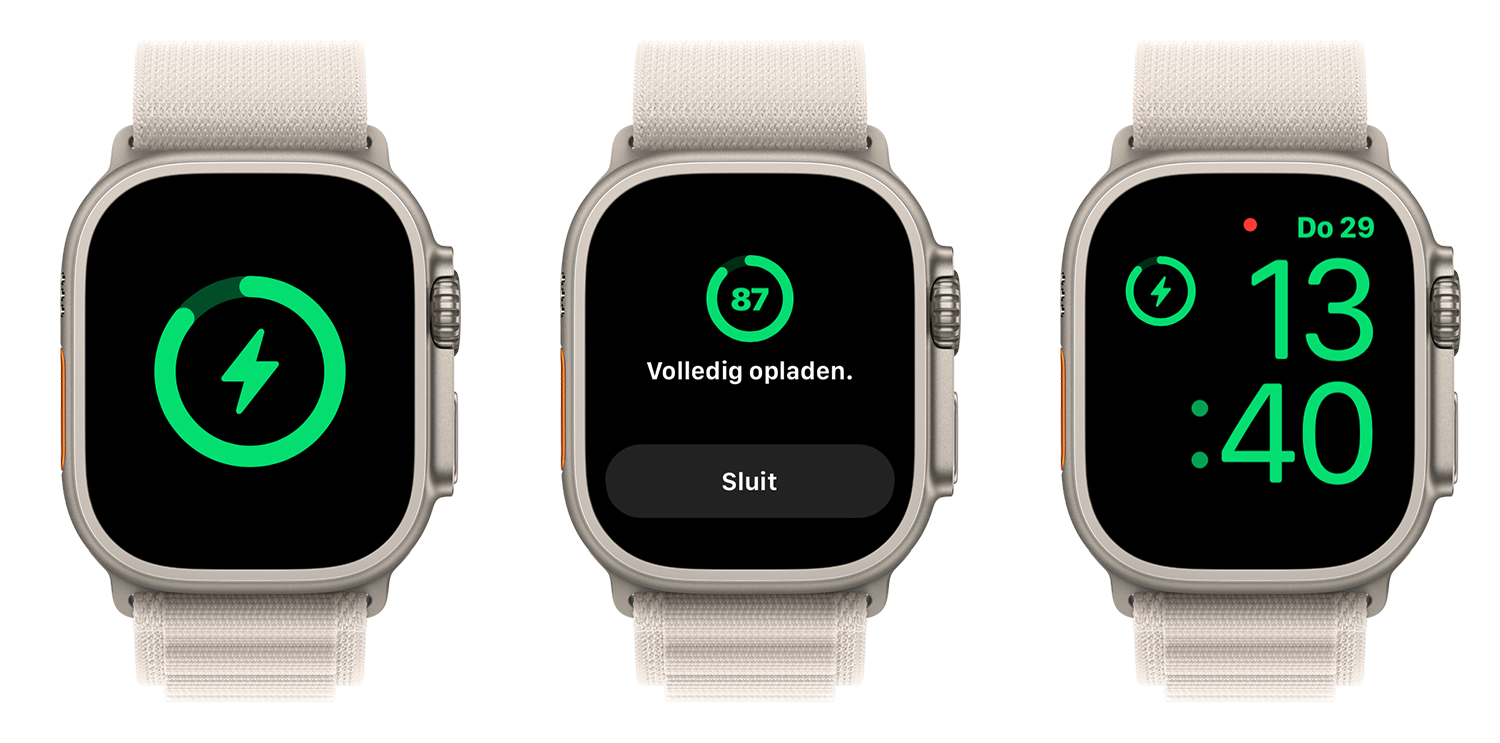
The optimized charging limit is on by default. You can disable it as follows, with steps varying by model:
Apple Watch Series 9 or Apple Watch Ultra and newer
- Go to the Settings app on your Apple Watch Ultra.
- Go to Battery > Battery Condition.
- Turn off the switch for Optimized Charging Limit.
The optimized charging function remains active. You cannot disable optimized charging on these models.
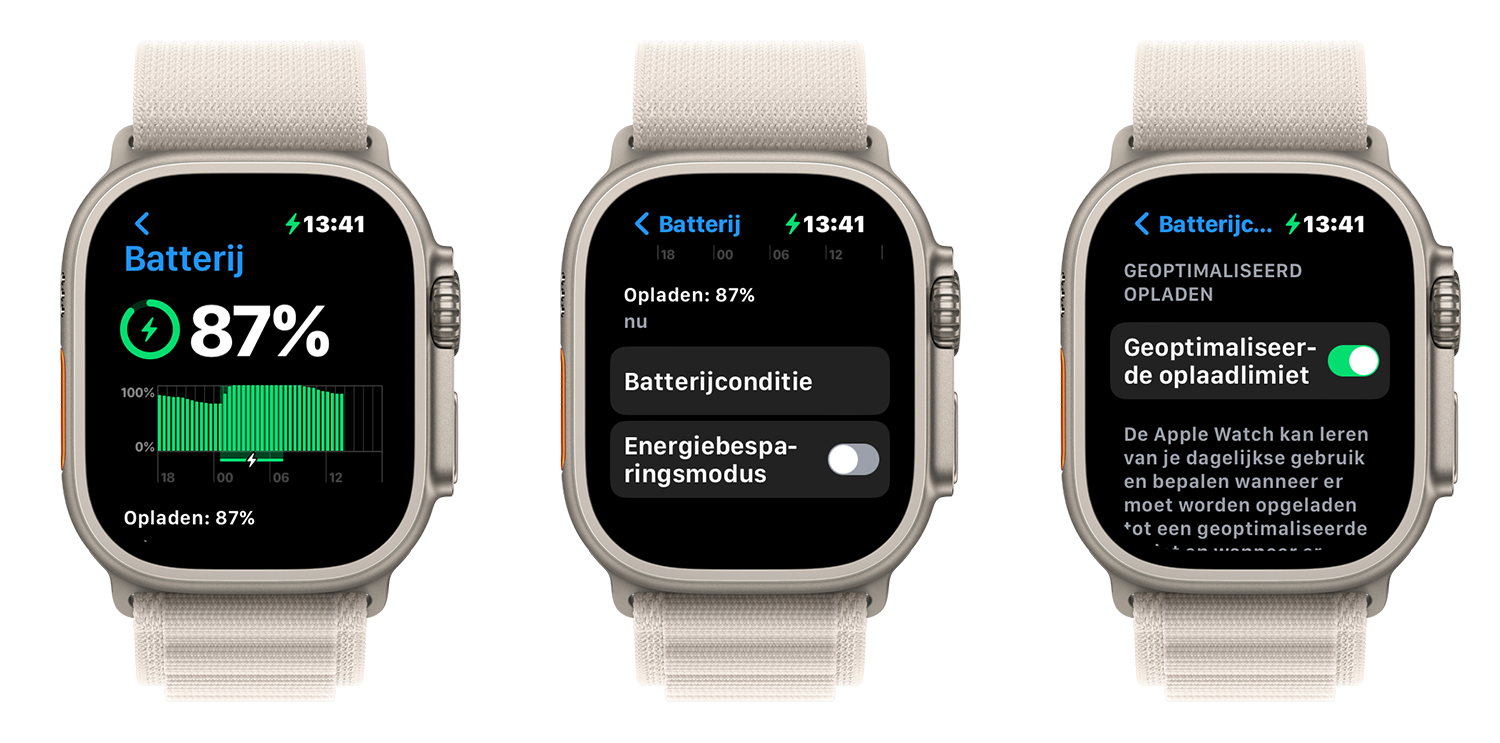
Apple Watch SE, Apple Watch Series 6, Series 7 and Series 8
- Go to the Settings app on your Apple Watch.
- Go to Battery > Battery Condition.
- Turn off the switch for Optimized Charging.
So you not only disable the optimized charging limit, but also optimized charging in general. There is no separate switch for both functions.
Optimized charging Apple Watch
Applies to Apple Watch Series 3 through Apple Watch Series 8 and Apple Watch SE models, always on on Apple Watch Ultra and Apple Watch Series 9 and later
Optimized charging is available on select models. When the feature is enabled, the Apple Watch will first charge to 80 percent. The battery level always remains at a level between 75 and 80 percent. Just before you normally get up, the battery will be charged to 100 percent. If all goes well, you won’t notice anything: the moment you get out of bed, your Apple Watch battery is fully charged again. You will only notice it if you have to get up at 4:00 am on that special day to go hiking or catch a plane.
On the Apple Watch Series 9 and Apple Watch Ultra and newer, this is enabled by default and you cannot disable it.
This is how you turn it on (and off):
- Go to the Settings app on your Apple Watch.
- Scroll to Battery > Battery Condition.
- Scroll down and tap the switch for Optimized charging.
- Choose Disable until tomorrow to disable the feature for the rest of the day. or choose Disable to turn it off completely.
On the Apple Watch Series 6 to the Apple Watch Series 8 and the Apple Watch SE models, this also disables the optimized charging limit. Older models only have optimized charging.
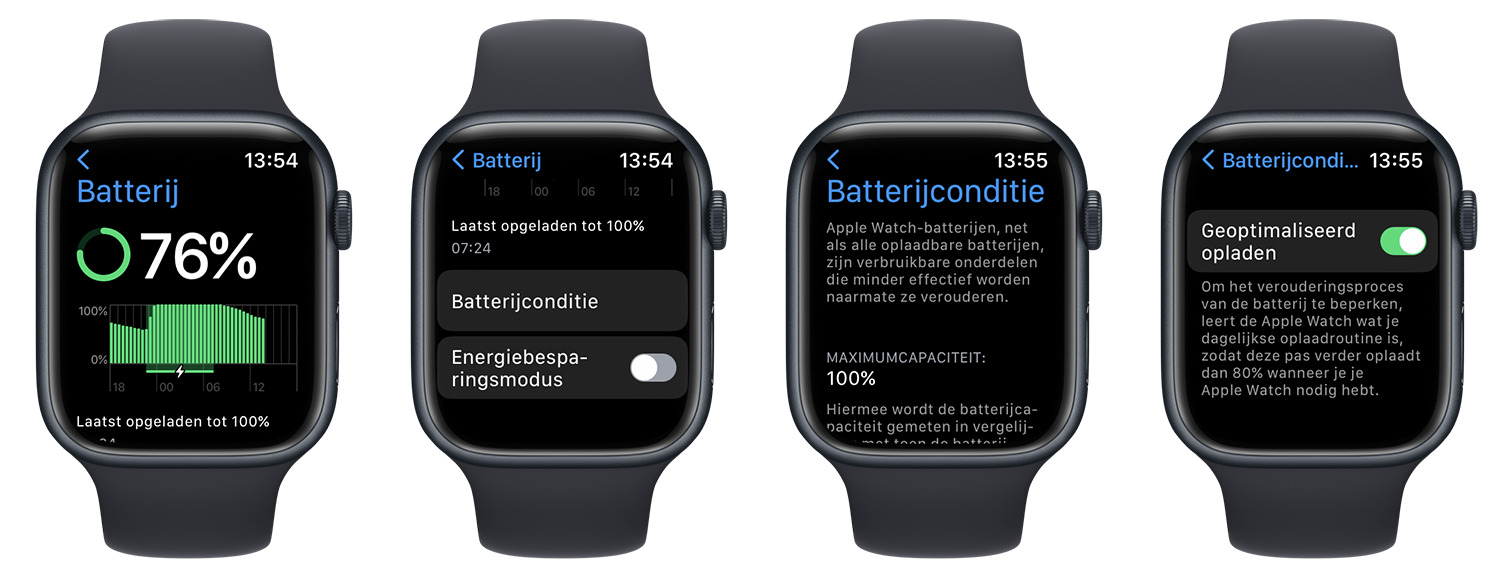
If you put your Apple Watch on the charger every night at 11:00 PM and put it back on at 7:00 AM the next day, Apple will learn from this behavior thanks to optimized charging. The battery will be fully charged to 100 percent about an hour before you get up. Distributed charging is better for your battery, so that it does not hang on the charger for a long time with a full battery.

Apple Watch battery condition
You can see the battery health of your Apple Watch by going to Battery > Battery Health in the Settings app. With an Apple Watch that has been in use for a while, the maximum capacity will no longer be 100%, but for example 96%. This indicates the degree of wear. If the battery is very worn, you can have it replaced at Apple for around 100 euros. For older models, it is often wiser to buy a new Apple Watch. Replacing the battery at Apple is only possible (for a fee) if the battery condition is below 80%.
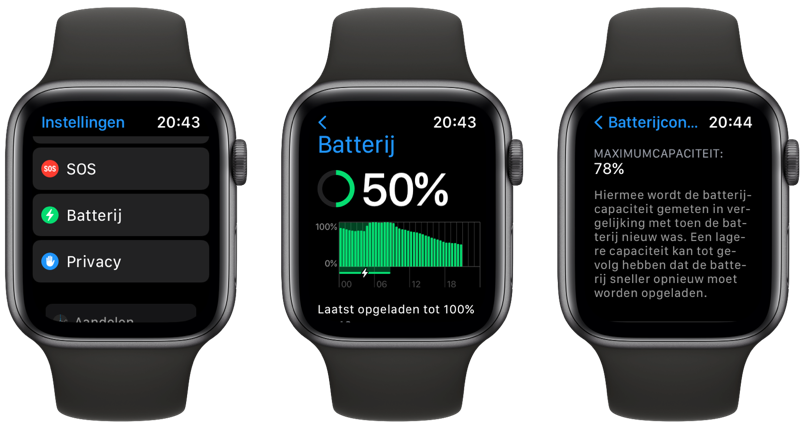
How to improve optimized charging for Apple Watch?
Optimized charging only works in places where you are often, such as at home or at work. To ensure that the Apple Watch knows where you are, it is important to have the location functions enabled.
These functions are enabled by default, but it is good to check them:
- Open the Settings app on your Watch and tap Privacy.
- Turn on the switch for Location Services.
- Scroll down and tap System Services.
- Turn on the switch for System Adjustment.
- Scroll down and tap Important Locations.
- Enter your passcode and turn on the switch.
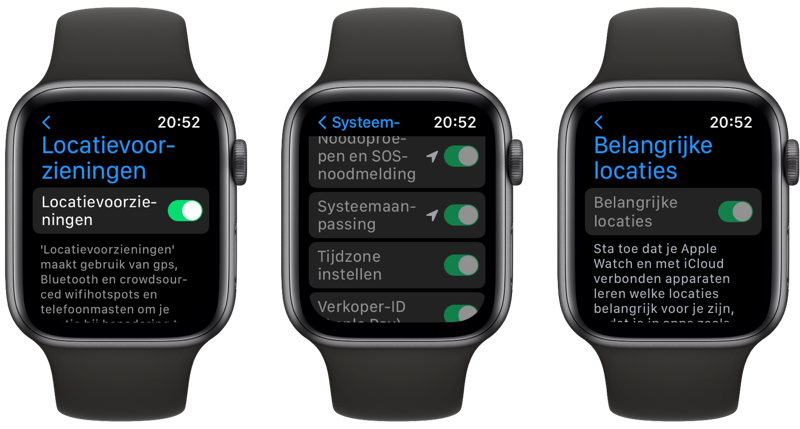
The location is only used on the Apple Watch and is not sent to Apple or third parties. If you don’t sleep at home one evening but in a hotel or with friends, you will probably have a different charging rhythm. The function will not be active at that time. This also applies when you are on holiday.
Also read our other articles about optimized charging. Or see how to extend Apple Watch battery life!
- With optimized charging, your iPhone battery is better protected
- AirPods (Pro) optimized charging for a longer lifespan
- Longer life for your MacBook battery: this is how the battery function works















