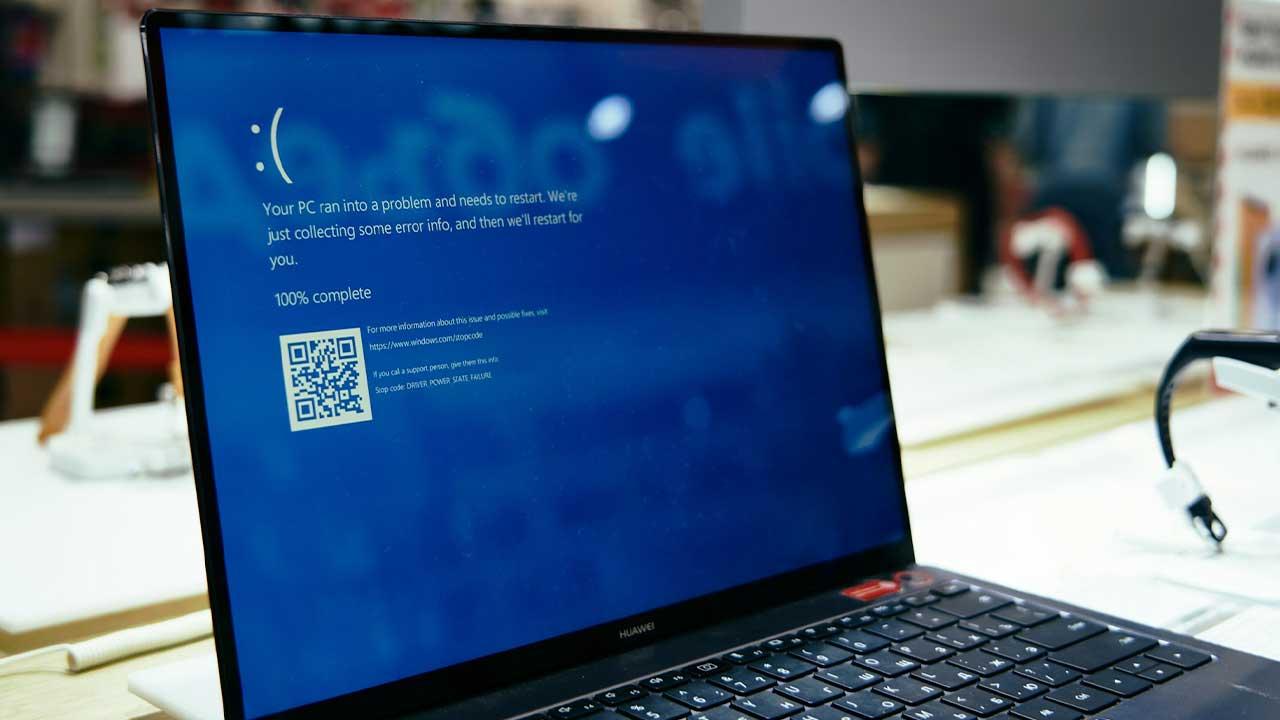Everything about the location functions on iPhone and iPad
Your iPhone monitors your location for many things. The weather forecast, nice restaurants nearby, push messages, the latest information and navigation: almost every part of your device uses your current location in one way or another. But what do all those Location Services in iOS actually mean? In this article we explain them one by one.
- Location services
- Institutions
- Select device
- System functions
Location services in iOS explained
The settings for location functions in iOS can be found in the Settings app:
- Open the Settings app.
- Go to Privacy & Security > Location Services.
- Here you can control which apps are allowed to use your location. You can also disable sharing your location here. At the bottom you can see which system functions are allowed to use your location.
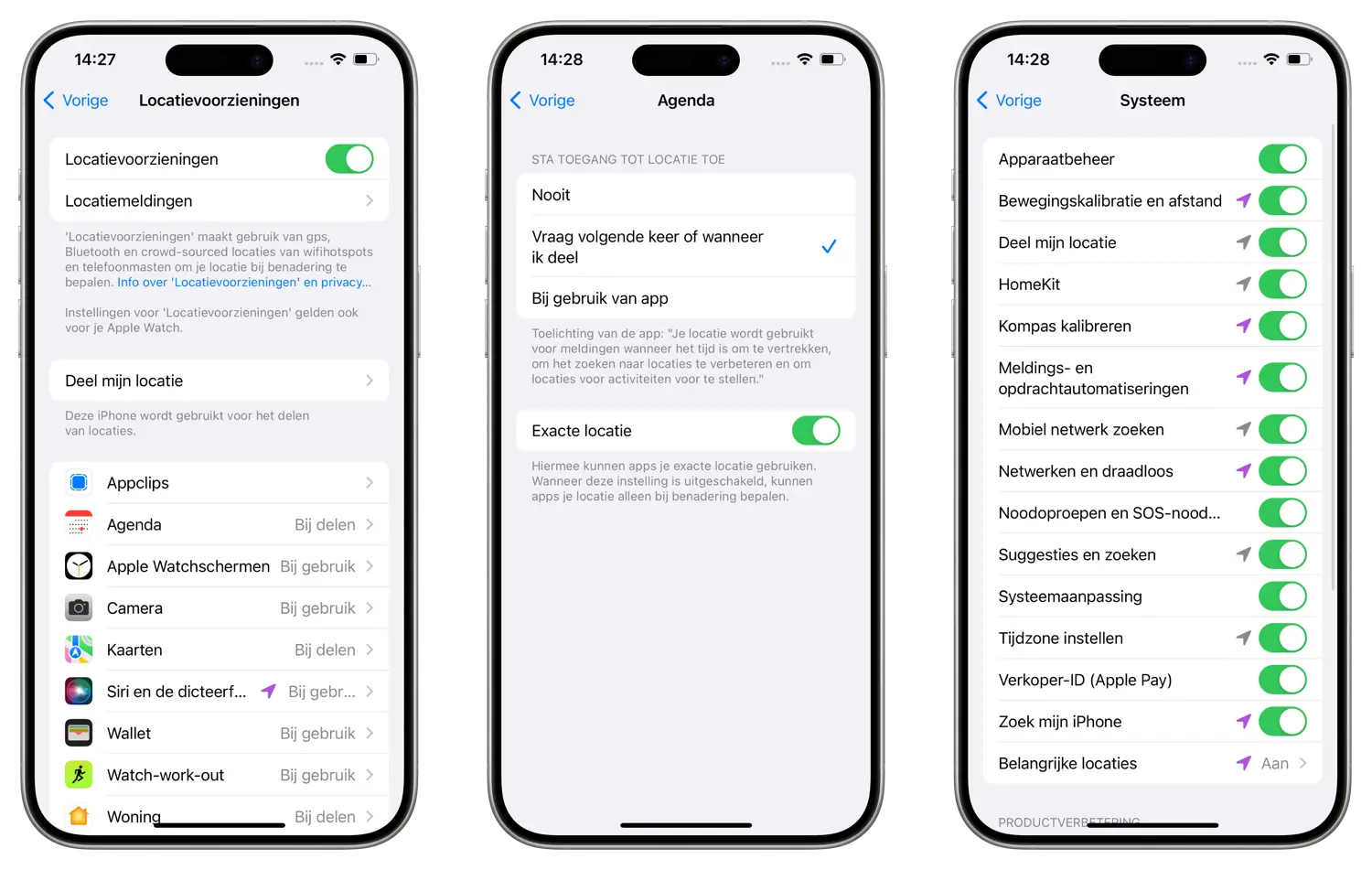
Location settings in iOS
With apps you often have a choice of four options: Never, When using the app, Ask next time and Always. Depending on the app, the setting has the following consequences:
- Never: An app should never request your location. This means you can’t navigate in a navigation app, find the nearest store in an app like the Apple Store app, or share your location with others.
- When using the app: If you choose this option, your location will only be used as soon as the app is visible on the screen. Depending on the app, this may be constant once the app is open, or when using a certain feature. This is the most ideal setting for most apps. It prevents your location from being constantly tracked, but can be retrieved if you want to do something with the app.
- Ask next time or when I share: This option allows an app to access your location once. You are asked for permission every time you use a location function.
- Always: This option ensures that your location is always retrieved, even if the app is not visibly open on the screen. For example, the Nest app can see whether you are home or away and the Weather app can always retrieve new weather information. Only grant permission to apps you trust.
An arrow next to each app shows whether your location has been retrieved recently. A purple arrow indicates that your location was recently retrieved, while a light purple variant indicates that your location was only shared under certain conditions. A gray arrow means that your location has been requested in the past 24 hours. This way you can easily discover which apps you use the most
Share location of your device
There is also a separate heading called Share my location. Here you can set whether your location can be shared in Find my Friends and in the Messages app. You can indicate which device you want to share the location of. This will usually be the iPhone that you use every day and not an old device or an iPad that is usually at home. If you have set up Family Sharing, family members can also see your location.
Location services in system functions
At the bottom of the list of apps you will find a separate System option. Here you will find all system functions and settings that may request your location. This includes the following settings and their meaning:
- WiFi Calling: Your location is used to activate WiFi Calling.
- Motion calibration and distance: This is used to monitor your movement for fitness activities, for example. For example, the Health app keeps track of how many steps you have walked.
- Share my location: This setting allows you to share your location in iMessage and Find Friends.
- HomeKit: If you have HomeKit accessories, this setting is used to view your location and possibly automatically activate scenes based on your location.
- Merchant Identification for Apple Pay: Your location is used to more accurately display merchant names. Also used in combination with the physical Apple Card card.
- Calibrate compass: The Compass app and the compass in the Maps app use your location to calibrate it occasionally.
- Location-based Apple Ads: Apps can show ads based on your location. If you don’t want this, you can turn it off. You do not plot the locations themselves with this.
- Location-based notifications: You can also receive push messages based on your own location, for example for reminders. If you do not want to receive such notifications from any app or institution, you can turn this off.
- Location-based suggestions: Location-based suggestions allow your iPhone to suggest an app based on your location. This is displayed, for example, on the lock screen or in the multitasking window.
- Mobile network search: This function is not essential to use a mobile network. The data is used to improve products and services. If you do not want this, you can disable the function.
- Emergency Calls and SOS Emergency Notification: This feature is used for SOS emergency notification on iPhone. If you have an Apple Watch, you can also use the SOS emergency notification function there to alert contacts and send your location in the event of an emergency.
- System customization: System operation, display, and settings are customized based on your location. An example of this is that smart charging is turned on as soon as you get home.
- Set time zone: This function is used to automatically adjust the clock when changing time zones, for example when you go on holiday. This setting can also be used to activate Night Shift at sunset.
- Wi-Fi Networks: Like Mobile Network Search, this setting collects information about nearby Wi-Fi networks to improve Apple’s products and services. Even if this is disabled, you can still use Wi-Fi.
- Find My iPhone: This setting is for use with the Find My iPhone app. If this is turned on, the location of your iPhone will be sent as soon as you log in to the Find My iPhone app or on iCloud.com.
- Important Locations: Your iPhone keeps track of locations you visit often, such as your home address or work. This allows the Maps app to report, for example, how long it is to drive to work. You can also take a closer look at the specific locations here.
In addition, there are a number of location functions that are mainly intended for product improvement:
- iPhone Analysis: This option collects information to further improve the products. Information is sent anonymously and is not used for advertising or building a profile. If you prefer not to have this, you can disable it without any problems.
- Popular nearby: This will forward you which apps are popular in your current location.
- Routes and traffic: Your location is used to measure your speed and collect traffic information. Apple also uses this anonymously to improve its services. Disabling it has no direct influence on your own traffic information.
- Improve Maps: Apple can use locations that you often visit to improve the Maps app, for example for locations of so-called points of interests (POI).
iOS keeps an eye on your location in many ways, often for certain specific functions of the operating system. In many cases you can switch this off without it having any direct effect on your consumption. However, if you want to get the most out of iOS that it has to offer, it is better to share your location with specific apps. You can read more about disabling location functions in apps in the tip below.