Online security is constantly compromised. There are more and more computer attacks that, either through brute force or advanced hacking techniques, manage to get hold of all our data. Large Internet companies are constantly monitoring that user data does not end up in the hands of hackers, notifying them when they detect any threat so that they can take action on the matter as soon as possible. Of course, these warnings can sometimes scare us.
On occasion we may have received a warning notification in Chrome. This can be something like “A data breach on a site or app exposed your password” or “Your password was exposed.” If that is our case, today we are going to see how we can verify this information. Also what to do to solve it and what measures to take to prevent said situation.
Check the warning link in Chrome
In the event that Chrome shows us a notification about a possible violation of our password, it is advisable to make sure what could have happened. He may have really managed to access our password or it may simply have been a false alarm. This false alarm may appear when we try to log in from a device not yet recognized by Google, so it can inform us that it is identity theft.
To be sure of what could have happened, we must click on said warning link that can reach us as a notification or by email. By clicking they will provide us with more information about that possible event. From here we can check all the necessary information about it.
Visit Google Password Manager
If we have received any notification or we have doubts that any of our passwords may have been stolen, we can choose to visit the “Google Password Manager” page. by clicking on this link to their website. Here, we can see all the websites and applications where we have stored passwords. We can review them individually or directly use the “Search passwords” search bar to look for any particular password that could be involved in a breach.
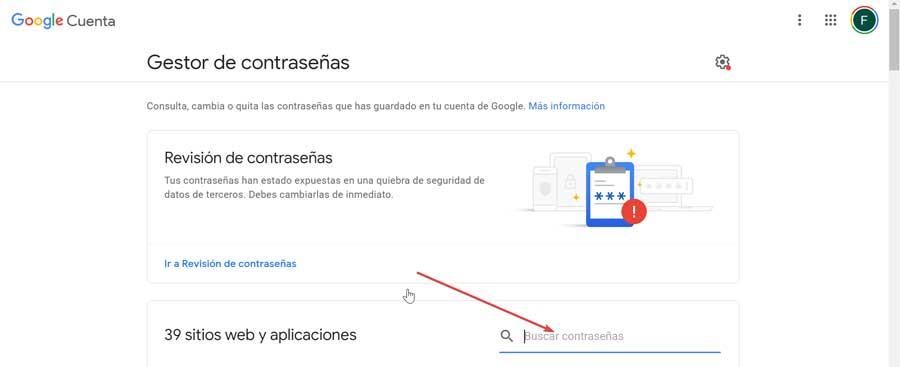
Once found, click on it and we will have the possibility of changing the username and/or password. Or if we prefer to delete the data stored in the browser on that website or application.
Verify our identity
Another option that we can do to avoid any scare due to any possibility that our password may have been exposed is to verify our identity. This is something we can do by clicking on the “Go to Chrome Password Review” section. This will redirect us to a new page where we can check the security of the passwords that we have saved in our Google account. To begin, we must verify our identity by clicking on Check passwords.
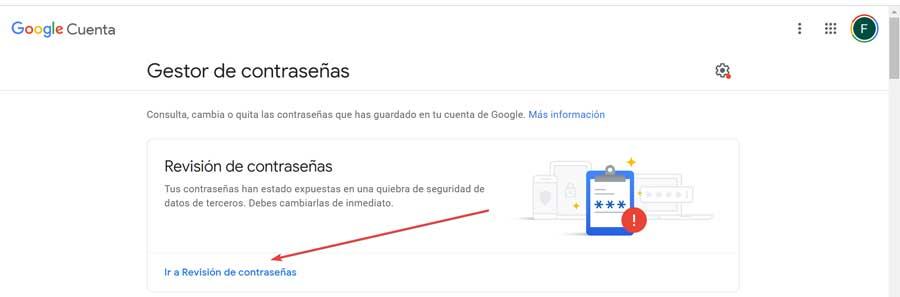
This will prompt us to log in if we haven’t already done so. Google will send us an automatic notification to our mobile phone where we must click on “Yes” to verify our identity.
Later it will show us a new page in which we will see our accounts and passwords that may have been compromised. This way we can see which are our compromised passwords that we should change as soon as possible, as well as the passwords that we have reused and the accounts that use weak passwords.
What to do if our password has been compromised
In the event that our password has failed, we must click on the drop-down menu corresponding to the “Vailed passwords” section. Here we have several passwords that we must change as soon as possible because these have been exposed to a data security breach that is not Google’s. To its right it also has a button with three dots that, if we click on it, gives us the possibility of performing other actions such as “View the password”, “Update the saved password”, “Delete password” and “Ignore the warning”.
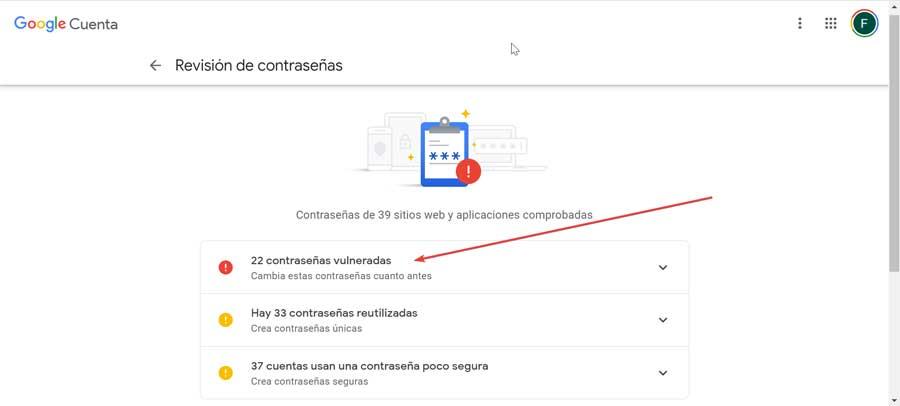
Next, we click the “Change Password” button for each exposed account. This will direct us to the website where we must enter our account. Later, Chrome’s password manager will warn us that it found the password we just entered in a data breach, so we must click on “Check passwords.” We return to the site and change the password. Subsequently, the password manager will ask us to update the new saved password, so we click on “Update password.”
We must repeat this process with each of the passwords that have been compromised. We can resume it at any time by accessing the “Chrome Settings” section. In the right column, select “Autocomplete” and then the “Passwords” section, from where we can change any compromised password.












