You can use a Mac with an external display. You quickly think of a desktop Mac, such as a Mac mini. But with a MacBook it is also very possible to connect an extra screen to it. That works very well, because you have a much larger screen surface at your disposal and you don’t have to bend over your MacBook. It is even possible to use multiple external displays, up to four at the same time!
- Connecting an external screen: this is how it works
- Number of screens per port type
- MacBook Air with external screen
- MacBook Pro with external screen
- Workaround: connect more screens
With the first MacBooks with Apple Silicon you could only connect one external screen, but much more is now possible. Current models often support two or more screens.
Connect an external screen to your MacBook
Connecting an external screen is very easy:
- Connect the display to an electrical outlet.
- Use a video cable to connect the display to a suitable port* (Thunderbolt or HDMI) on your MacBook.
- If you do not have the correct connection on your MacBook, you can use an adapter or connect a suitable video cable.
Ports may look similar, so determine if the port is suitable for connecting displays.
Once the display is properly connected, it will be automatically detected by your MacBook. The macOS desktop appears on the screen and you can continue setting up the screen display.
Go to > System Settings (or System Preferences) > Displays and go through the various settings, such as resolution and refresh rate.
How many displays per port type?
The number of external displays you can connect depends on the type of port:
- Thunderbolt, Thunderbolt 2 or Mini DisplayPort: up to 2 displays*
- Thunderbolt 3 (USB-C): One display on each port
- Thunderbolt 4 (USB-C): up to 4 external displays
- HDMI ports: up to 4 external displays
*If the displays themselves have a Thunderbolt port, you can connect one display to the other and then connect one of the displays to a Thunderbolt port on your computer. If your Mac has two Thunderbolt ports, you can connect a display to any Thunderbolt port on your Mac. If you want to connect a DisplayPort device, it must be the last device in the chain of Thunderbolt devices.
MacBook Air with external screen
The MacBook Air is intended for consumer use and therefore only supports one external display. Regardless of whether you have a version with M1 chip (2020) or M2 chip (2022), this is the maximum possible:
- 1x external display of up to 6K at 60Hz on the Thunderbolt/USB 4 port
This maximum also applies to the entry-level model of the MacBook Pro with a 13-inch screen. These are equipped with a standard M1 or M2 chip and therefore only support one external screen.
MacBook Pro with external screen
The number of displays you can use simultaneously depends on the MacBook model, the resolution and the refresh rate you want to use. Common resolutions are 4K, 6K and 8K and the refresh rate is often 60Hz, 144Hz or 240Hz. It is not possible to increase the maximum number of displays with a MacBook hub or docking station. If you want to connect multiple screens, first connect the screen with the highest resolution. So first 6K and then 4K.
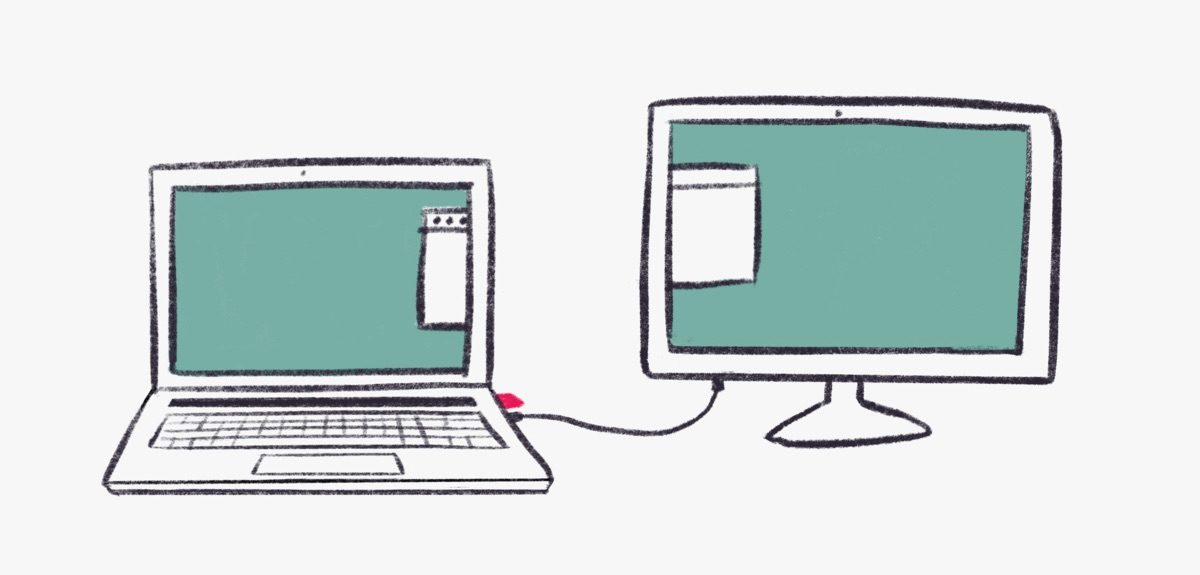
MacBook Pro (2023) with M2 Pro chip
The 2023 14- and 16-inch MacBook Pro models with M2 Pro chip support up to two external displays with a resolution of up to 8K and a refresh rate of up to 240Hz. Below you can see all the details.
Connect 1 external screen
Choose from these options:
- Thunderbolt: 1x display of up to 6K at 60Hz
- HDMI: 1x display up to 8K at 60 Hz
- HDMI: 1x a 4K screen at 240Hz
Connect 2 external displays
Choose from these options:
- Thunderbolt: 2x a screen of up to 6K at 60Hz
- Thunderbolt and HDMI: 1x a screen of up to 6K at 60 Hz on the Thunderbolt port and 1x a screen of up to 4K at 144Hz on the HDMI port
MacBook Pro (2023) with M2 Max chip
The 14-inch and 16-inch versions of the 2023 MacBook Pro with M2 Max chip support up to four external displays with a maximum resolution of 8K and a refresh rate of up to 240Hz.
Connect 1 external screen
This is possible when using one external screen:
- Thunderbolt: 1x screen of up to 6K at 60Hz
- HDMI: 1x screen up to 8K at 60Hz
- HDMI: 1x a 4K screen at 240Hz
Connect 2 external displays
These are the possible configurations with two screens:
- 1x screen up to 8K at 60Hz on the Thunderbolt port and 1x screen up to 8K at 60Hz on the HDMI port
- 1x screen up to 8K at 60Hz on the Thunderbolt port and 1x screen of 4K at 240Hz on the HDMI port
Connect 3 external displays
Three external displays are also possible in these configurations:
- 1x screen up to 6K at 60Hz on the Thunderbolt port and 2x screens up to 6K at 60Hz
- 2x screen up to 6K at 60Hz on the Thunderbolt ports and 1x screen up to 8K at 60Hz on the HDMI port
- 2x screen up to 6K at 60Hz on the Thunderbolt ports and 1x screen of 4K at 240Hz on the HDMI port
Connect 4 external displays
This combination is maximum possible:
- 3x screen up to 6K at 60Hz on the Thunderbolt ports and 1x screen up to 4K at 144Hz on the HDMI port
With previous MacBook Pro models, slightly less is possible:
- M1 or M2 chip: up to one 6K screen at 60Hz
- M1 Pro chip: up to two 6K screens
- M1 Max chip: up to four screens (3x 6K and 1x 4K)
No MacBook Pros with M1 Ultra chip have been released, but for the sake of completeness we mention that it can handle 5 external screens. You will only find the M1 Ultra chip in the Mac Studio.
The entry-level MacBook Pro models in particular are a strange exception. These are actually aimed more at consumers who would like the ‘Pro’ label on their laptop, but don’t plan on doing heavy graphics tasks. Apple assumes that the average consumer will not connect more than one external screen. With the Mac mini with M1 and M2 chip it is possible to connect two screens, but this does not apply to MacBooks.
There’s a good chance that the upcoming M3 chip will once again only support one external display. You will then have to wait for MacBook Pros with M3 Pro and M3 Max chips to be able to connect multiple external displays.
Workaround: connect more screens
According to Apple’s official information, you can only connect one screen to MacBooks with M1 or M2 processors. However, this limitation can be circumvented with the right software and adapters.
If you use software, you are dependent on third-party drivers and you run the risk that this will no longer work at some point when Apple releases updates to macOS.
Option #1: DisplayLink software drivers
There are docks that allow multiple screens thanks to a combination of native USB-C (Alternate Mode) and DisplayLink technology. There are several versions of the DisplayLink driver and some docks include it as standard. You can download the latest version here.
After downloading the DisplayLinks software, give macOS permission to take screen recordings, otherwise it will not work. You can arrange this via > System settings > Privacy and security > Screen recording. More information can be found on the support page. Then connect the MacBook to a docking station and then connect the first screen via the HDMI port or DisplayPort. This uses Alternate Mode (Alt Mode). The second and third screens use the DisplayLink software.
Option #2: InstantView software
You could also use Instantview from SiliconMotion. This software works with various hubs and adapters from, for example, Satechi, Hyper, Plugable, Baseus and UGreen.
More information about using a Mac with an external display can be found in our tip about connecting Macs to a second screen.
Which external display for your MacBook? We have made an overview of the most suitable models! You could also use the iPad as a second screen for your Mac.













