When we work with the different office applications installed on our computer, we try to be as productive as possible. This is something that extends to well-known programs such as Microsoft’s Word or Excel.
Next we want to focus on the powerful text editor that is part of the Office suite and that most of you surely use on a regular basis. Here you edit texts from others or generate your own, whether larger or smaller. But when we start some kind of project here, there are few things more frustrating and exasperating than losing the work we have done in the last few hours.
This is because sometimes we can encounter unexpected problems both in the operating system and in the software itself. I’m sure many of you have seen, on more than one occasion, blockages that we did not expect and that cause us to lose previously unsaved work. When we work in Word, for example, it is advisable to save the file every so often.
However, before starting again from scratch, it is important to know that we can take certain measures to try to recover those initially lost jobs. Below we are going to talk to you about the simplest way to achieve this and thus avoid more than one disappointment. And it is important to know that the Microsoft text editor offers us a very interesting function to avoid these unpleasant situations.
Next we are going to show you how to activate it and thus be able to recover the lost documents, at least in principle, if we have a problem with the program or with the equipment in general.
Never lose any document in Word again
This loss of work can occur due to a computer crash, a problem in the operating system, or Word suddenly stopping responding. If we wait a few seconds and the text editor does not return to normal, and we have not saved the document, we have a problem. Hence we should be proactive and activate this function that we are going to tell you about. To do this, the first thing we do is open the File / Options menu option.
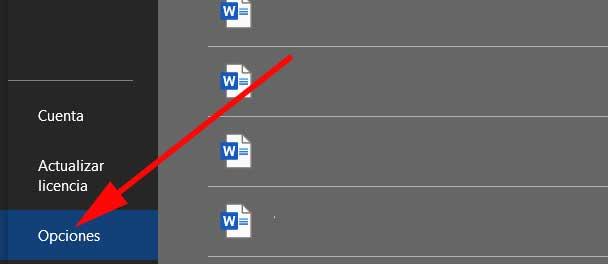
In the new window that appears on the screen, specifically in the left panel, we go to the section called Save. Here we are going to find a good number of options and tools to customize the saving of documents in the text editor. But the function that interests us and that we should activate immediately is the one that says Save self-recovery information every.
This is precisely where we can establish a time period for the program itself to make a backup copy of the document so that we can recover it in case of serious problems. In fact, we can also activate a function that automatically maintains the last copy once we have closed the program as such.
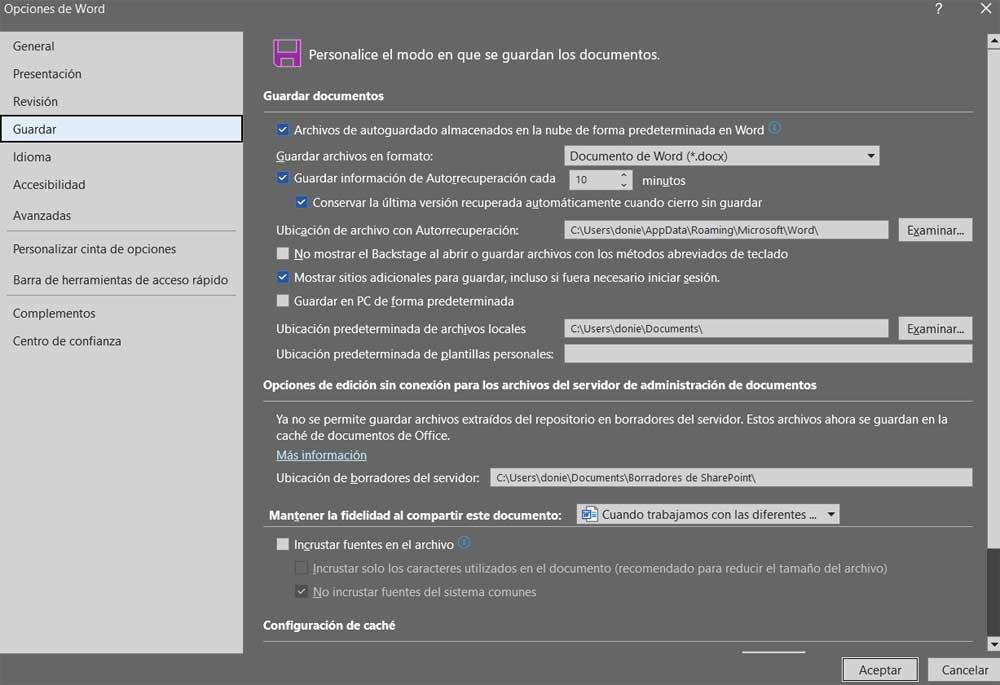
And not only that, since in parallel we also have the possibility of establishing a specific disk path in which these recovery copies will be saved.
Basically this means that if we encounter an operating system or program crash and we cannot save the work in progress, we have a simple solution. All we have to do is go to the specified file path from Explorer to be able to recover the last automatic copy of the document we were working on.












