With CarPlay you can control your own music in the car, but you can also easily navigate with Apple Maps. Thanks to the Maps app on CarPlay systems, you are guided turn by turn to your destination. But how do you enter that destination? In this tip you can read how to manually enter an address by typing, navigate with Siri or look up popular locations nearby.
- Navigate
- Find location with Siri
- Enter address manually
- Favorite locations
- Popular locations
Navigate with Apple Maps in CarPlay
To start navigation in CarPlay, first open the Maps app via your CarPlay system. You can then search for an address or location in several ways to arrive at the desired destination. For example, you can use Siri, but you can also look up one of your favorite locations, manually enter an address via the keyboard or search for a popular location based on categories.
If you prefer to use another app, that is also possible. There are all kinds of CarPlay navigation apps available, such as Sygic, Flitsmeister, Google Maps, TomTom and Waze. You can read more about these apps in our overview.
Find a location with Siri in CarPlay
The safest thing you can do is use Siri. This way you can continue to pay attention to the traffic. The quickest way to do this is to press and hold the voice control button on your steering wheel. Then say “Navigate to (location).” If you don’t have a button on your steering wheel for this, follow these steps:
- Open the Maps app on your CarPlay system.
- When the map opens, tap Search at the bottom left.
- You can now choose a keyboard or a voice command with Siri at the top left. Tap the button with the Siri icon.
- The Siri icon appears at the bottom of the screen. Now speak the location you want to navigate to, for example ‘Apple Store The Hague’ or ‘Leidseplein 25, Amsterdam’. You can also say: ‘I want to go to my mother’ or mention the name of one of your contacts from the address book.
- Check that you have been understood correctly and start navigation.
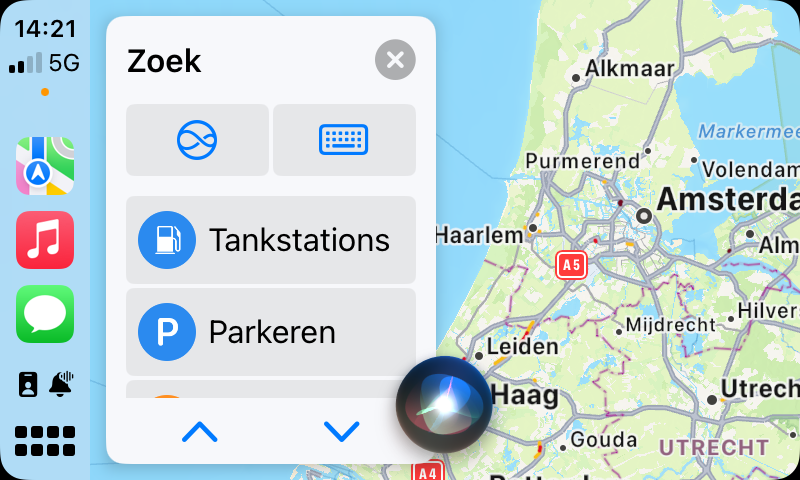
Tip! A quick trick to activate Siri is to press and hold the home button at the bottom left. You will then see the Siri symbol appear. Then say: ‘Navigate to (address)’. The advantage is that you do not have to open the Maps app first.
Manually look up an address in CarPlay by typing
However, searching for a location with Siri does not always work well, making manually looking up an address more convenient in some cases. Fortunately, this is also possible in CarPlay with a virtual keyboard:
- Open the Maps app on your CarPlay system.
- When the map opens, tap Search at the bottom left.
- Tap the keyboard at the top left.
- Enter the desired address. The correct suggestion will automatically appear above the keyboard. Tap this to start navigation.
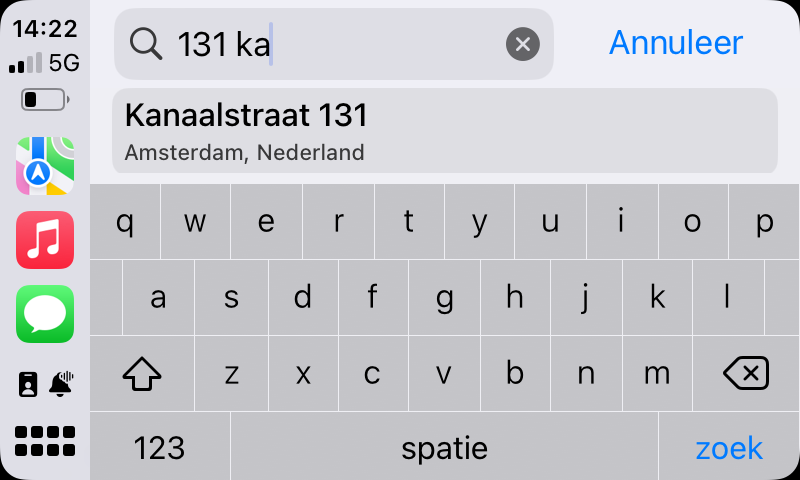
Tip! First enter the house number, followed by the street name. CarPlay can complete the street name for you, but guessing the house number becomes difficult. For example, enter “25 Leidseplein”, after which you will immediately receive the correct address suggestion. If you first enter the street name, you must type it out completely before you can enter the house number. In America this is the way to record an address, so CarPlay knows how it works.
Find favorite locations in CarPlay
If you have saved favorite locations in Apple Maps, you can also easily look them up in CarPlay. The fastest way is to do this from the CarPlay Dashboard. That’s the screen with the map on the left and your music on the right. Your agenda may also appear here if you have an appointment.
Your favorite locations are listed at the top right of the CarPlay Dashboard, but this can be taken over by a calendar appointment. Depending on the width of the screen, two or more favorite locations are shown. Fortunately, you can also get to your favorite locations via the Maps app. That’s how you do that:
- Open the Maps app in CarPlay.
- By default, you see your home and work address at the top left. By tapping the arrow you will also see your other favorites to quickly navigate to.
As soon as you choose Destinations at the bottom left, you will see your recent searches.
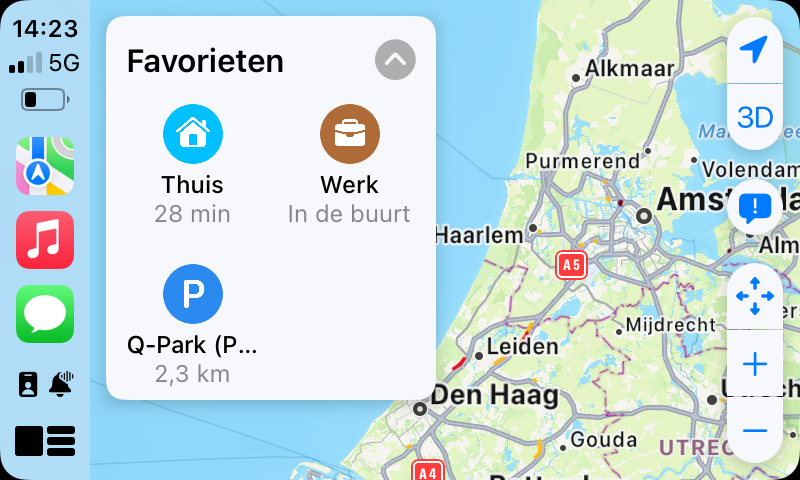
Find popular nearby locations in CarPlay
In CarPlay you can also look up popular locations nearby, sorted by category. For example, if you want to find the nearest parking garage or gas station, you can do that. This works via the Nearby feature in Apple Maps.
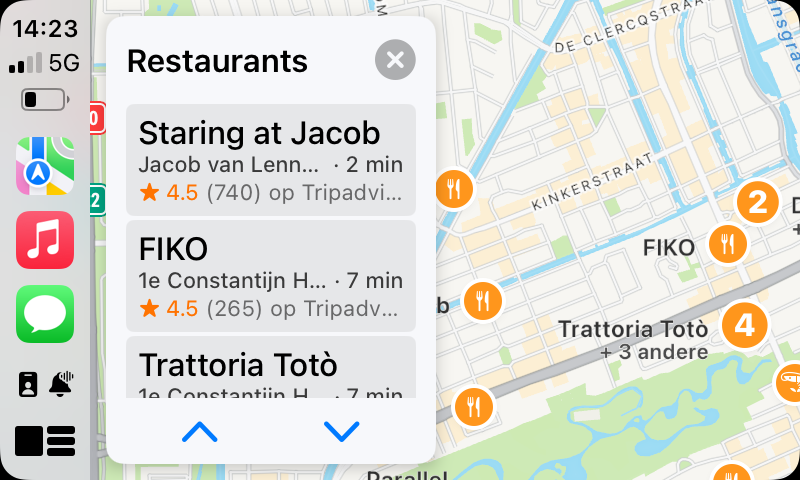
The categories that appear depend on the time of day. For example, in the evening you will receive suggestions for restaurants, while during the day you can easily visit supermarkets. In a separate tip about the Nearby function you can read more about how this function works on your iPhone, Apple Watch and CarPlay system.
There are many more things you can do with Apple Maps in CarPlay, like this:
- Here’s how to share your estimated arrival time via Apple Maps
- Stopovers in Apple Maps: this is how you navigate to a stopover on your route
- This way you can report an accident, danger or speed trap in Apple Maps












