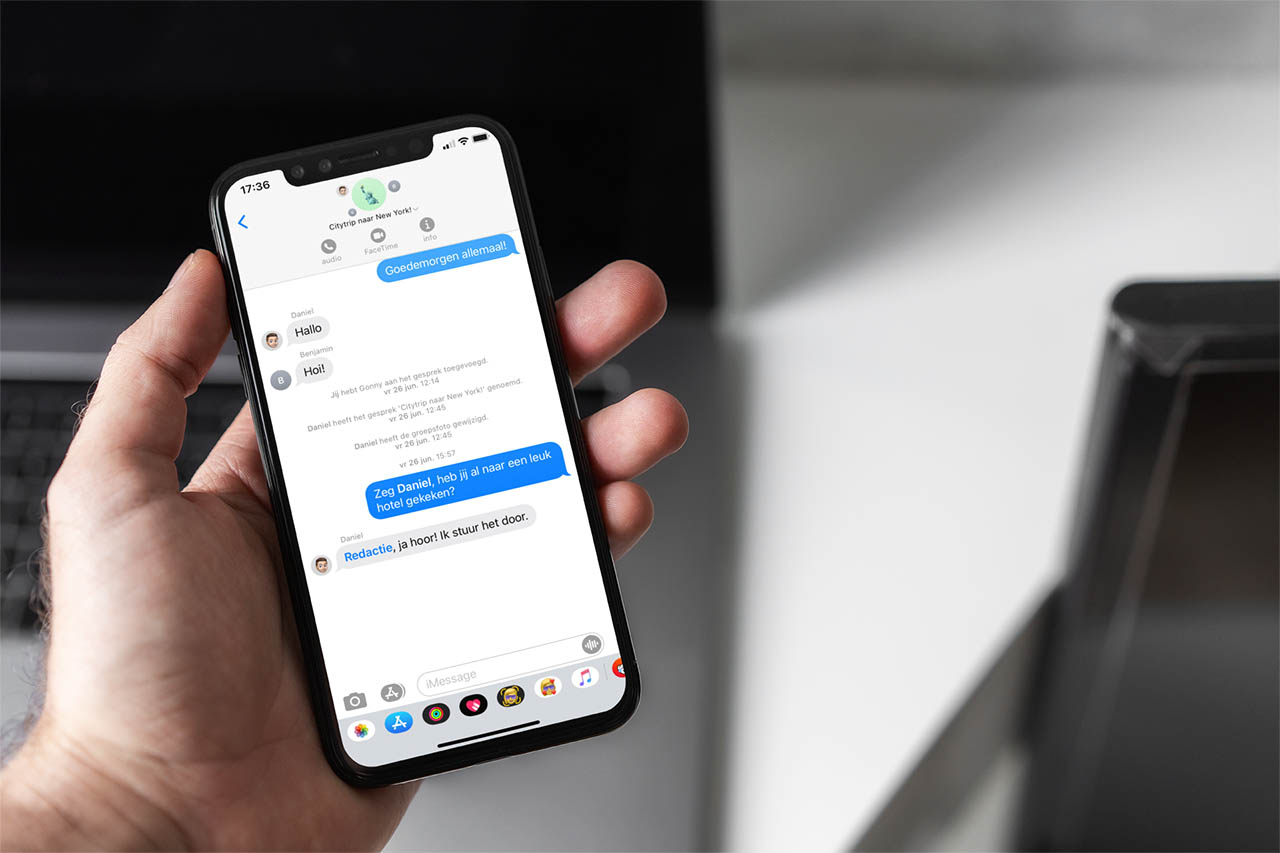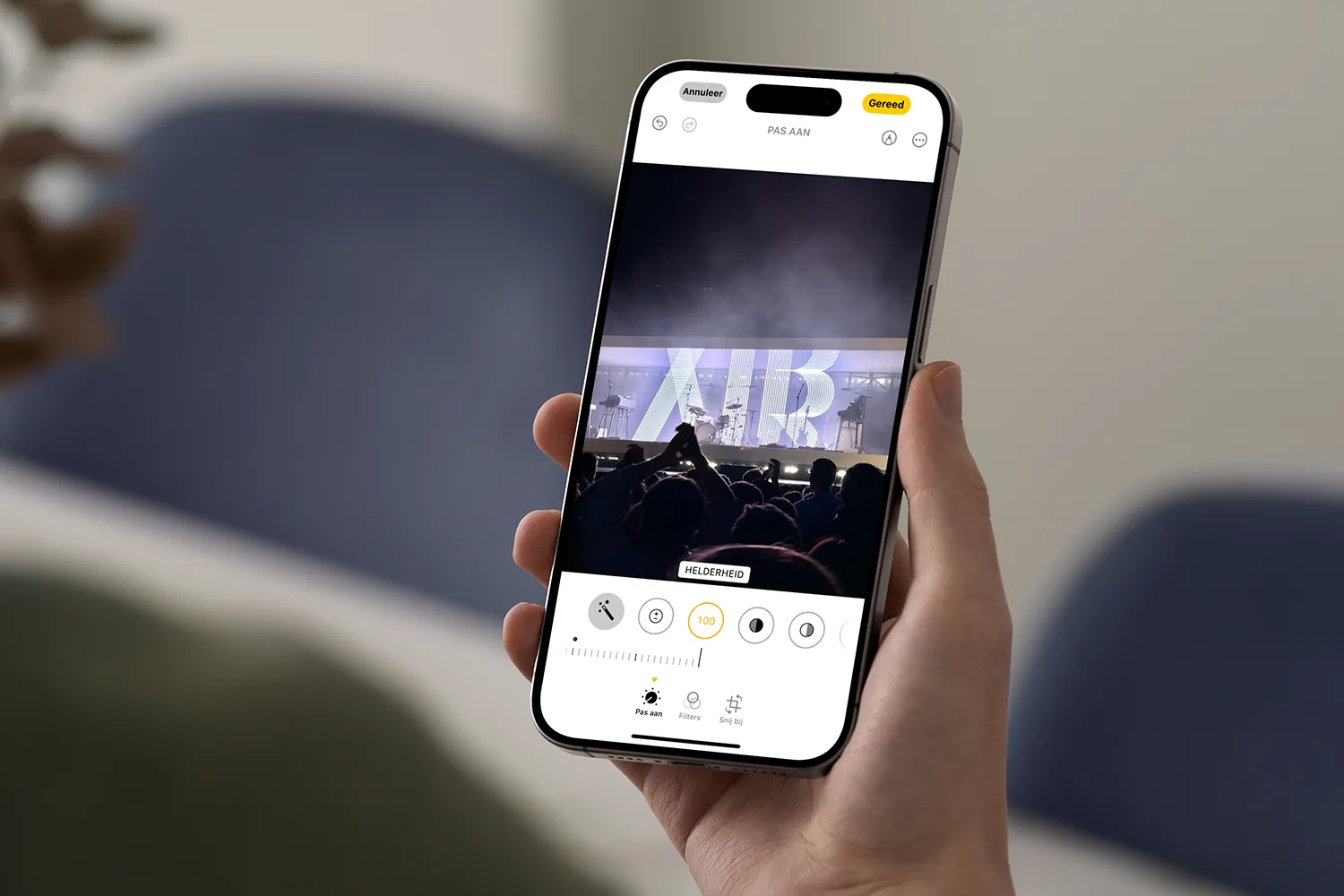For your Safari homepage, you can choose the wallpaper and determine which items should be visible, such as favorites, Siri suggestions, reading list, privacy report and more. This is how you make Safari more personal. We’ll discuss customizing the Safari homepage in two parts: wallpaper and content layout. Please note: Safari on the iPhone and iPad does not support home pages in the sense of a website that always loads when you open a new tab. This tip is about a kind of dashboard with different buttons to make Safari more useful.
- Wallpaper
- Layout
Set Safari wallpaper on iPhone and iPad
Safari’s background refers to the image you see on the aforementioned ‘dashboard’. By default it is white (or black if you enable dark mode). You can choose an image from your own library, but Apple has also designed some default wallpapers. Here’s how to set a different wallpaper for the mobile version of Safari:
- Open Safari on your iPhone or iPad.
- If you have a website open, open a new tab so that you see the home page.
- If necessary, scroll down and tap Edit.
- Make sure the Background Image switch is on and choose your image.
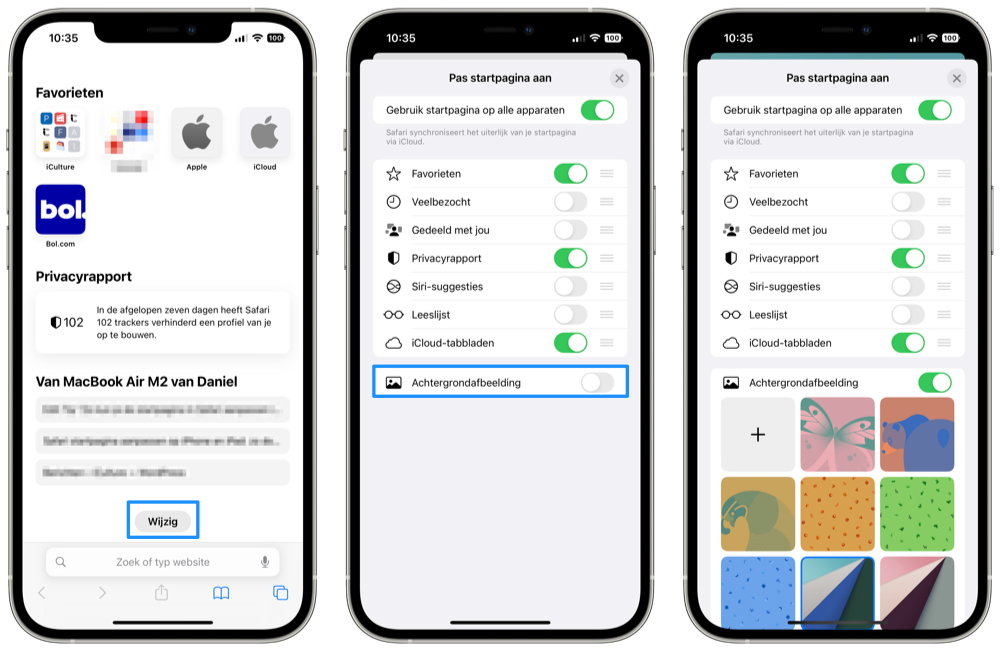
The photo will now be shown as wallpaper when you open a new Safari tab. Don’t make the photo too busy, otherwise you will be too distracted. The image is synced to Safari on Mac. So you have the same background on the iPhone, iPad and Mac. If you do not want this, turn off the switch for Use home page on all devices after step 3.
Customize Safari homepage layout
You can also choose which items you want to see on the Safari homepage. For example, you can show your Safari reading list, favorite websites and iCloud tabs. This is how you arrange it:
- Open Safari on your iPhone or iPad.
- If you have a website open, open a new tab so that you see the home page.
- If necessary, scroll down and tap Edit.
- Turn off the switches for the items you don’t want to see, for example Siri Suggestions.
- Place the options in the desired order. You can drag them with the three lines.
If you want the settings to be the same on all devices, make sure the switch is on for Use home page on all devices. It will then also appear on your iPad and Mac. You can now enjoy your personal homepage, with settings synced via iCloud. If you only intend to adjust the Safari wallpaper on the Mac, you can do so with the tip below!