With useful practical examples
Automate focus with extras via Assignments app
The Focus function on the iPhone, iPad and Mac offers all kinds of extra options to work undisturbed, relax and much more. Focus includes functions such as Do Not Disturb, but you can also create a focus yourself. But did you know that you can make such a focus even more powerful by combining it with the Assignments app? In addition to automatically activating a focus, you can also automate other settings on your iPhone or even Apple Watch and thus make a focus even more convenient.
- Make focus
- Practical examples
- Automatically start
Create focus to automate
Your iPhone is already set to Do Not Disturb focus by default and you can configure the focus for driving or while sleeping in a few taps. But you can also create a focus yourself. For some of the practical examples later in this article, we’ll use a custom homemade focus. For this example, we’ll create a cinema focus. You can create your own focus like this:
- Go to Settings > Focus and tap the plus sign.
- Choose one of the suggestions. If you want to come up with a name and add an icon yourself, tap Custom. We choose the latter.
- Give your focus a recognizable name, an associated color and an appropriate icon.
- Then choose whether you want to allow notifications from specific people while using the focus. If you don’t want that, tap Don’t allow anyone.
- Now choose whether you want to allow notifications from certain apps. If you don’t want to receive notifications at all during focus, tap Don’t allow apps.
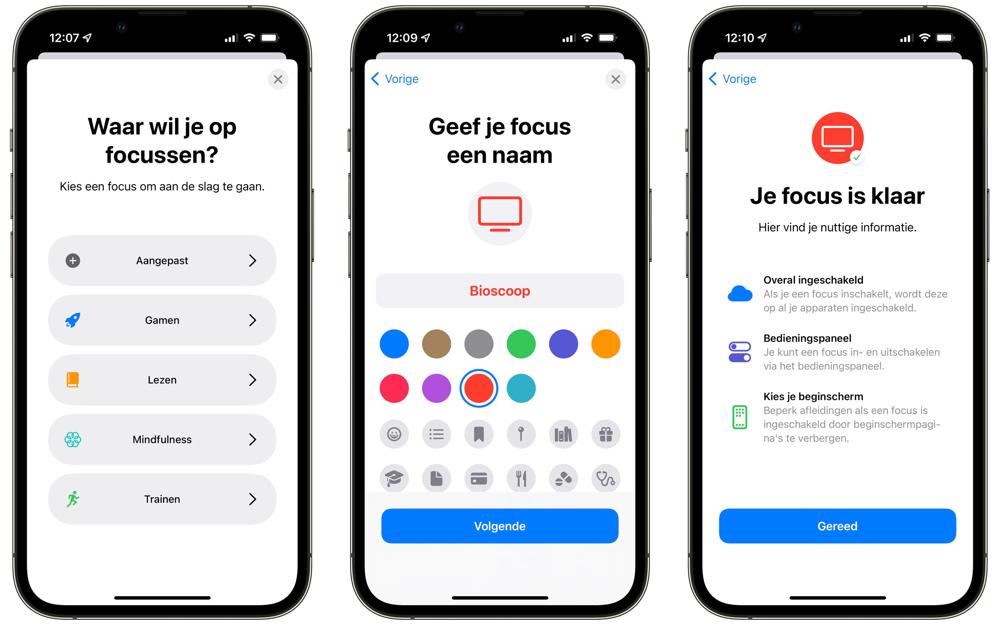
Your custom focus is now created. You need this for automating via the Assignments app.
Hands-on examples for focus automations with Assignments app
The possibilities for automating a focus are almost endless when you use the Shortcuts app. So think for yourself which situations are useful for you. To give you an idea, we have come up with five practical examples that can help you on your way.
- Cinema focus with Theater mode
- Sleep focus with Good night scene
- Running focus with weather forecast
- Work focus with agenda
- Gaming focus with favorite app
With the examples below, something is always activated when you switch on the focus. In some cases you also want the function that is activated to be disabled again as soon as you turn off the focus. In that case, create a second automation, but then choose Disabled in step 5 and adjust the task to your own liking.
Cinema focus: Activate theater mode on Apple Watch
If you have created a cinema focus, you can automate it in such a way that Theater mode is immediately switched on on the Apple Watch when you turn on the focus. You do that like this:
- Open the Assignments app on iPhone. If you don’t have it, download it from the App Store.
- Tap the Automation tab at the bottom.
- Now tap the plus sign, followed by Personal automation.
- Scroll down to the Focus heading and tap the focus you want to automate.
- Choose Enabled.
- In the next screen you add the task. Use the search function at the bottom and tap Theater Mode. Choose the Set Theater Mode task.
- On the next screen, turn off Ask before running.
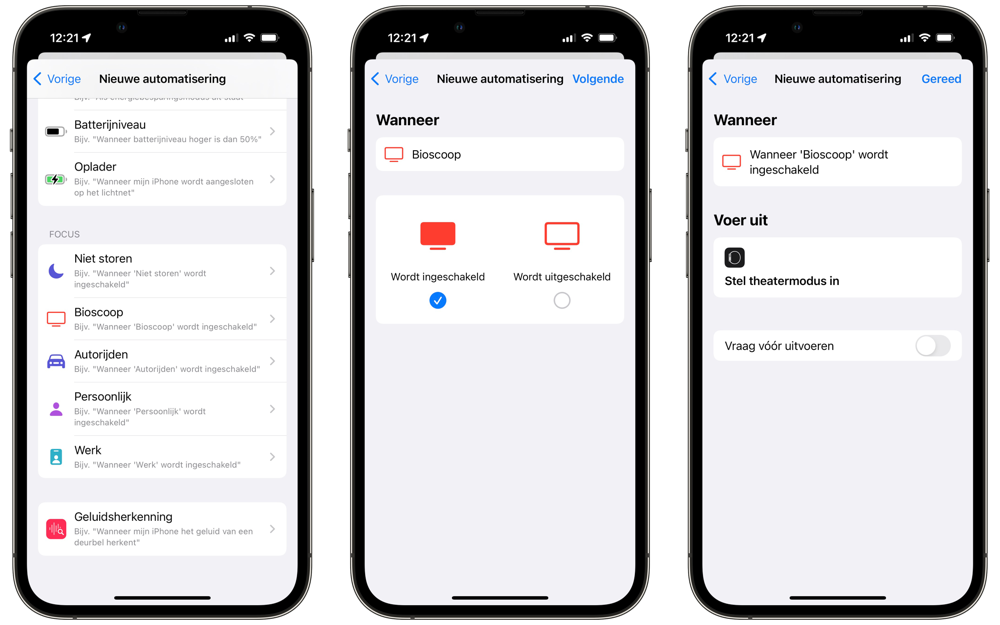
You can possibly link many more actions to this. A practical example is switching on energy saving mode, so that your iPhone drains less quickly during your cinema visit.
Sleep Focus: Activate the Good Night scene
The sleep focus prevents you from receiving notifications while sleeping. Your iPhone’s lock screen will also be dimmed and notifications will be hidden. If you activate the sleep focus manually on a daily basis, it can be useful to link the Good Night scene of your HomeKit accessories to it. You do that like this:
- Open the Assignments app on iPhone. If you don’t have it, download it from the App Store.
- Tap the Automation tab at the bottom.
- Now tap the plus sign, followed by Personal automation.
- Scroll down to the Focus heading and tap the focus you want to automate.
- Choose Enabled.
- In the next screen you add the task. Use the search function at the bottom and tap Home. Choose the Operate house task.
- In the task, tap the blue text [Scènes en accessoires] and choose the scene you want to activate as soon as you turn on the focus.
- On the next screen, turn off Ask before running.
Running focus: View the weather report
If you like to go for a run outside, you would like to know what the weather is like outside and how it will be in the coming hours. You can then, for example, after activating the running focus (where you do not want to be disturbed by unnecessary notifications) automatically request the weather forecast. You do that like this:
- Open the Assignments app on iPhone. If you don’t have it, download it from the App Store.
- Tap the Automation tab at the bottom.
- Now tap the plus sign, followed by Personal automation.
- Scroll down to the Focus heading and tap the focus you want to automate.
- Choose Enabled.
- In the next screen you add the task. Use the search function at the bottom and tap Weather. Choose the Show Weather task.
- On the next screen, turn off Ask before running.
Work-focus: show your agenda for the day
If you use a work focus to prevent apps from driving you through the day, you can link the Calendar app to it. For example, when you switch on the focus, you can immediately open the Calendar app, so that you can see which appointments you have today.
- Open the Assignments app on iPhone. If you don’t have it, download it from the App Store.
- Tap the Automation tab at the bottom.
- Now tap the plus sign, followed by Personal automation.
- Scroll down to the Focus heading and tap the focus you want to automate.
- Choose Enabled.
- In the next screen you add the task. Use the search function at the bottom and tap Open app.
- In the task, tap the blue text [app] and choose the Calendar app there.
- On the next screen, turn off Ask before running.
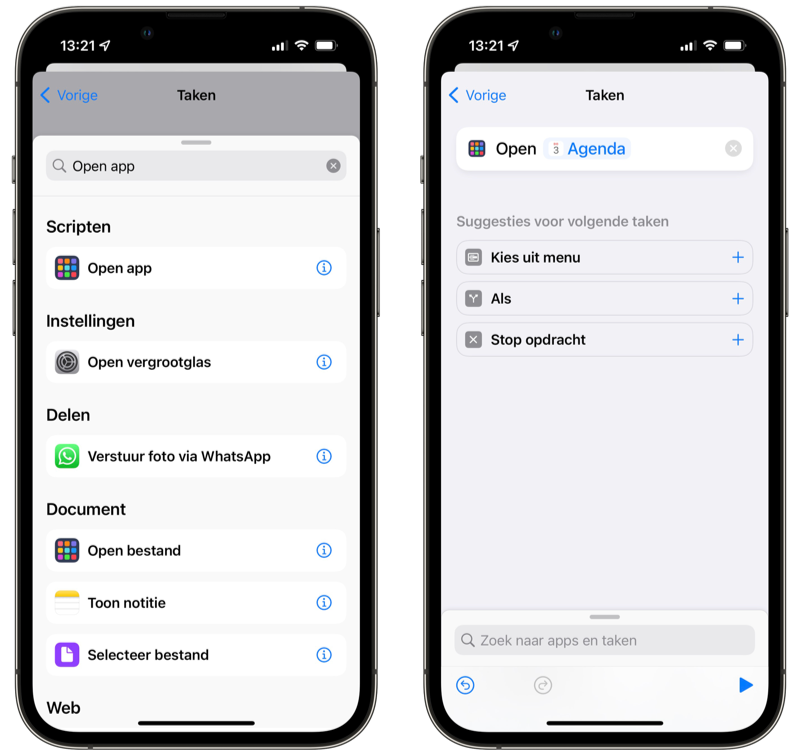
Gaming focus: open your favorite app
You can use the gaming focus if you want to play a game on your iPhone or iPad, but also if you want to play games on a game computer on your television. If you use the focus to play games on your iPhone or iPad, you can immediately open your favorite game with the focus as soon as you start the focus. If you game on a game computer, you can also open the associated app that comes in handy while gaming. For example, think of the PlayStation or Xbox app or the app for Nintendo Switch Online.
- Open the Assignments app on iPhone. If you don’t have it, download it from the App Store.
- Tap the Automation tab at the bottom.
- Now tap the plus sign, followed by Personal automation.
- Scroll down to the Focus heading and tap the focus you want to automate.
- Choose Enabled.
- In the next screen you add the task. Use the search function at the bottom and tap Open app.
- In the task, tap the blue text [app] and choose the game or app you want to open.
- On the next screen, turn off Ask before running.
We hope that this way we have been able to give you an impression of the possibilities. You can expand an automation with a focus even further by adding multiple tasks to it. Think for yourself what a convenient situation is.
Start focus automatically
If you want to automate everything even further, you can also have the activation of the focus itself run automatically. This can be done based on time, but also based on location or when opening an app. This automation won’t be useful for every focus or situation, but it can certainly help automate your assignments:
- Go to Settings > Focus.
- Tap the focus you want to start automatically.
- Under the Turn on automatically heading, tap Add schedule or automation.
- Choose the type of automation you want to set up (time, location, app).
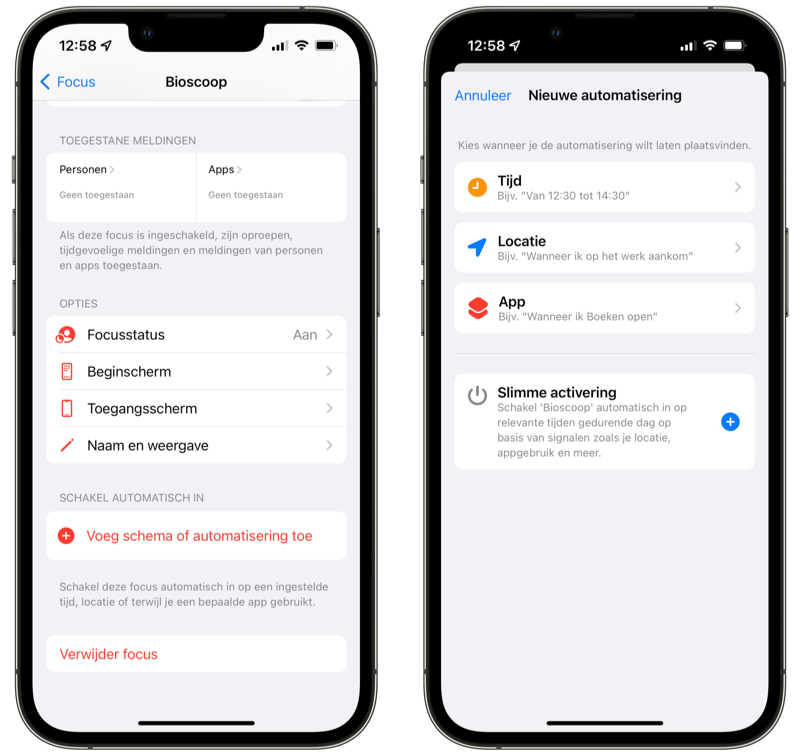
This way you can, for example, have a cinema focus start automatically as soon as you arrive at the cinema. You can add as many automations as you want.














