Easily automate tasks
Siri Shortcuts on Mac
Siri Shortcuts and the companion Shortcuts app are based on Workflow, a long-established app that automates tasks. Apple took over the app, turned it into Siri Shortcuts and released it on the iPhone and iPad. Since macOS Monterey, it is also possible to use Siri Shortcuts on the Mac, with close cooperation with Automator, the existing automation method on the Mac, being considered.
- In brief
- New: Improvements in macOS Ventura
- Commands app on Mac
- Create assignments
- Import assignments
Siri Shortcuts on Mac in a nutshell
Here are the key features of Siri Shortcuts on Mac:
- A way to automate all kinds of tasks yourself.
- You arrange everything via the Assignments app (in English: Shortcuts).
- Automations can be started with a Siri voice command or by pressing a button in the Shortcuts app.
- Apple provides a gallery of example automations, but you can also create your own or modify existing actions.
- With personal automations, almost anything is possible.
- Others can share their shortcuts so you can use them too. Just make sure they are safe!
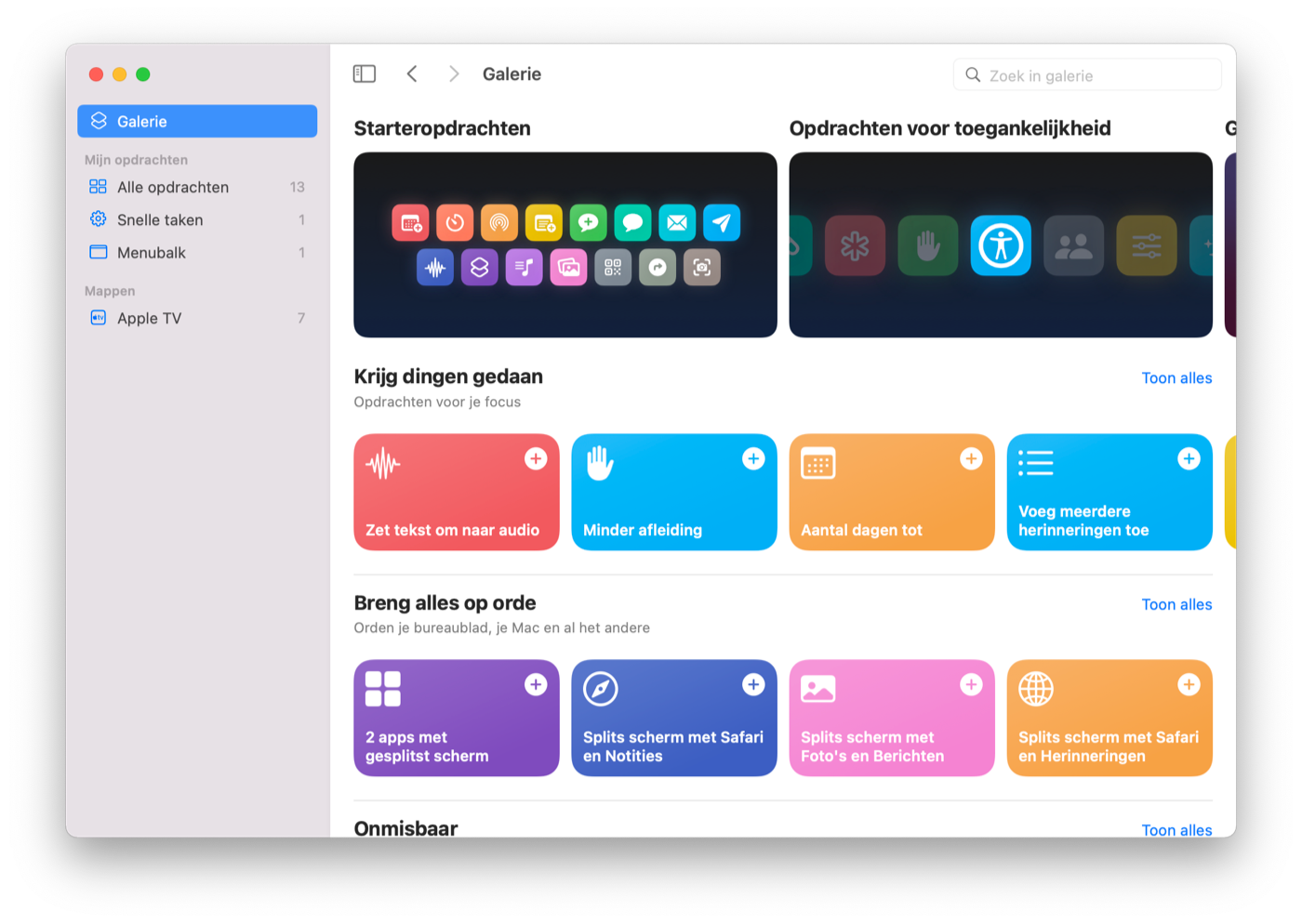
Assignments improvements in macOS Ventura
For macOS Ventura, you can also expect improvements to the Assignments app. A function that we actually expected earlier will soon see the light of day. From macOS Ventura you can use your commands from the share menu in other apps.
For example, if you have a handy command with which you want to save websites in a certain app, you can do that very quickly. You can also convert a PNG image to JPEG, for example, simply from the share menu. The advantage of this is also that you will find the share menu in many apps. That makes it easy to use the new function. If you were already using this feature on your iPhone or iPad, you will quickly get used to this improvement. This option has existed for some time on the iPhone and iPad.
Commands app on Mac
Although the Shortcuts app on the Mac is relatively new, Apple has considered older methods of automation on the Mac. The Shortcuts app for Mac also works with Automator, AppleScript, JavaScript, and shell scripts. If you still have one of these automations, you can import it as an assignment.
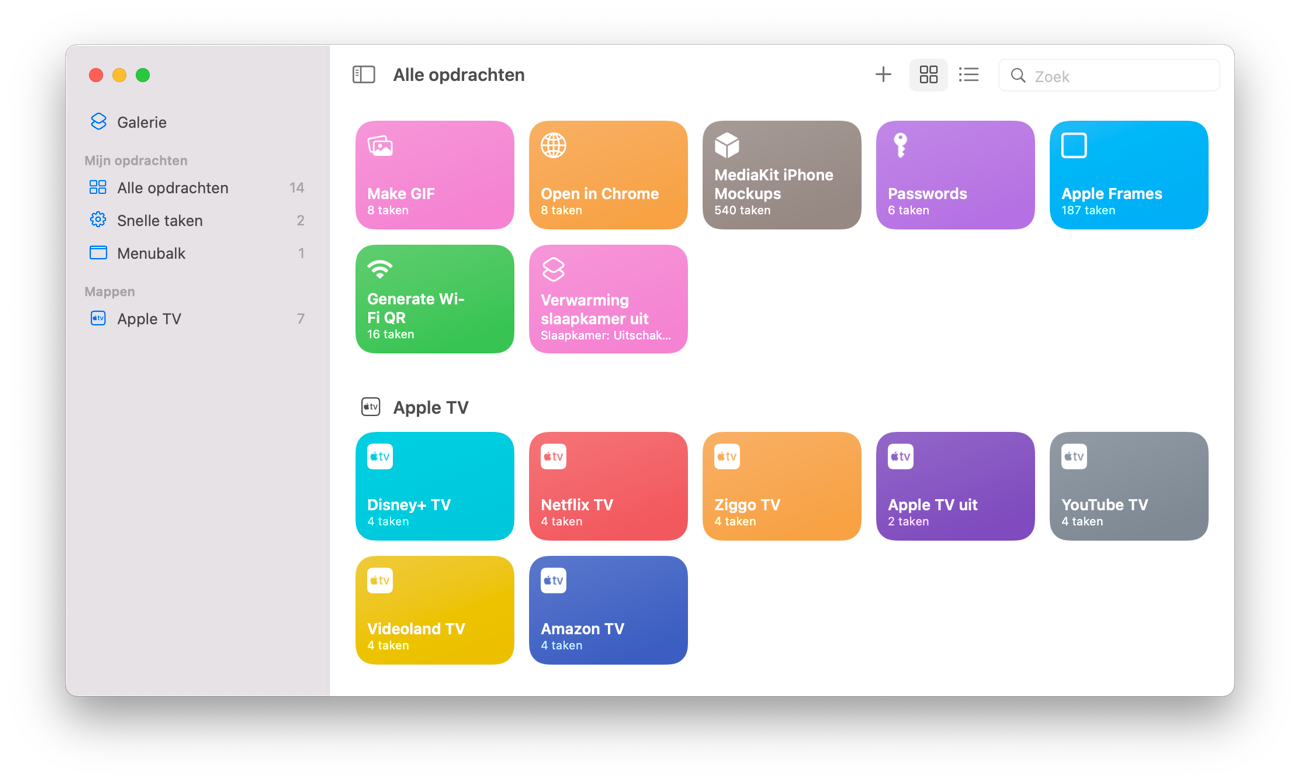
If you’ve used the Assignments app on other platforms, you can get started right away with Siri Shortcuts on the Mac. Because Siri Shortcuts have been present on the iPhone for some time, you have a wide range available, including third-party apps. From the Mac you can share your shortcut with an iCloud link, so that others can also use it.
Create assignments on Mac
If you have an idea for an assignment, you can also create it on your Mac. Since the possibilities are almost endless, we will explain where to find the basic elements. You start the creation by clicking on the plus sign at the top of the Assignments app.
- You will find all actions in the right column. They are sorted by action type and by apps. You can search with the search bar at the top.
- You can drag actions to the left column to add them. In the left column you can drag from top to bottom to change the order.
- Texts highlighted in blue contain variables. Click on it to fill it in.
- At the top right you will find the switch symbol. Click it for more options, such as assignment visibility.
- Finished? Enter a name at the top left, press enter and close the screen. Click on the play symbol to execute your command.
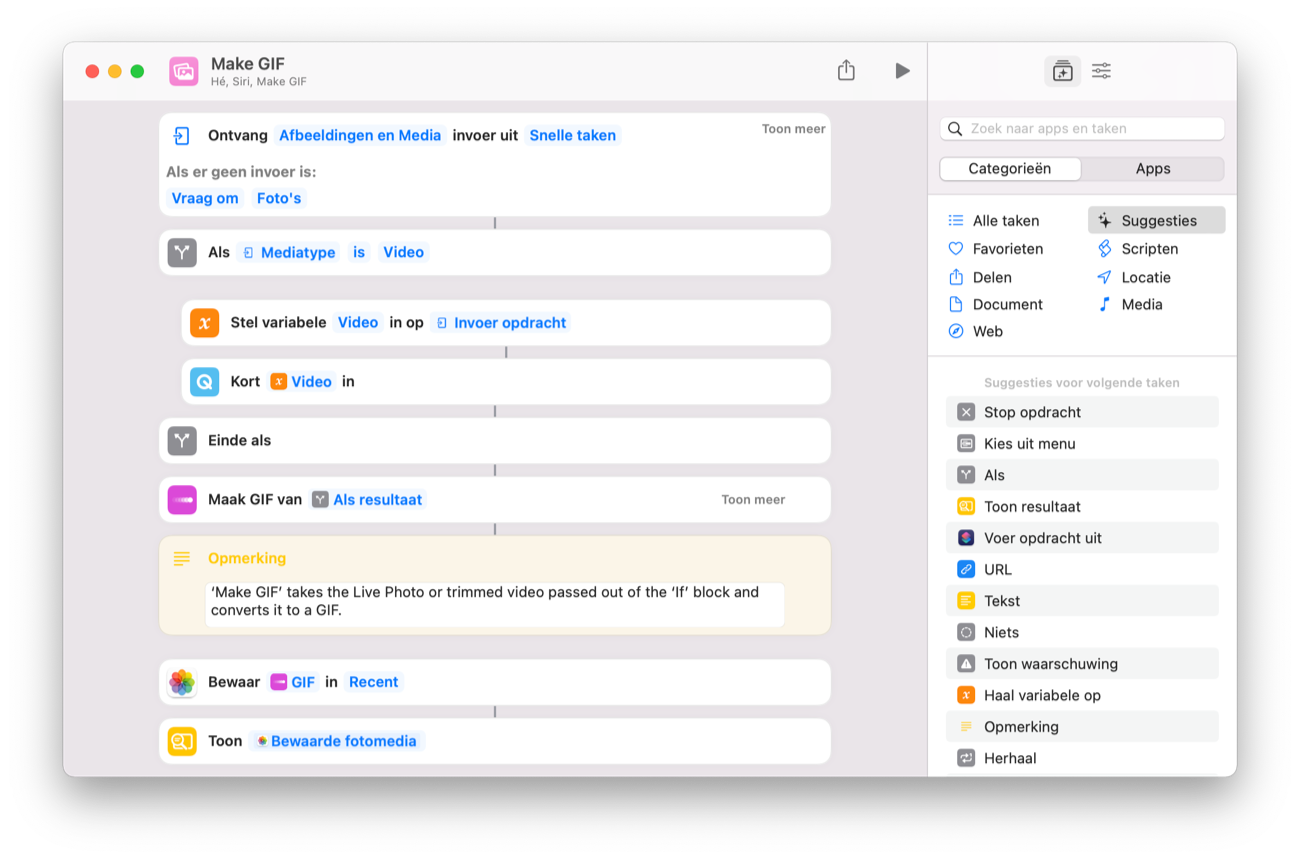
You can find more information about creating Siri Shortcuts in our explanation.
Import commands to Siri Shortcuts on Mac
Commands can be very simple, but also very complex with more than 500 command lines. It is not for everyone to create such complex tasks. Fortunately, there are plenty of bright minds in the world who have already made many tasks. We will now explain how to import an assignment.
When someone sends you a link of an assignment, or you come across one on the internet, you can click on it. The Assignments app opens automatically. You can see where to use the command here. This is how it will be listed if the assignment is shown in your share menu and/or on your Apple Watch. Click on the three dots to see how the command works exactly. Does it look good? Then add the command.
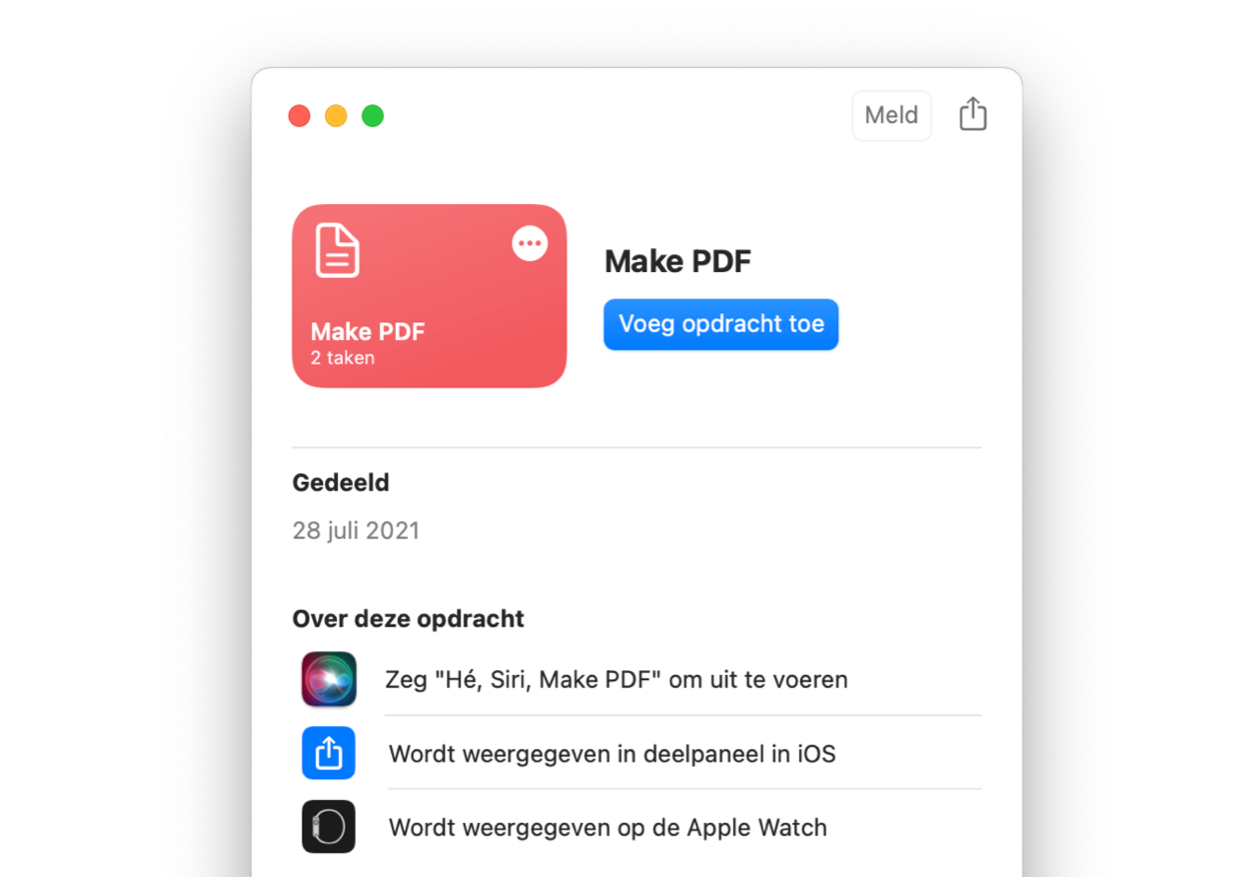
We’ve collected a handful of our favorite assignments. You can find them below. For more inspiration, check out The 8-bit and MacStories.
- Passwords: Quickly access your iCloud keychain passwords.
- Open in Chrome: Open the URL in your clipboard in Google Chrome. Handy if this is not your default browser.
- Make GIF: Quickly turn a video into a GIF file.
- Shazam: Quickly identify songs just like on your iPhone.
- Get Images From Page: Download all images from a page in one click.














