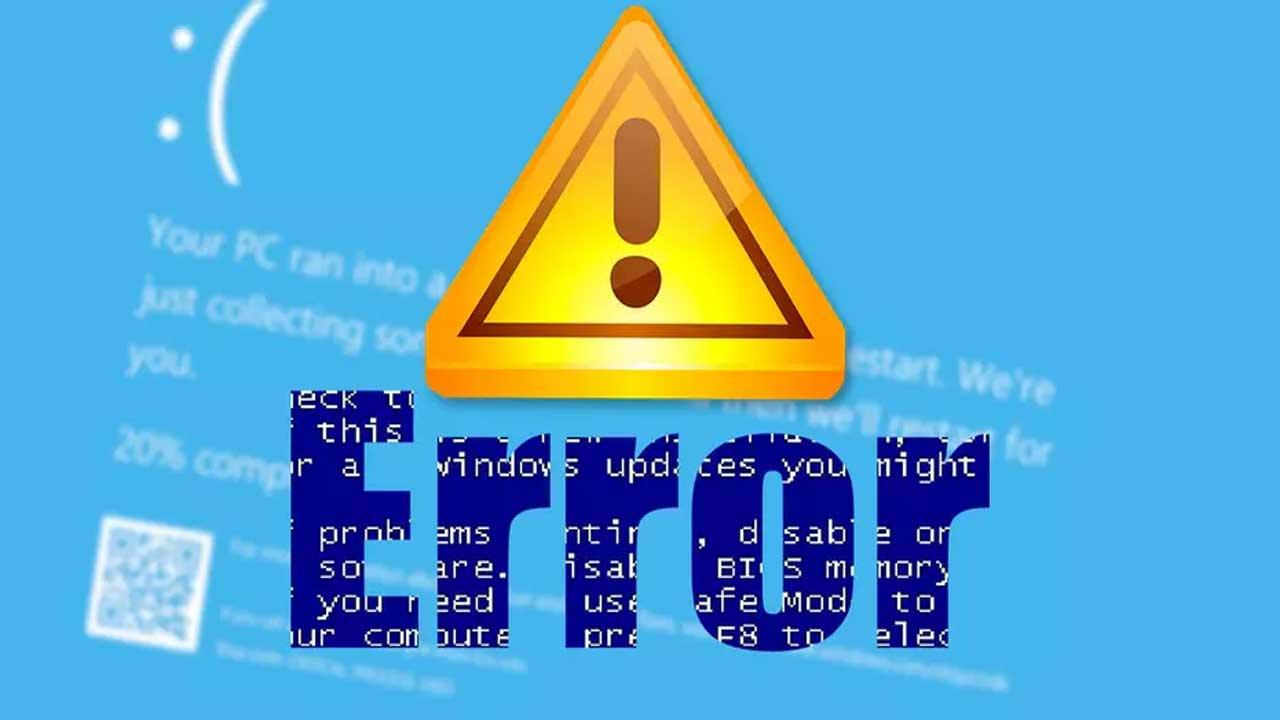If we have been looking for something for a long time, it is to be able to install macOS on a PC to be able to enjoy the benefits of Apple’s operating system without spending more than 1,000 euros on a Mac computer. Unfortunately, Apple’s ecosystem is very closed, and does not allow , by no means install your software outside of it. There have been several ways to do it for a long time (with virtual machines, through “hackintosh”, etc.), but it is quite complicated and it depends on many factors whether it works well. But this has changed from one day to the next.
Docker is a widely used tool within the field of personal servers and services. Thanks to it we can have small isolated spaces, and within each one have a program or service installed. This provides a large number of advantages, both in performance and in management and security. Although it is very similar to system virtualization, in reality they are totally different technologies.
On the Internet we can find all types of Docker containers to install on our server, from programs to complete infrastructures. But one of the ones that catches my attention the most, and that I have been able to test on my own home server, has been the one that allows macOS to be installed inside a Docker container. And the best of all is that we can do it without downloading or configuring absolutely anything.
How macOS works on Docker
Of course, this project is something I would never have imagined. And even less so considering that Apple is increasingly prioritizing the use of aarch64. But, thanks to this dockur project, it is possible to install macOS 15 (the latest version to date) directly within a docker, on any PC. We don’t need virtual machines, or download any ISO, or boot loader… just run a docker run, or a compose, and in a matter of minutes we will be using macOS.
Thanks to the nature of Docker, this macOS will be in a space isolated from the rest of the system, so nothing we do in it could affect the rest of the computer. Using it is totally safe. We can access the repository with your instructions in the following link.
The first thing we have to do is install Docker on PCor server, to be able to install the container we are talking about. In the previous link, the RedesZone colleagues explain to us step by step how to install it and how it works, so we will not go into details. Once up and running, we can install macOS in two ways:
Using docker run, with:
docker run -it --rm -p 8006:8006 --device=/dev/kvm --cap-add NET_ADMIN --stop-timeout 120 dockurr/macos
Using Docker Compose, with:
services:
macos:
image: dockurr/macos
container_name: macos
environment:
VERSION: "13"
devices:
- /dev/kvm
cap_add:
- NET_ADMIN
ports:
- 8006:8006
- 5900:5900/tcp
- 5900:5900/udp
stop_grace_period: 2m
We can customize the installation with various parameters within “environment”. For example, we can change VERSION: “13” to VERSION: “15” to install version 15 (Secuoia) of macOS. We can choose from 11 (Big Sur) to 15. We can also change the size of the hard drive by adding DISK_SIZE: “256G” to have up to 256 GB of space on the hard drive. Or adjust the RAM and CPU with RAM_SIZE: “8G” and CPU_CORES: “4”.
Once this macOS container is up and running, we can connect to it. We can do this from the browser, using the IP of the computer where we run it (or 127.0.0.1 if it is local) and with port 8006 (default). We will see the recovery first.

The first thing we have to do, according to its creator, is format the Mac disk drive using the macOS disk utility. In this way we leave it ready to install macOS. It is a very simple process that does not take us more than a couple of minutes.

Once the unit is ready, again in the recovery, we have to choose the “Reinstall macOS” option, through which the installation of the operating system will begin. The only thing we have to do is follow the wizard that appears, and just pay attention when selecting the drive where we are going to install it (the one we formatted just in the previous step).

Ready. Now all you have to do is wait for the system installation to finish, a process that can take, depending on the equipment, between half an hour and an hour. And, when it’s finished, we will have our macOS system ready and fully functional to use it.

In our tests we encountered an error, quite common when installing this system outside of a real Mac, that caused the wallpaper to appear white. To solve it, just go to the macOS settings and change the background to another, like the one we have configured. Once ready, we can start using this operating system as if we had a real Mac in our home. With the difference that we have not spent more than 1000 euros on a piece of equipment.
How does it work?
For such a crazy thing, it actually works very well. KVM is a complicated hypervisor to use, but excellent in performance. We are not going to have the pure macOS experience, of course, but it will help us to use programs and tools that we can only use within this operating system, such as, for example, Xcode.
Its developer is currently working on two necessary improvements to improve the user experience. The first of them is to be able to log in with an iCloud account, since due to the current implementation this is not possible. The latest version of Docker already includes the first changes to achieve this, but for now it is still not possible. And the second of them is the possibility of increasing the video memory so that the entire system runs more smoothly, since the default 7 MB is insufficient. Surely, in future versions, we can adjust this parameter through a new addition within “environment”.