The HomePod and HomePod mini are Apple’s smart speakers. The HomePod works with Apple Music by default, it is also possible to choose a different standard music service. This has the advantage that you are no longer dependent on AirPlay, but can directly give commands to the HomePod if you want to listen to music. For example, give a voice command via Siri or start playing music with a HomeKit automation. One condition is that the streaming service must support it. In this tip you can read which streaming services are suitable for the HomePod (mini) and how to set this up.
- Suitable services
- Requirements
- Set up YouTube Music
- Set up Deezer
- Other music services
- Listen to radio on the HomePod
- To delete
Which music services work with HomePod?
These are the music services that can be set as standard on the HomePod and HomePod mini:
- Apple Music
- Deezer
- YouTube Music
- TuneInRadio
- Pandora (US only)
- iHeartRadio (US only)
Most music services must be connected to the HomePod before they work together. However, you don’t have to set anything with the TuneIn radio app; all you have to do is ask Siri on the HomePod to play music from your favorite radio station.
One service missing from the list is Spotify. You still cannot set this as the default music service on the HomePod. Fortunately, there are other ways to use Spotify with the HomePod that rely on AirPlay. Unfortunately, it is not possible to directly ask Siri to play music from Spotify on the HomePod.
Set default music service on HomePod: This is what you need
To set up a streaming service other than Apple Music for the HomePod, you will need the following:
- iPhone, iPad or iPod touch with iOS 14.3 or iPadOS 14.3 or newer
- HomePod or HomePod mini with software version 14.3 or newer
- A subscription to a suitable music streaming service
If you have set a certain streaming service as default, this applies to all HomePods in your home. So you cannot choose this per speaker or per room. If you want to use a specific music service later, you can do so by mentioning the name of the service, for example: “Hey Siri, play The Beatles on Apple Music”.
Set up YouTube Music as a music service on the HomePod
Below you can read the steps to set YouTube Music as the default music service on the HomePod. For this you need YouTube Music Premium, which is included in your YouTube Premium subscription. The setup works as follows:
- Open the YouTube Music app on your iPhone and tap your profile photo at the top right.
- Tap Settings > Connected Apps > Connect to HomePod.
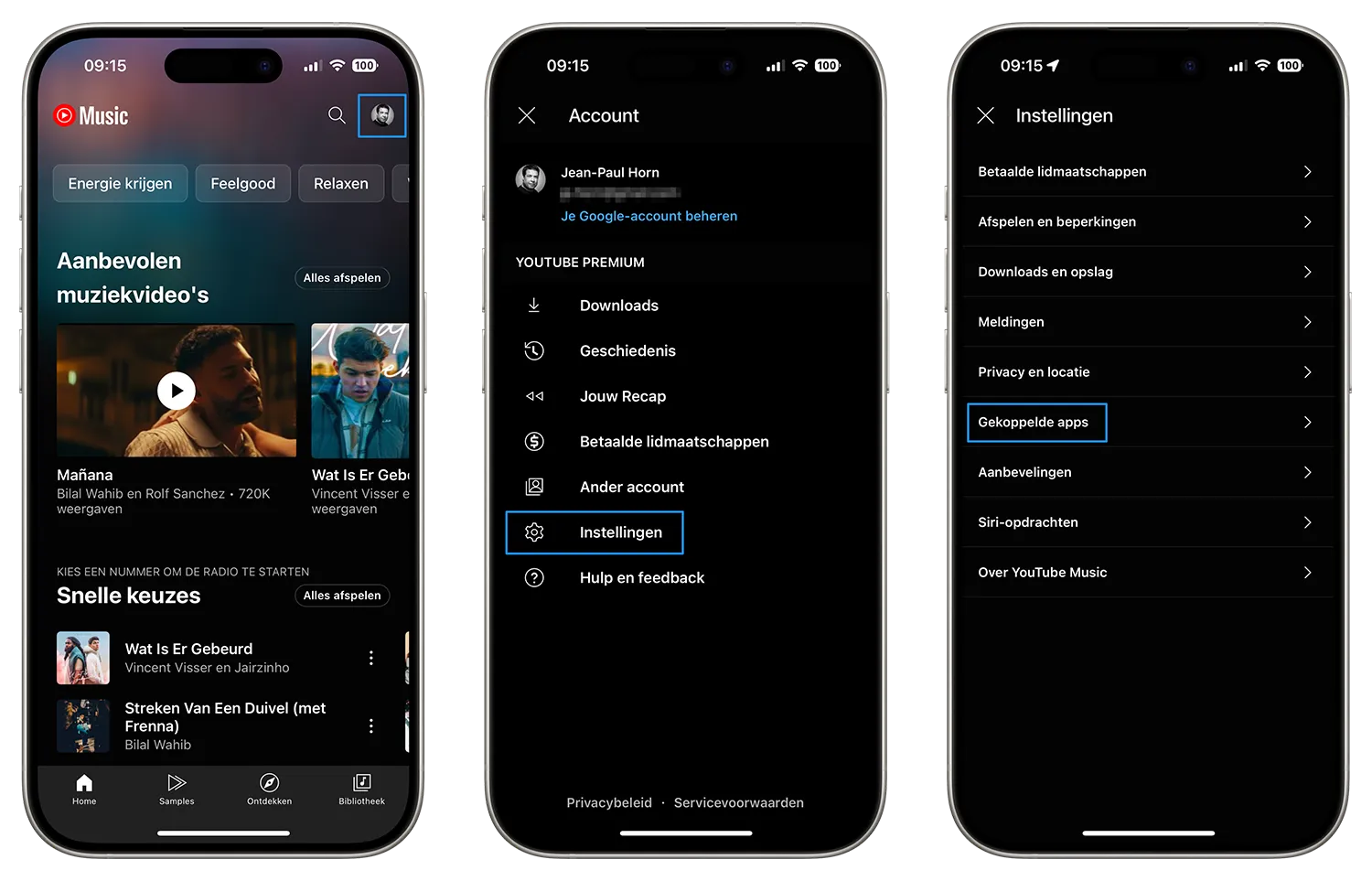
- Choose an account and log in (if not already).
- On the next screen, choose Use in Home.
- Tap Done when you’re done.
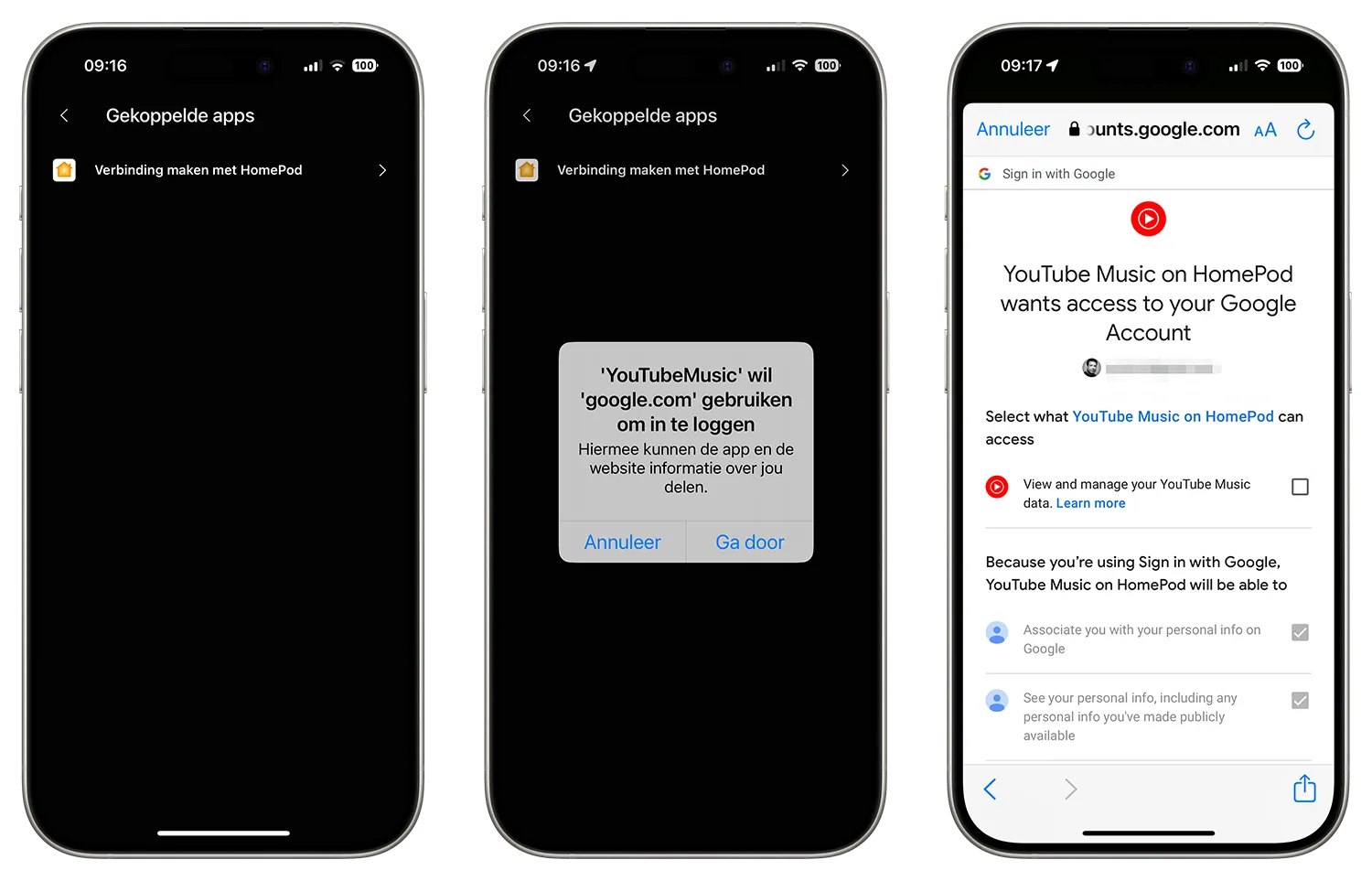
You then need to set YouTube Music as the default service:
- To do this, go to the Home app on the iPhone or iPad and tap the three dots at the top right.
- Choose Home Settings.
- Tap your name under the People heading.
- Under the Media heading you will see the added streaming services. Now choose which service you want to use as standard for music, podcasts and audiobooks.
In the future, for example, you can say to Siri on the HomePod “Hey Siri, play Rolling Stones in the Living Room”. The addition “via YouTube Music” is then no longer necessary.
Set up Deezer as a music service on the HomePod
If you are a Deezer subscriber, you can also set this music service as standard. You need Deezer Premium for this. You set this up as follows:
- Make sure all your devices are up to date (at least iOS 14.3 or newer).
- Open Deezer on the iPhone or iPad.
- Go to the settings and choose Connect to HomePod.
- Tap Continue.
- Choose the HomeKit home to which you want to add the music service.
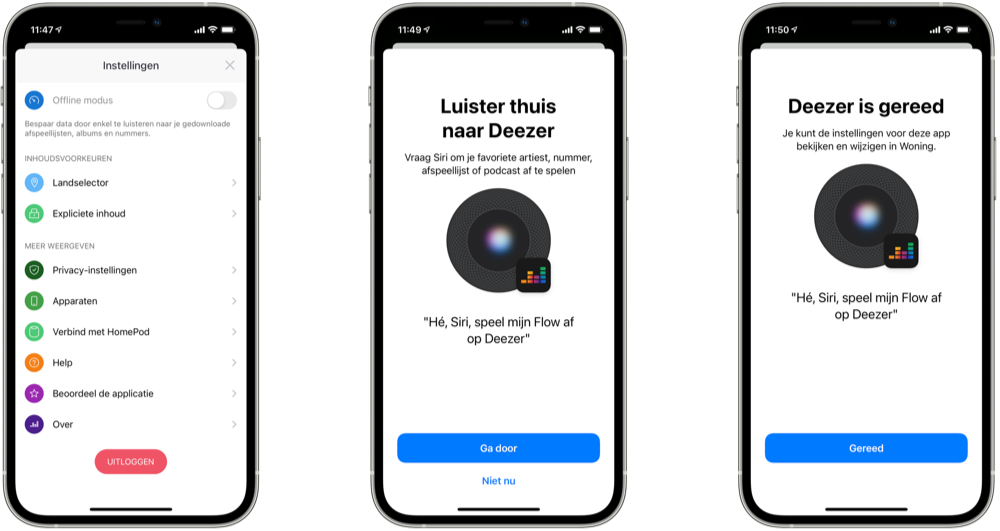
- Then tap Done to finish adding.
- The music service has now been added to the HomePod. In the future, for example, you can say to Siri on the HomePod “Hey Siri, play my Flow in Deezer”. You can also choose to select the music service as standard, so that the addition “in Deezer” is no longer necessary.
- To do this, go to the Home app on the iPhone or iPad and tap the three dots at the top right.
- Choose Home Settings.
- Tap your name under the People heading.
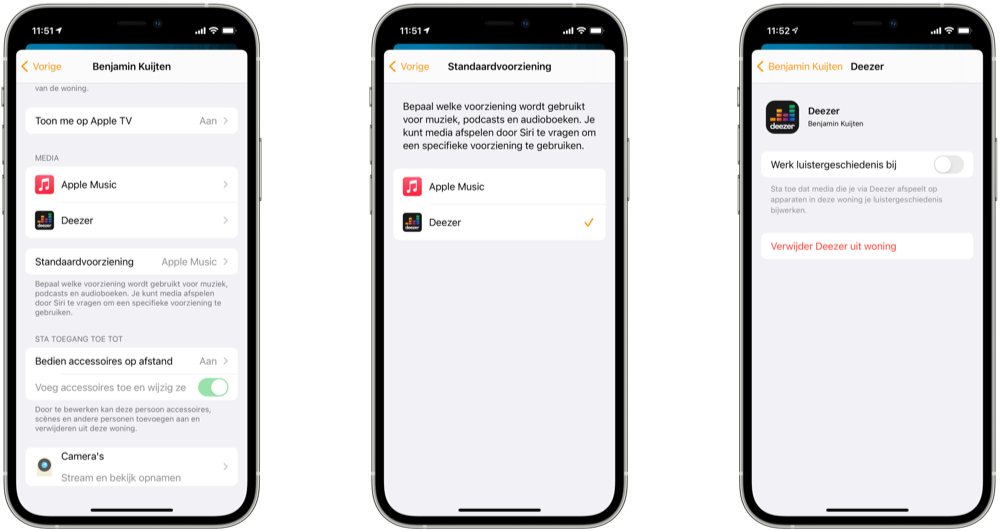
- Under the Media heading you will see the added streaming services. Select Standard provision below.
- Now choose which service you want to use as standard for music, podcasts and audiobooks.
- On the previous page you can choose from the streaming service whether the media you play via that service on devices in the home will update your listening history.
In the future, you will use Siri on the HomePod to play music on the streaming service you have set. This applies to all HomePods in the house: you cannot set this per device. Did you know that you can also set a default music service for Siri on the iPhone? You then teach Siri which streaming service you prefer to use.
Listen to radio on the HomePod
You can also stream radio stations on the HomePod. You don’t need to install a special app or create a connection for this. All you have to do is ask Siri to play a radio station. This also works with Dutch and Belgian radio stations and it is free. This way you can listen to SkyRadio, KINK or NPO Radio 1. The HomePod then plays this via one of the supported radio services:
- TuneIn
- iHeartRadio
- Radio.com
Remove music service from HomePod
If you want to remove a music service from the HomePod, do this as follows:
- Open the Home app and tap the three dots at the top left. Choose Home Settings.
- Tap your name under the People heading.
- Under the Media heading you will see the added streaming services. Choose the streaming service you want to remove.
- Now tap Delete [naam muziekdienst] from home. For Apple Music, turn off the switch at Use in Home.
Other music services on the HomePod
If you have a subscription to Spotify, Amazon Music, Tidal or another music service, it is not (yet) possible to connect to the HomePod. Apple already opened the HomePod to third-party music services in iOS 14.3, but this has not been widely picked up. As the largest player, Spotify has always been left out, while the music service has been criticized that Apple’s ecosystem is too closed. This means you cannot simply give voice commands to play music from Spotify on the HomePod. You can read more about Spotify and HomePod in a separate tip.
Fortunately, there is a workaround: you have to start playing the music on your iPhone, iPad or Mac. This is easy to do. You can pass the audio you play on the iPhone to the HomePod by holding both devices close to each other. Handoff then automatically takes care of the transfer between both devices. With Siri you can then give commands such as “Next song”. If you don’t have an iPhone, iPad or Mac, there is no point in buying a HomePod. Although it has Bluetooth, you cannot use it for audio. And you always need an iOS device to set up the HomePod.
If you don’t have a HomePod yet, it is best to start with the compact and affordable HomePod mini. It is available in different colors and can regularly be found in stores for less than 100 euros.














