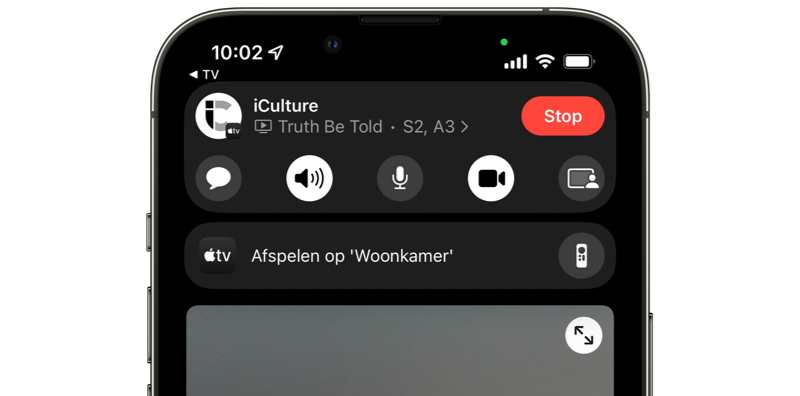Play together with SharePlay
SharePlay is a relatively new feature in iOS. As the name implies, you can play something with others. You can watch a movie or series together, play games or listen to music together. In addition, you can share your screen while you have a conversation in FaceTime.
- Explanation
- Requirements
- Apps and services
- Share instantly via SharePlay
- You can do this with SharePlay
- This is how SharePlay works
New in iOS 16: SharePlay for games and messages
In iOS 16, Apple is going to add some new SharePlay features. For example, games that offer multiplayer features through Game Center will automatically receive SharePlay support, without any input from the developer. It has been possible to build SharePlay support into games and other apps since iOS 15.4, but this has only happened sparingly. Linking SharePlay to Game Center suddenly creates a long list of suitable games. This will be available in a later version of iOS 16.
In addition, there will be SharePlay support in the Messages app. It will be possible to share synced activities such as movies, music, workouts, games and more with friends in the Messages app. So you can watch the latest episode of your favorite TV show with your friends while chatting in iMessage. Buttons on the screen allow everyone to pause.
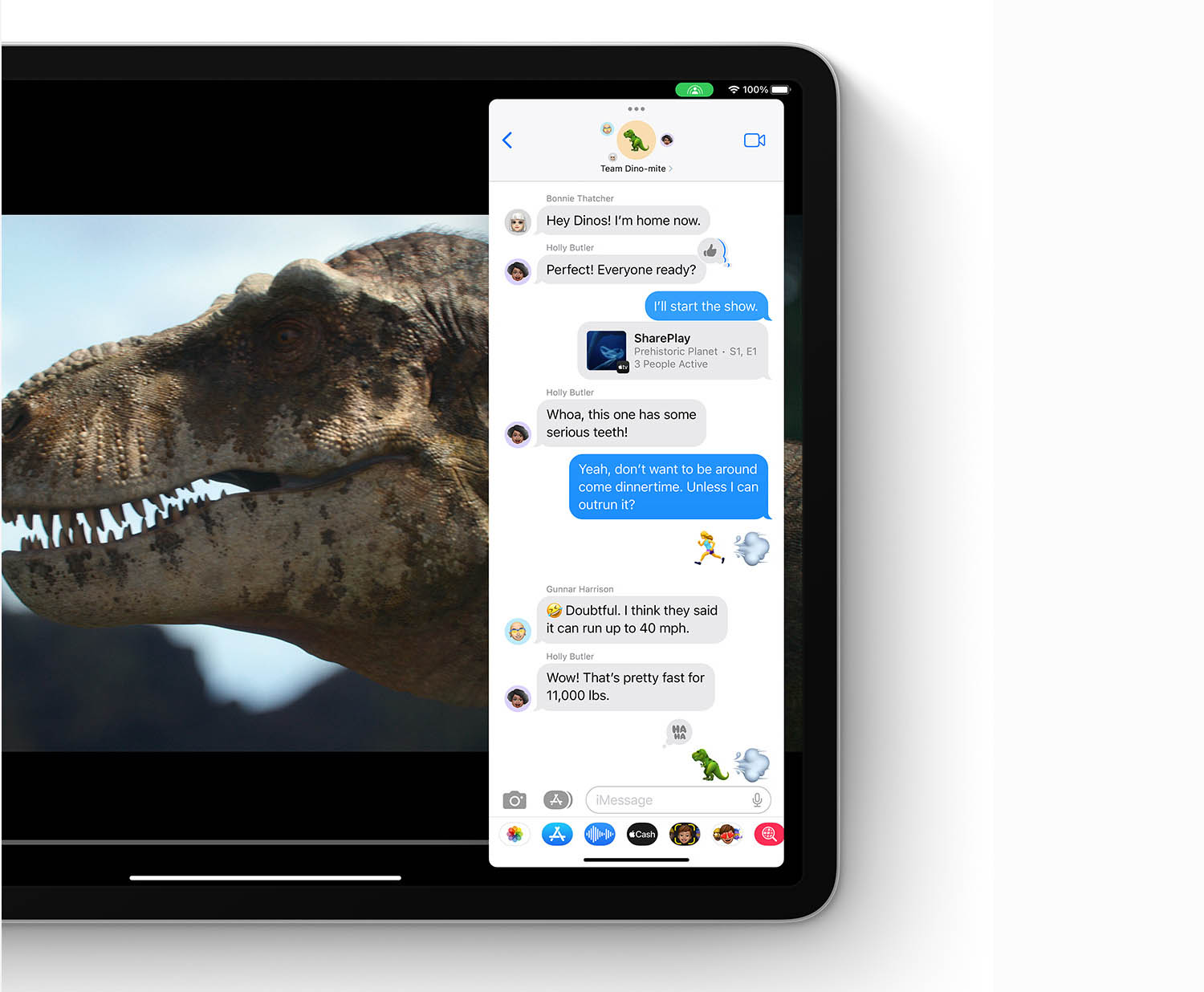
What is Apple SharePlay?
Watching a movie together on the couch is of course the best thing, but that is not always possible. Thanks to SharePlay, you can watch together from a distance and have a shared experience while chatting with each other in FaceTime about what you see. You can share your screen in the meantime. SharePlay can be used to watch movies and series together, listen to music together or play games together. Various services support SharePlay, such as Disney+ and TikTok. Third-party apps, such as games, can also build in the feature.
SharePlay: with which apps and services?
SharePlay works with the following apps and services, among others:
- AppleMusic
-
Apple TV app
- Disney+
- Hulu
- HBO Max
- Paramount+
- Twitch
- TikTok
- PlutoTV
- Master Class
- NBA app
- ShowTime
- Carrot Weather
- NightSky
Some of these can be used worldwide, such as Twitch and TikTok. However, there are also a few services that are not available in the Netherlands, such as Hulu. A notable absentee in this list is of course Netflix. An API (programming interface) is available for developers who want to make their apps compatible with SharePlay.
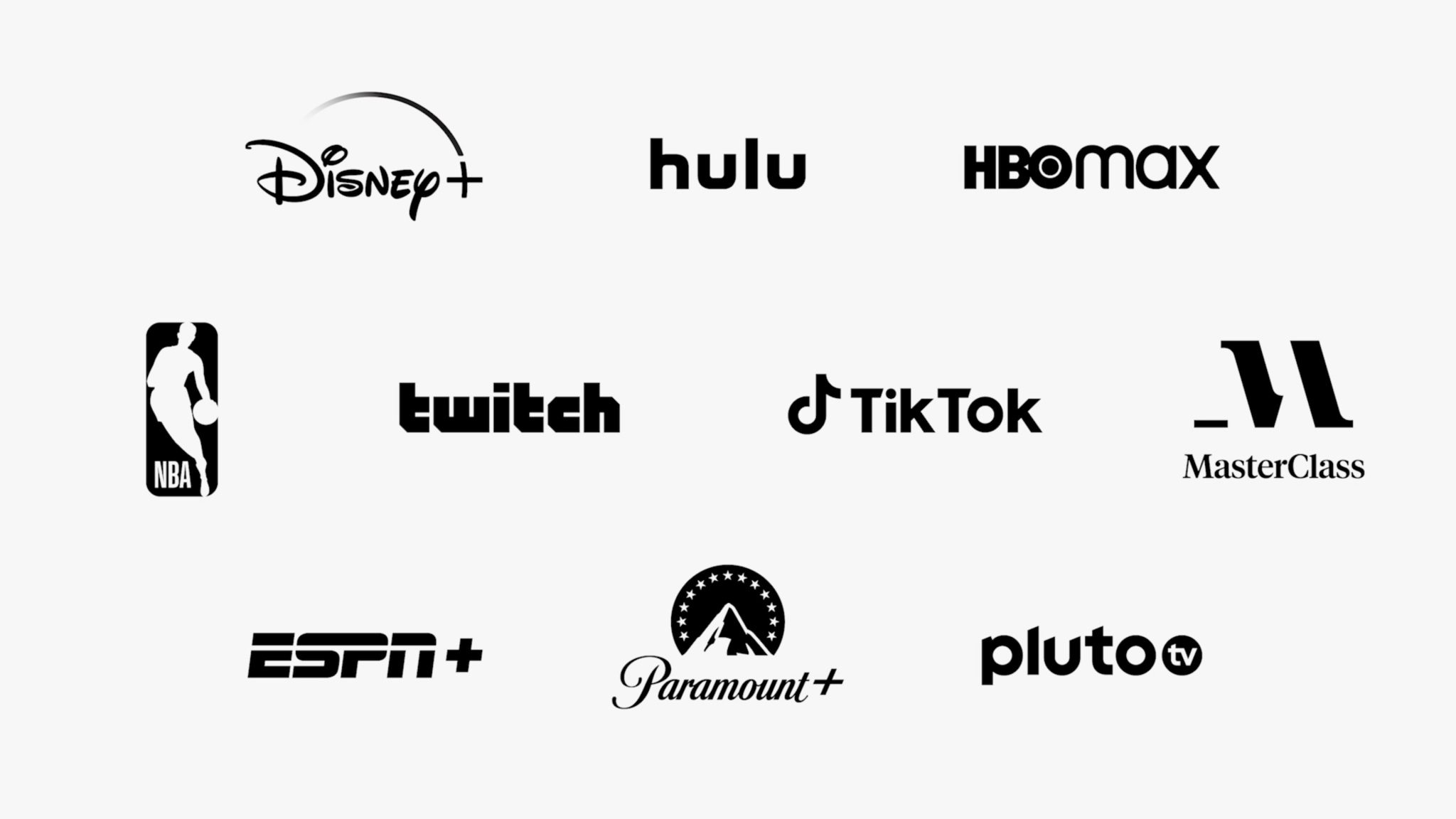
Start a SharePlay session directly from apps
When SharePlay was introduced, the function was arranged so that you first had to FaceTime with someone before you could share content. So you couldn’t go to the Disney+ app, choose a movie and then call someone. Since iOS 15.4, that has changed, making it easier to use SharePlay. It doesn’t matter what you want to do first: find a nice movie, or call someone.
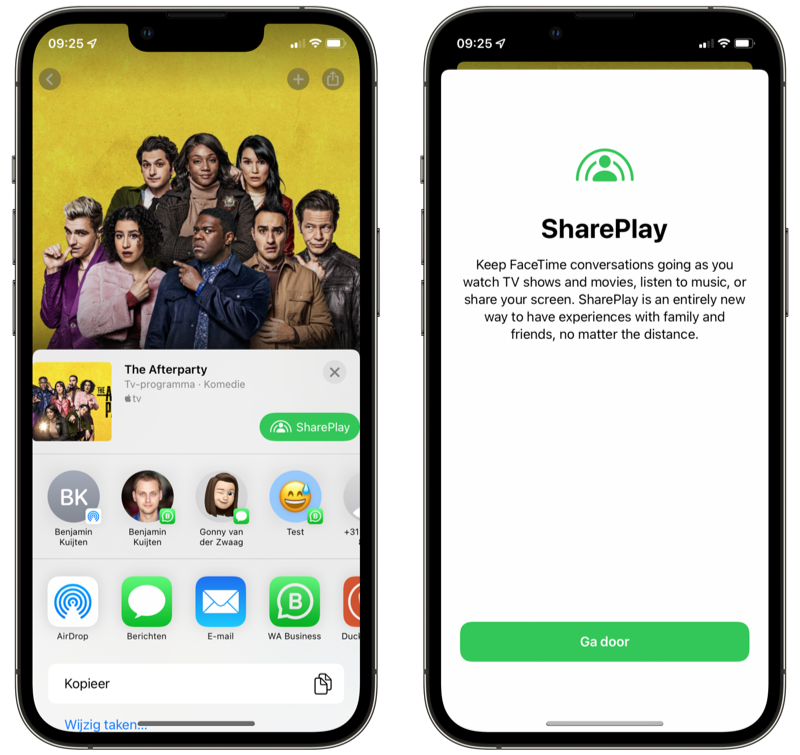
You use the share menu in apps to start a SharePlay session. All SharePlay apps that already have a share menu are immediately suitable for this new addition.
You can do this with SharePlay
You can do several things with SharePlay: watch, listen or play together and share your screen so that others can watch the apps you use.
- #1 Listen together
- #2 Watch together
- #3 Gaming together
- #4 Share screen
#1 Listen together
During a FaceTime call, you can start a song and listen to it together. To do this, open the Music app, search for a song or album and press play. Then you indicate that you want to listen together. The music will then sync for everyone in the FaceTime call. Anyone can add songs to the playlist and everyone has the controls to pause and skip to the next song.
#2 Watch together
You can also watch a video together with so-called ‘Shared Content’. In doing so, open the TV app or another supported streaming video app. You press the play button and you can now watch together with friends. This works on all Apple devices and you do not always have to have the streaming app open.
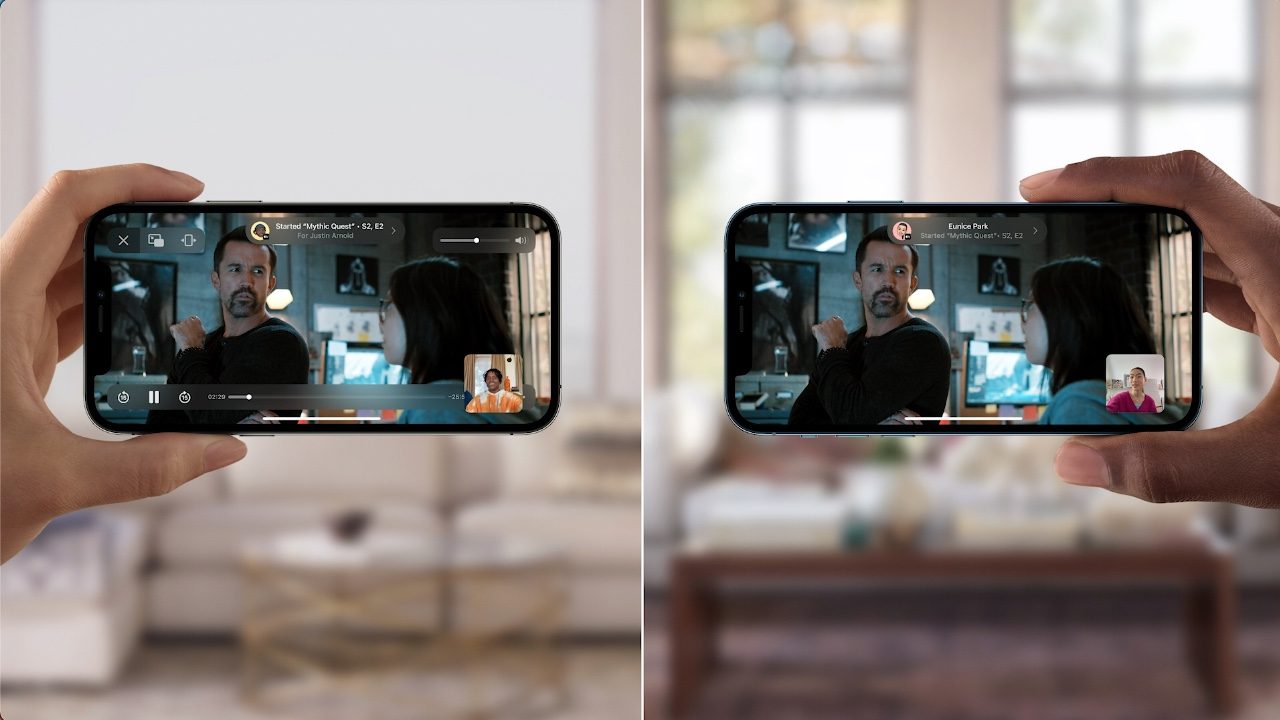
You can also open another app in between, for example to order a meal. The image is then displayed picture-in-picture. You can of course comment in iMessage while watching. If you prefer to watch on a larger screen, you can do so via your Apple TV.
#3 Gaming together
This only works for games that have multiplayer support through Game Center. All of these games will automatically receive SharePlay support in a future update to iOS 16. This means you can play together and see each other’s progress, while chatting via FaceTime.
#4 Share screen
It was already possible to take over the screen in iMessage if you wanted to help someone remotely. Screen sharing with SharePlay is very different in approach. One conversation partner shares his or her screen with the other participants of the FaceTime call. You can read how to do this in our article about sharing your iPhone screen.
This is how SharePlay works
Would you like to watch or listen with someone? SharePlay works like this:
- Invite the others to a FaceTime call. This is also possible with a link from iOS 15.
- Once the call is established, open a streaming app (such as the Apple TV app or Apple Music) without closing the FaceTime call.
- A message appears at the top that you can choose material to play simultaneously via SharePlay.
- Choose something and hit the play button. In the notification, tap SharePlay (or Start just for me if you want to watch it privately).
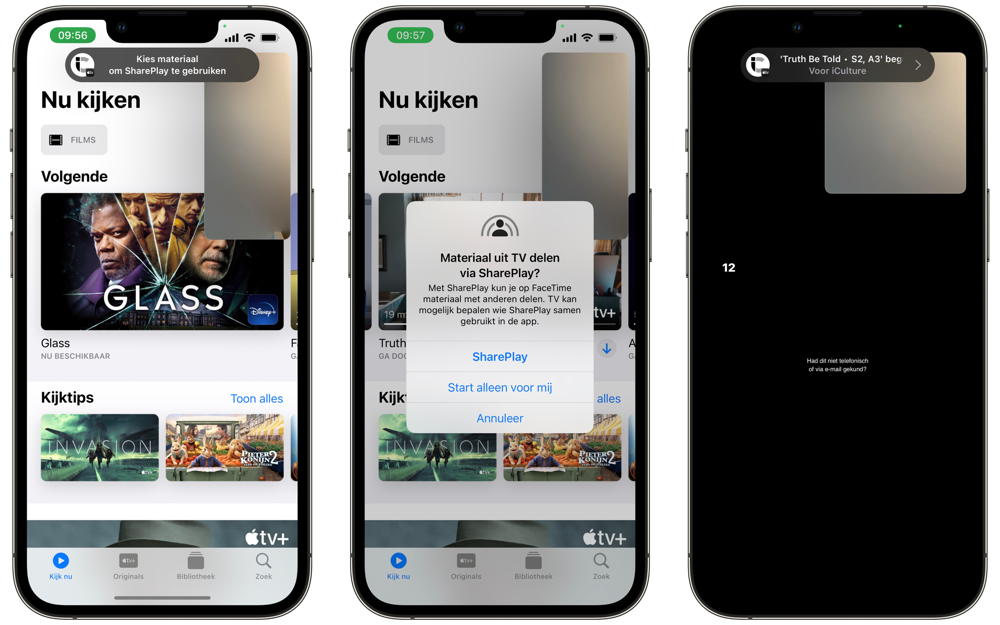
iPhone of whoever starts SharePlay.
- The others will see an invitation to join in the FaceTime call. They tap on this.
- The app in question opens, for example the Apple TV+ app. In the notification that appears, tap Sign in to SharePlay.
- The movie, series, music or other content is now played simultaneously for everyone.
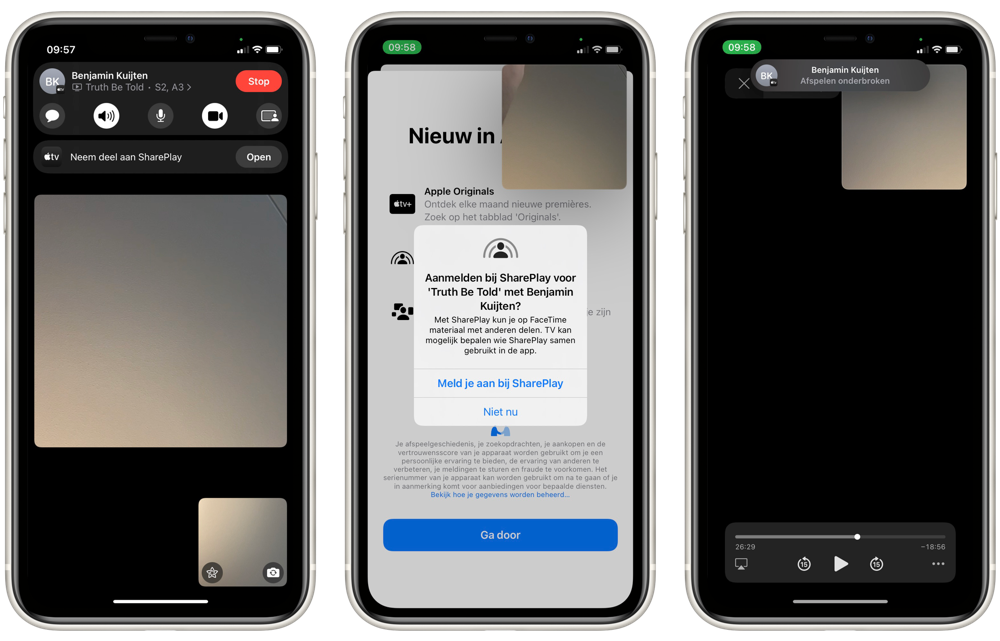
Participant’s iPhone for SharePlay invite.
Everyone can pause the movie, series or music while watching. In the notification at the top you can see which of the participants is pausing the content.
Another way to start a SharePlay session is to first find suitable content and start a FaceTime call from the relevant app via the share menu.
Start SharePlay on the Apple TV
For films and series, you may prefer to watch on a larger screen. This is also possible on the Apple TV from tvOS 15.1. Using SharePlay on the Apple TV works as follows:
- Start SharePlay as above steps on iPhone or iPad.
- Start up the Apple TV. The Apple TV automatically recognizes a nearby device that is using SharePlay. You can recognize this by the SharePlay icon at the top right of the screen.
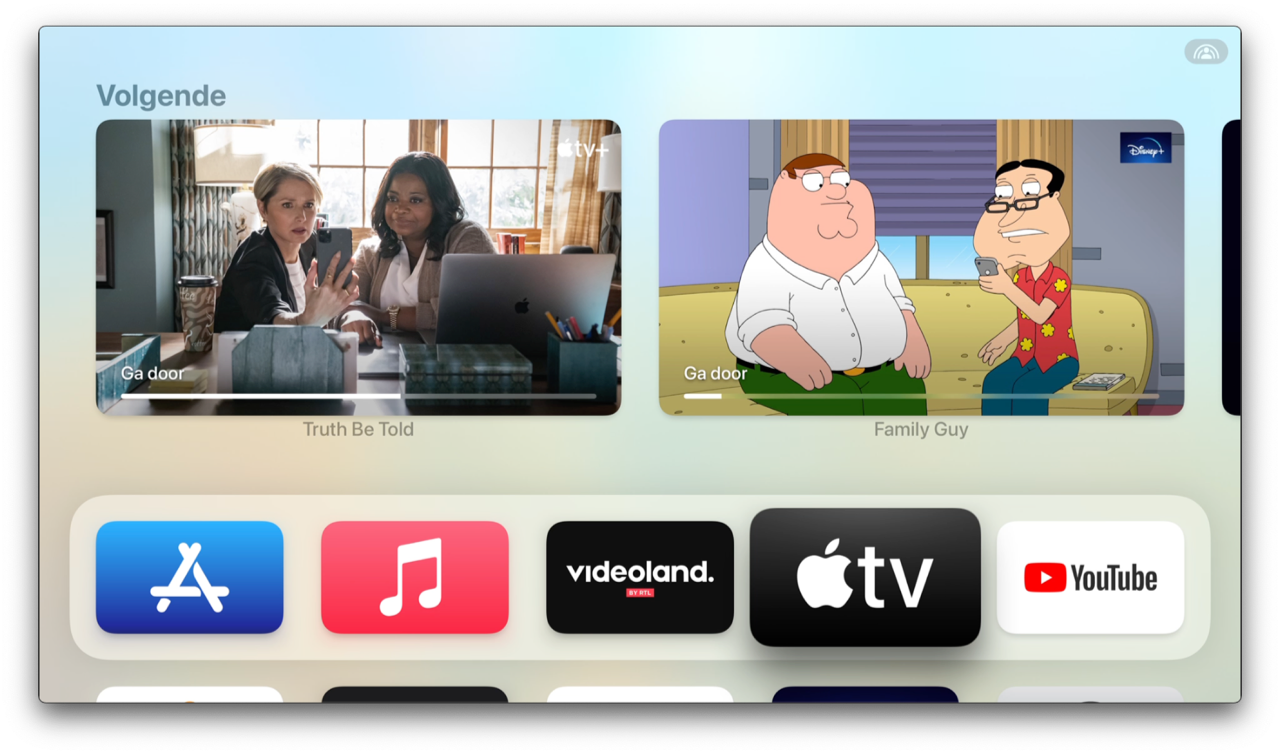
- Open the Control Center by pressing and holding the TV button. Scroll down to SharePlay and click on it.
- In the notification, confirm that you want to play the content on the Apple TV by clicking the Start on Apple TV option.
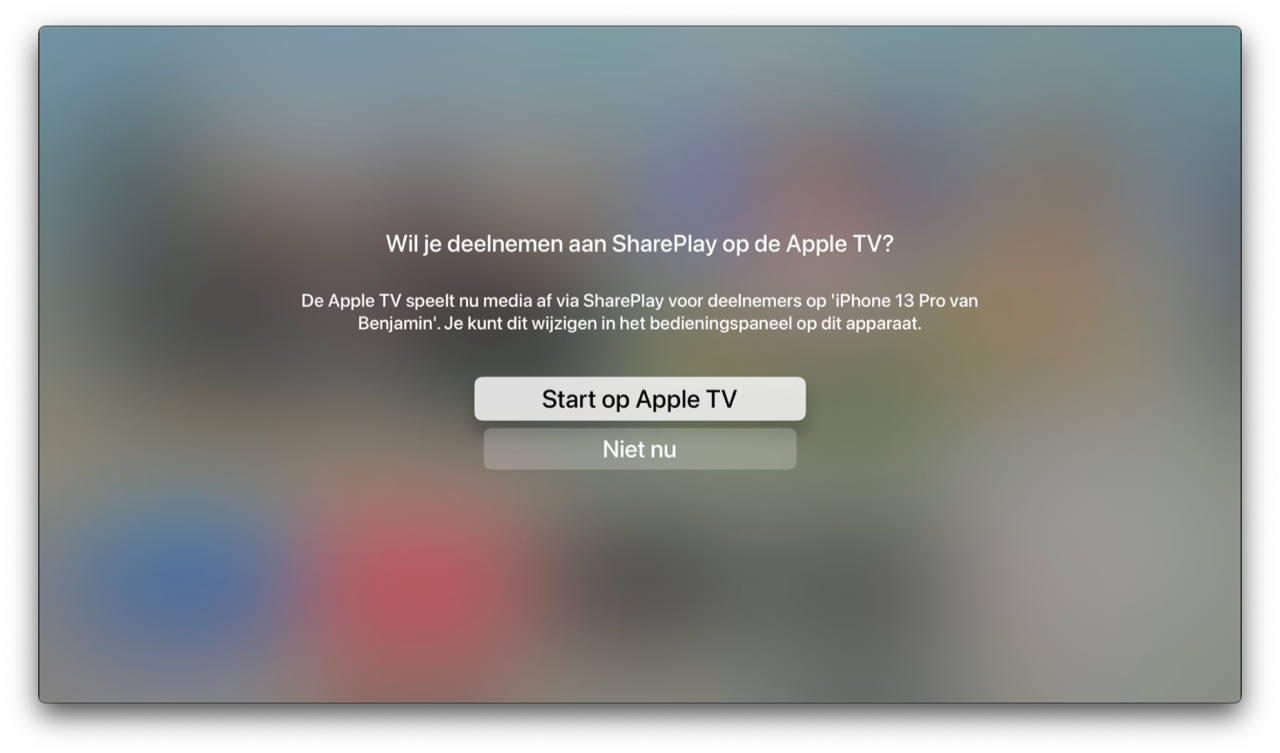
- The movie, series or music is transferred from your iPhone to your Apple TV. The FaceTime call will continue on your iPhone or iPad.
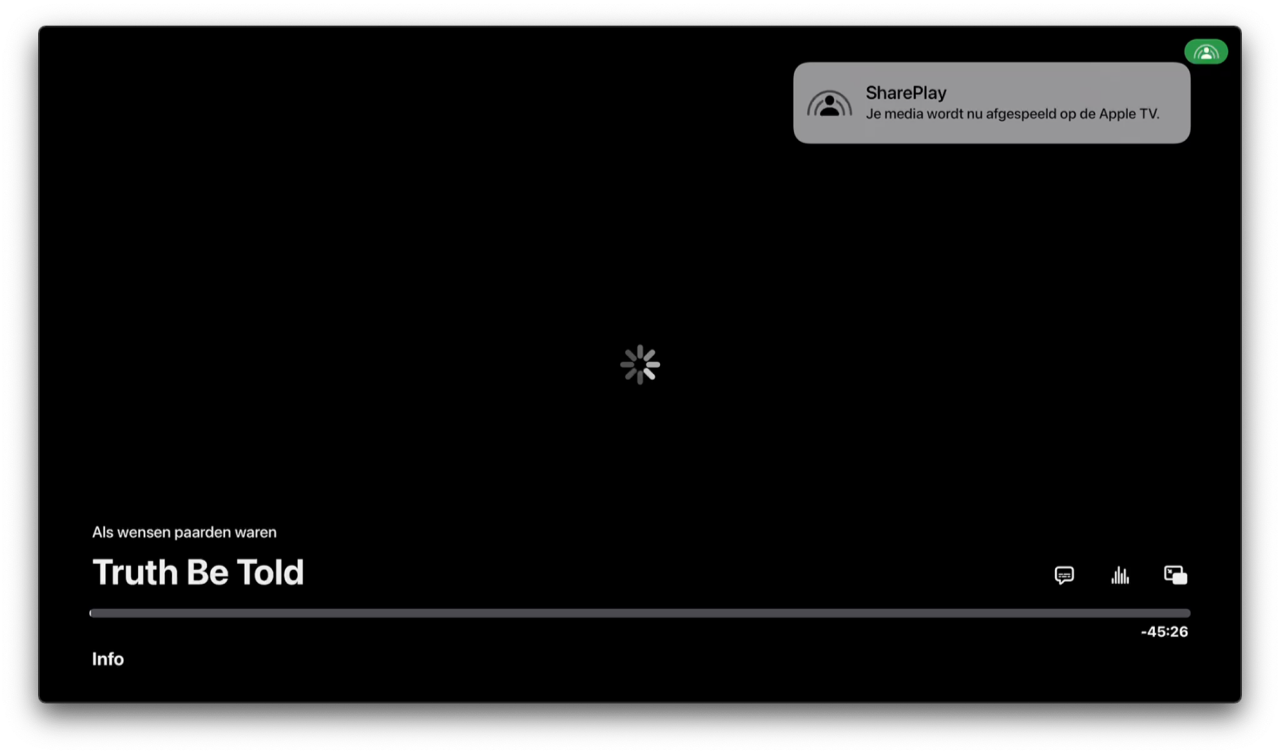
From the toolbar in the FaceTime call on the iPhone and iPad, you’ll also see an option to summon the Apple TV virtual remote. There you will also see on which Apple TV the content is played.