It’s easy to manage your Apple ID and iCloud account on the iPhone and iPad. In the Settings app you will find all the necessary info regarding your accounts. You can adjust your personal details here and also see which devices are linked to your account. We explain how to do this.
- AppleID
- iCloud
- Media and purchases
- Find my
- Share with family
- Linked devices
Manage Apple ID
As soon as you open Settings, you will see a menu option with your name and possibly an image. Tap it and you’ll find all sorts of extra information about your various accounts, as well as password and security settings, payment details, and an overview of your devices. Here you can see at a glance which iCloud account your device is linked to. You can also see at the top which Apple ID is linked to the App Store (if you use different Apple IDs) and you can log out with your Apple ID with one tap. You can also change your photo or take a new photo using your iPhone or iPad’s camera.
- Customize name, numbers and email
- Change Password
- Change delivery method and address
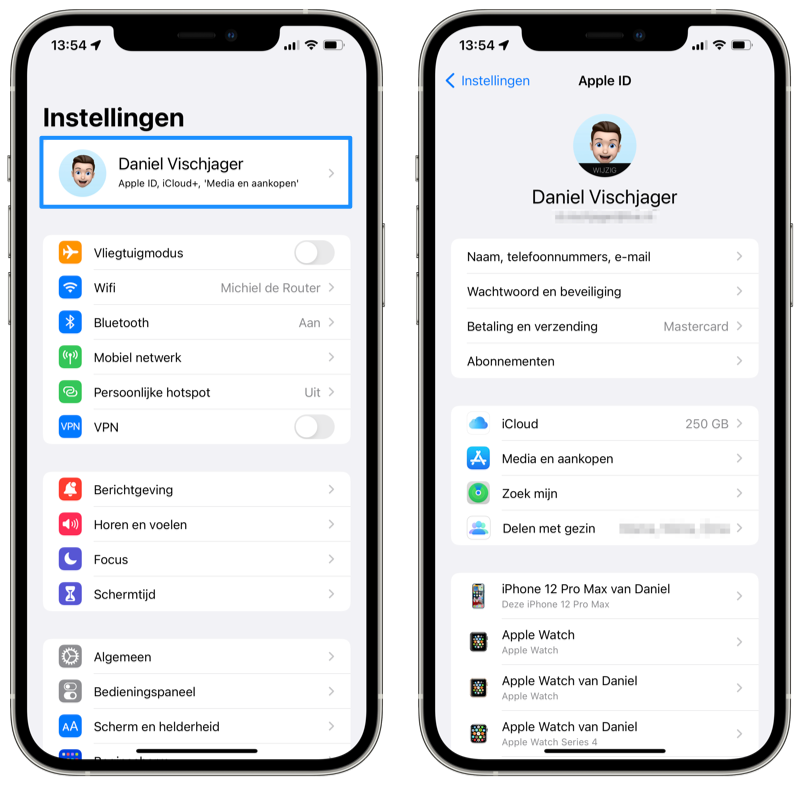
Customize name, numbers and email
If something is not correct in your name, telephone number or e-mail address or if you want to change the preferences for newsletters, you can go to this section.
- Go to Settings.
- Tap your name at the top.
- Select Name, telephone numbers, e-mail.
Here you can also indicate with which phone numbers and email addresses you want to be reached on iMessage, FaceTime, Game Center and more. With the switches at the bottom you indicate whether you want to receive announcements and recommendations. You can even change your date of birth if it is registered incorrectly.
Adjust Apple ID password and set up security
Under the Password and security option you will find an option to change your password, among other things. You get here as follows:
- Go to Settings.
- Tap your name at the top.
- Choose Password and security.
You can also see there whether you have activated the extra security layer of two-factor authentication. You can also change the trusted phone number used to verify your identity at login. The Get Verification Code option allows you to generate a verification code that you can use to sign in to iCloud on another device or to iCloud.com.
You will also find the options for your legacy contact here. If you die, this person can properly handle your account and request some information. Finally, you have the option to manage which websites and apps you’re signed in to with your Apple ID.
Change payment method and delivery address
Your Apple ID is set up with a payment method that is used to purchase apps. If you want to change this, you will find it in the following menu:
- Go to Settings.
- Tap your name at the top.
- Choose Payment and shipping.
- Tap the payment method to change it.
In addition to the payment method for the App Store, for example, you also add a shipping address here. This is used for online purchases that you make in the Apple Store.
Manage iCloud
In the menu in the Settings app you will also find all data related to iCloud. For example, you can view your storage here, see the apps that use iCloud and view and manage your iCloud storage space here. Follow the steps below:
- Open the Settings app.
- Tap your name at the top.
- Select iCloud.
- At the top you can see how much storage is used in iCloud and which apps use iCloud, for example for synchronization. Select the apps you want on and off here.
- Tap Manage storage for more information. Here you will see an overview of apps that have documents and data stored in iCloud, as well as all backups of your devices. Tap your current device’s backup to control which apps are backed up.
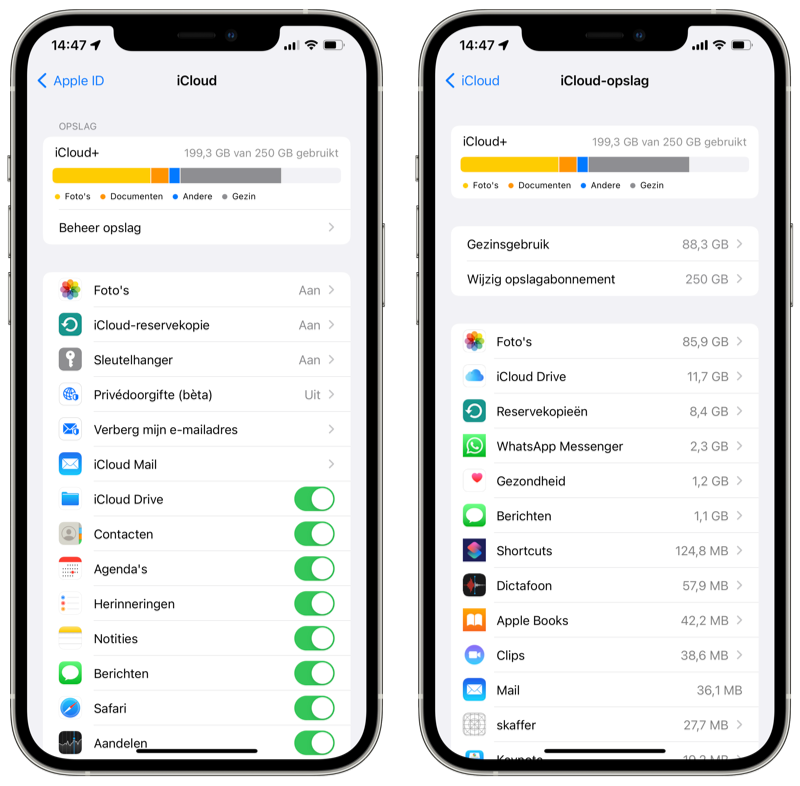
You can buy extra iCloud storage separately, but with an Apple One subscription you get more than that. Do you enjoy using Apple’s services? Check out our article to see if Apple One is something for you.
Manage media and purchases
Under the Media & Purchases heading, you can view your own ratings and reviews that you’ve left on the App Store. You will also find a list of all your purchases, free and paid. Subscriptions are also included. Do you like to pay via Apple ID balance? Then you can also increase that here.
- Open the Settings app.
- Tap your name at the top.
- Select Media and purchases.
- Choose Show account for your history and select Password settings to change your preferences about it.
If you would like to change when your iPhone asks for your Apple ID password, you can do so here. You also set here that you also have to enter a password for free purchases.
Manage Find My
You will also find the Find My button in the settings. Here you determine which device is used to share your location for, for example, Find friends or for automations in the Home app.
- Open the Settings app.
- Tap your name at the top.
- Select Find My.
If you have enabled Family Sharing, you will also see the accounts of the family members here and see who can currently see your location.
Manage family sharing
As a fourth heading, you have the option to set up and manage family sharing. Family Sharing lets you share apps, movies, books, calendars, and an Apple Music subscription with up to five other users in your family. You can find the option as follows:
- Open the Settings app.
- Tap your name at the top.
- Select Family Sharing.
You can read more about Family Sharing in our separate article.
Manage devices associated with Apple ID
As the last option in this section of the Settings app, you can see which devices are linked to your Apple ID. You view the serial number and version number of the operating system for each device. You will find iPhones, iPads, Apple Watches, HomePods, Apple TVs and Macs here. Windows computers and smart TVs on which you are logged in with your Apple ID are also included. Follow the steps below:
- Open the Settings app.
- Tap your name at the top.
- Scroll down to see all your paired devices.
- Tap one to find details such as serial number and IMEI number. If you no longer own your device, you can also remove it there with the option Remove from account.
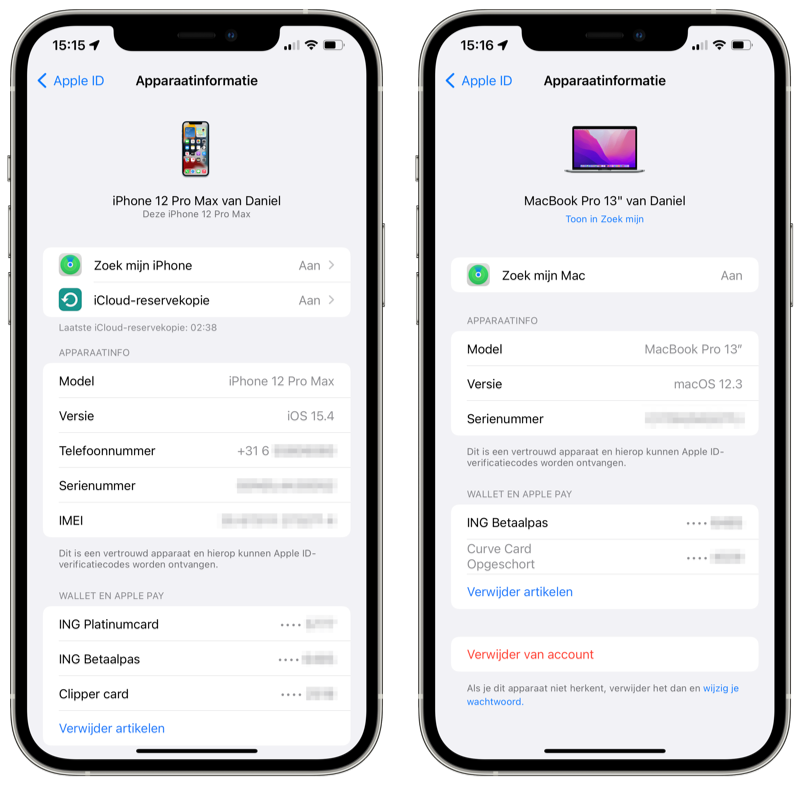
For iPhones, iPads, Mac and Apple Watches, also check the Find My settings. This way you can see whether you can find the device in question via the Find my iPhone app. You can also view iCloud backups for iOS and iPadOS devices.














