Some people leave their Mac on all day. Doesn’t it automatically go into sleep mode and has a password on it? Certainly, but all kinds of data will still remain in the memory and that entails risks if an intruder targets your dormant Mac. If you stop working on Friday afternoon, you can ensure that the Mac switches off automatically. And on Monday morning, your Mac will be freshly booted and ready for you again. We explain how this works in macOS Ventura and in older macOS versions, because things are slightly different there.
- Create schedules in macOS Ventura and later
- Create schedule with third-party apps
- Create schedules in macOS Monterey and earlier
Before macOS Ventura, there was a built-in tool on the Mac that you could use to create schedules. This was found in System Preferences > Power Options on desktop and in System Preferences > Battery on laptops. This made it easy to create a schedule to turn the Mac on and off at a specific time. Unfortunately, this is no longer possible in macOS Ventura, but if you are handy with the Terminal it will still work. To difficult? Then we’ll discuss how to create a schedule using third-party apps.
Mac automatic startup and shutdown since macOS Ventura
To create a schedule you need the Terminal. It is incomprehensible why Apple has chosen this more complex method, but we have to deal with it. You use the command ‘pmset’ for this.
You can view the different options of pmset with the following command:
man pmset
Below are some examples:
• “View the current schedule”
pmset -g sched
• “Cancel the current schedule”
sudo pmset repeat cancel
• “Make a schedule to wake your Mac from sleep at 8 a.m. every Monday morning”
sudo pmset repeat wake M 8:00:00
• “Turn off your Mac in 60 minutes”
sudo shutdown -h +60
• “Restart the Mac”
sudo shutdown -r
• “Put your Mac to sleep in 15 minutes”
sudo shutdown -s +15
After entering each command, press the enter key to start the action. If you have documents open with unsaved changes, your Mac may not sleep or shut down at the set time.
So you can use ‘pmset’ to set a sleep, power off, wake, and power on schedule:
- ‘schedule’ is for one-time events
- ‘repeat’ is for a daily/weekly schedule
You can only use one pair of repeating events: one for enabling and one for disabling. It is not possible to build very complex schemes.
You can provide these arguments:
- type: sleep, wake, poweron, shutdown, wakeorpoweron (choose one)
- date/time: “MM/dd/yy HH:mm:ss” (in 24-hour format and must be enclosed in quotes)
- time: HH:mm:ss (no quotes)
- weekdays: MTWRFSU (here you can choose M or FSU for example)
- owner: optional, the person who creates a one-time event
Below you will find some other examples. Add ‘sudo’ before the command if you find that you do not have sufficient permissions to execute the command.
• “Automatically wake your Mac from sleep on July 4, 2023 at 1:00 PM”
pmset schedule wake "07/04/23 13:00:00"
• “Turn off your Mac every day on Tuesday through Friday at 5:00 PM”
pmset repeat shutdown TWRFS 17:00:00
• “Turn on or wake your Mac every Monday at 8:00 AM and turn off your Mac every evening at 8:00 PM”
pmset repeat wakeorpoweron T 08:00:00 sleep MTWRFSU 20:00:00
If you want to make this process really fancy, you could also make it an automation (Shortcut) so that you can activate it with Siri.
Create schedules with third-party apps
To difficult? You can also turn off your Mac using third-party apps. An example of this is Almighty, an app that you can find in the SetApp bundle. This allows you to turn off your Mac with one click. It contains 50 other shortcuts for your Mac, such as locking your keyboard. We now focus on creating a schedule to turn off your Mac:
- Launch Almighty.
- Search for ‘shutdown’ in the app.
- Go to ‘Schedule shutdown’ and click on it to open the settings.
- Specify how many minutes the Mac should shut down or create a shortcut.
- Activate the action with your shortcut or via the app’s menu bar icon.
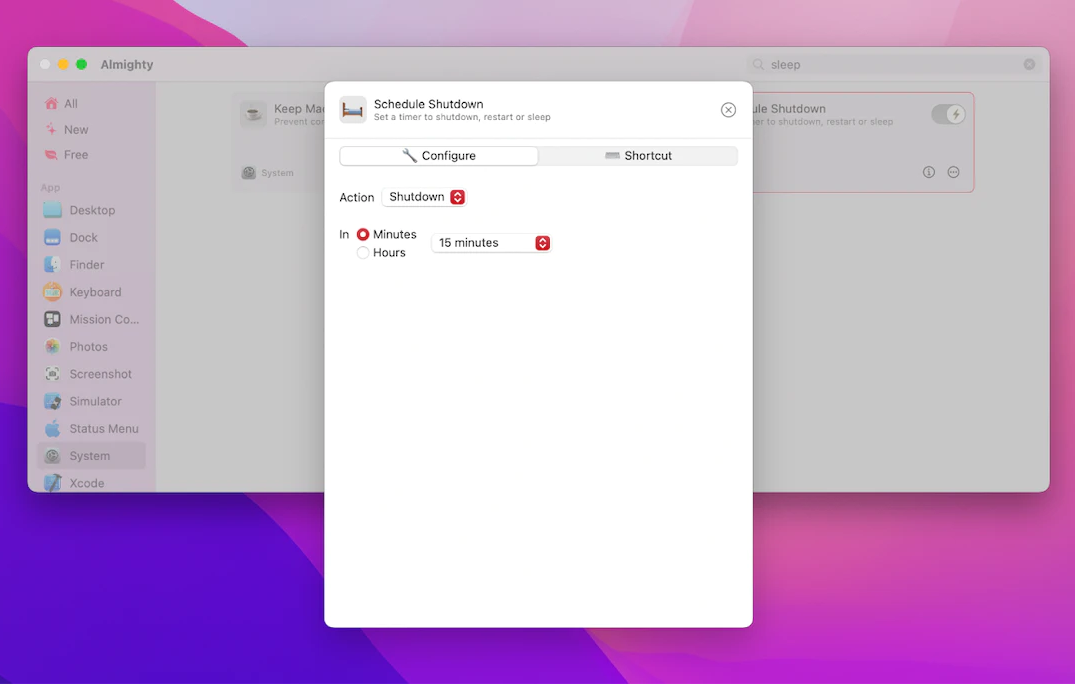
Create schedules in macOS Monterey and earlier
Do you have a slightly older macOS version? Then you will find the function for automatically starting up and shutting down the Mac in the System Preferences.
Follow these steps to automate your Mac’s startup process:
- Go to > System Preferences, then click Energy Saver.
- Click the Schedule button at the bottom right of the preferences window.
- Now a new window will appear that allows you to create a schedule for the computer to start up, sleep, wake up, or shut down.
- First, check the Enable or disable hibernation box.
- Use the drop-down menu to set which days you want to turn on the Mac and set the time at which the Mac should start.

- Do you want the Mac to automatically turn itself off or put it to sleep? Then also check the second option. Then, in the first drop-down menu of this option, set whether you want to restart the Mac, put it to sleep, or turn it off. Reset which days you want to turn off your Mac and set the time.
- Press ‘OK’ once you are satisfied. Now the Mac will start up or wake up at a certain time on each day you specified and possibly shut down or go to sleep at a later time.

Turning off your Mac: necessary or not?
Is it necessary to turn off your Mac every night? That depends on the situation. If you have a Mac at home or in an office where no one comes at night, you can put the Mac to sleep. You can also put your Mac to sleep during a lunch break, so that you can continue working immediately when you return.
If the Mac is in a public space and there is a chance that a malicious party can physically access it, it is better to switch off the Mac completely. When a Mac is in sleep mode, there is still (possibly confidential) data in the RAM memory and it is possible to retrieve this with a physical attack via the ports. In such a case it is better to switch off the computer completely.
If you are not going to use the Mac for a long time, also switch off the computer. This saves energy and does not cause extra wear. Furthermore, we recommend turning off the Mac completely if you leave your computer in a hotel room, especially in countries with a dubious reputation. It also applies if you are afraid of having to hand over your computer in the event of a search, seizure or robbery. When the computer is completely turned off, there is no more data in the RAM memory.
Need more tips for your Mac? Then check this one out!
- Find out which apps consume energy on the Mac
- 15 tips to extend your MacBook battery life
- Calibrate your MacBook’s battery
View our complete overview of Mac tips. With hundreds of tips for Mac, we cover almost every setting and possibility!














