On the iPad it is possible to play videos in the so-called Picture in Picture mode. As soon as you activate this option, the video will be shown in miniature, while you can use another app in the meantime. You can also make FaceTime calls in the corner of the screen in this way, while using another app. In this tip we explain how to do that and what you need.
- Supporting Models
- To use
- Switch off
iPads with Picture in Picture
Picture in picture is not supported by all iPad models. Below you will find which iPads work with this multitasking function:
-
iPad mini 2 and newer
- Standard iPad (2017) and newer
-
iPad Air (2013) and newer
-
iPad Pro (all models)
Using picture-in-picture
There are several ways to activate Picture in Picture. The easiest is to play a video full screen and exit the app in the usual way. The iPad exits the current app and returns to the Home screen, but places the current video in a reduced size in the corner of the screen. You can then open another app while the video continues to run.

Another option is to press the corresponding icon. In the top left or right corner of the media player you will find the Picture in Picture icon. Tap this and the video will continue playing reduced in the corner of the screen. While the video continues playing in one of the corners, there are some control buttons in the video. It lets you pause, continue, and rewind, as well as exit the video or return to the app.
Note that not every app supports Picture in Picture. The developer of an app must build this in. YouTube unfortunately does not support it, but in our tip you can read what your options are for Picture in Picture on the iPad.
Turn off Picture in Picture
If you find it annoying that Picture in Picture is automatically activated when you press the home button, you can turn this off in the settings. Follow the steps below to do this:
- Open the Settings app.
- Go to General, followed by Picture in Picture.
- Turn off the switch at Start ‘Picture in Picture’ automatically.
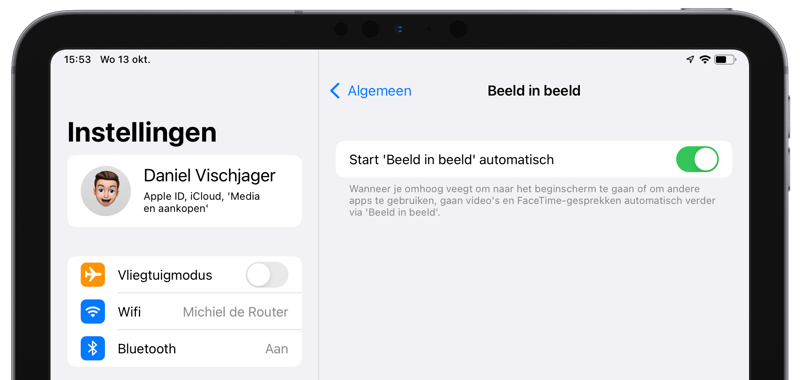
Picture in Picture can still be used by tapping the dedicated button in the video player, even if this setting is off.
Move and resize
You can place a video in one of the corners of the screen. To move the video, drag it across the screen with one finger. In addition to moving, it is also possible to adjust the size of the video. To do this, use two fingers to make the video larger or smaller, just like you do with photos, for example.
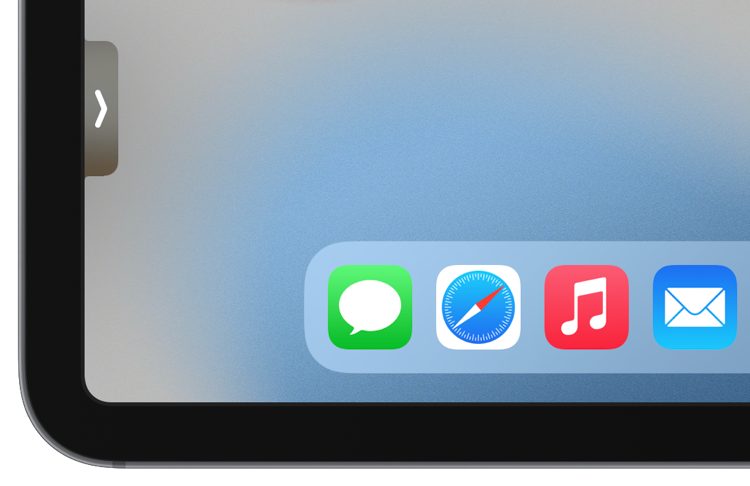
If a video is in the way, it is not necessary to close it completely. Simply drag the video to the side of the screen and a small part of the video will still be visible. To make it appear again, pull it out again.
You can read more about iPad multitasking in our explanation. There you can also read more about similar multitasking functions, such as Split View and Slide Over. In addition, since iPadOS 15 there is a handy way to make multitasking easier, namely the Shelf (Appstrip). You also have multiple windows of the same app at your fingertips. These features also help you do multiple things at once. They also work in combination with Picture in Picture / Picture in Picture.













