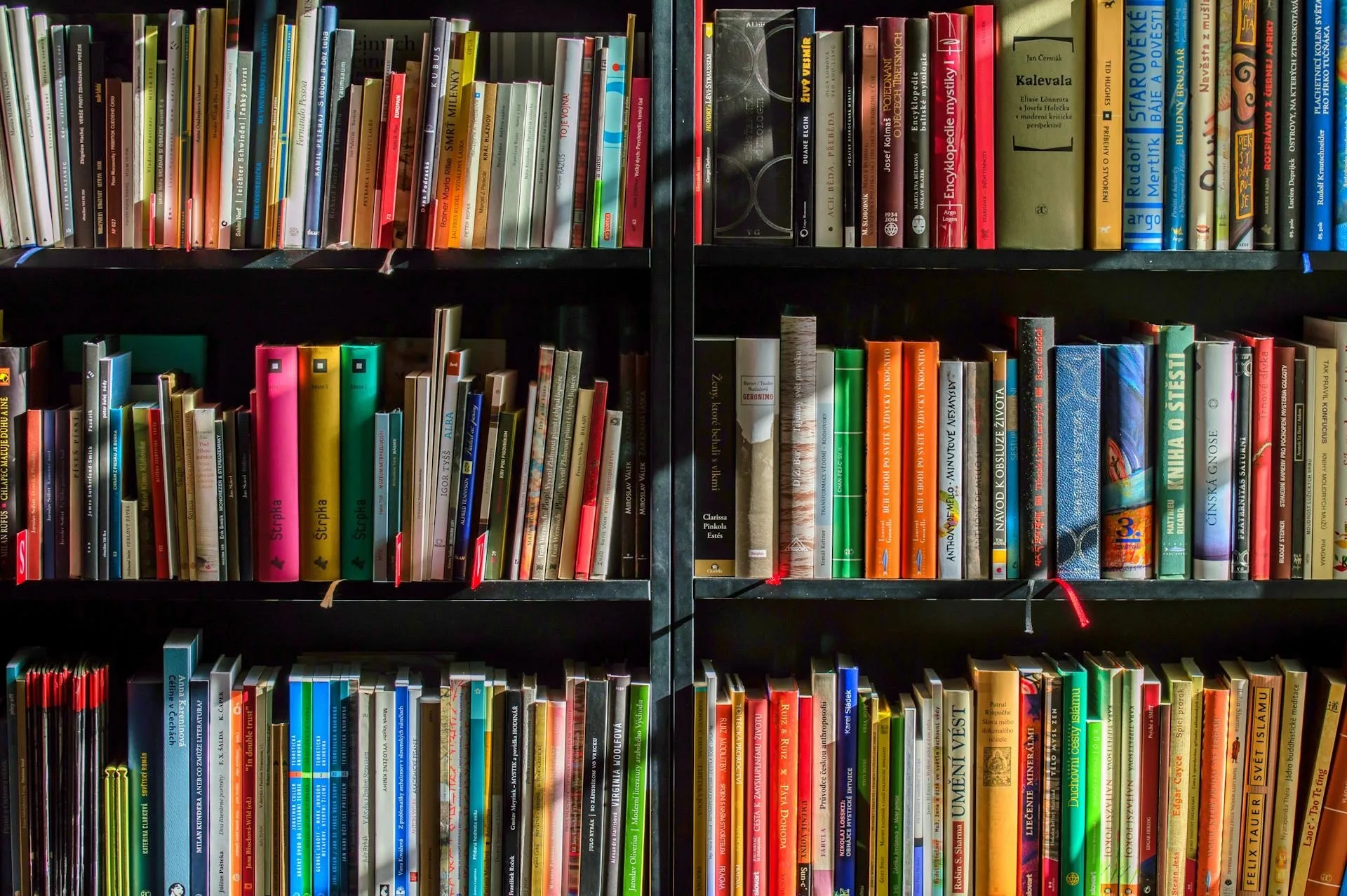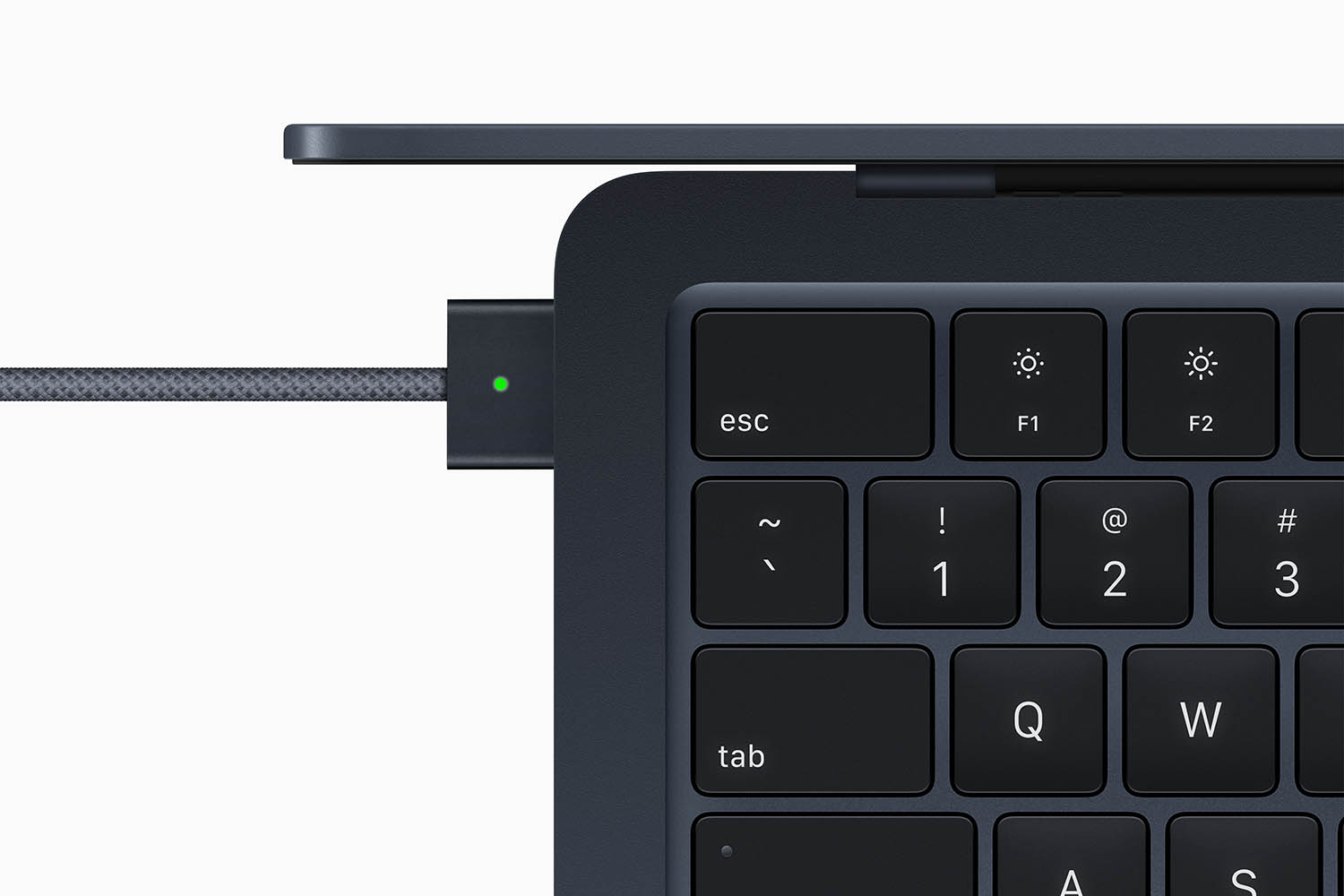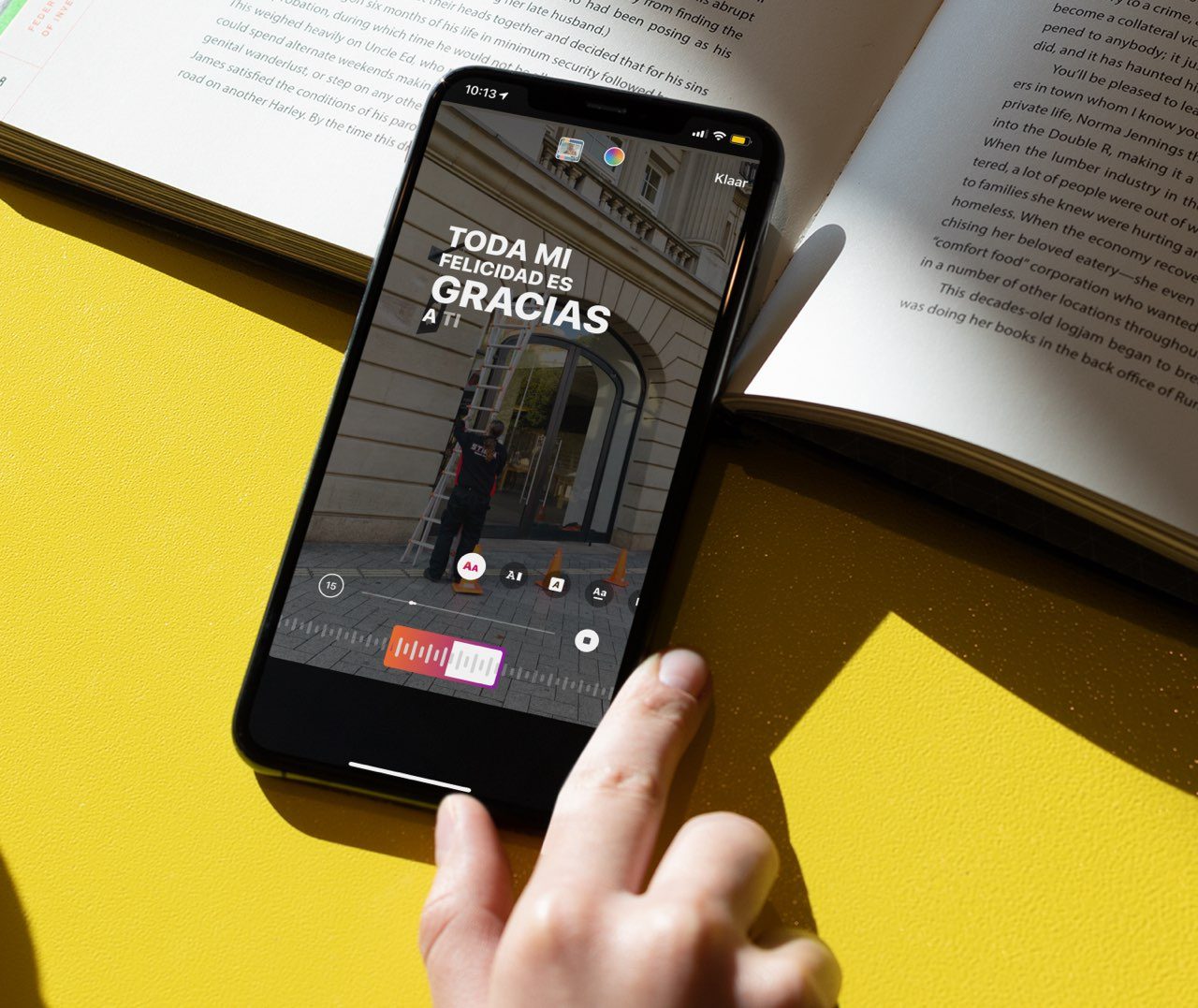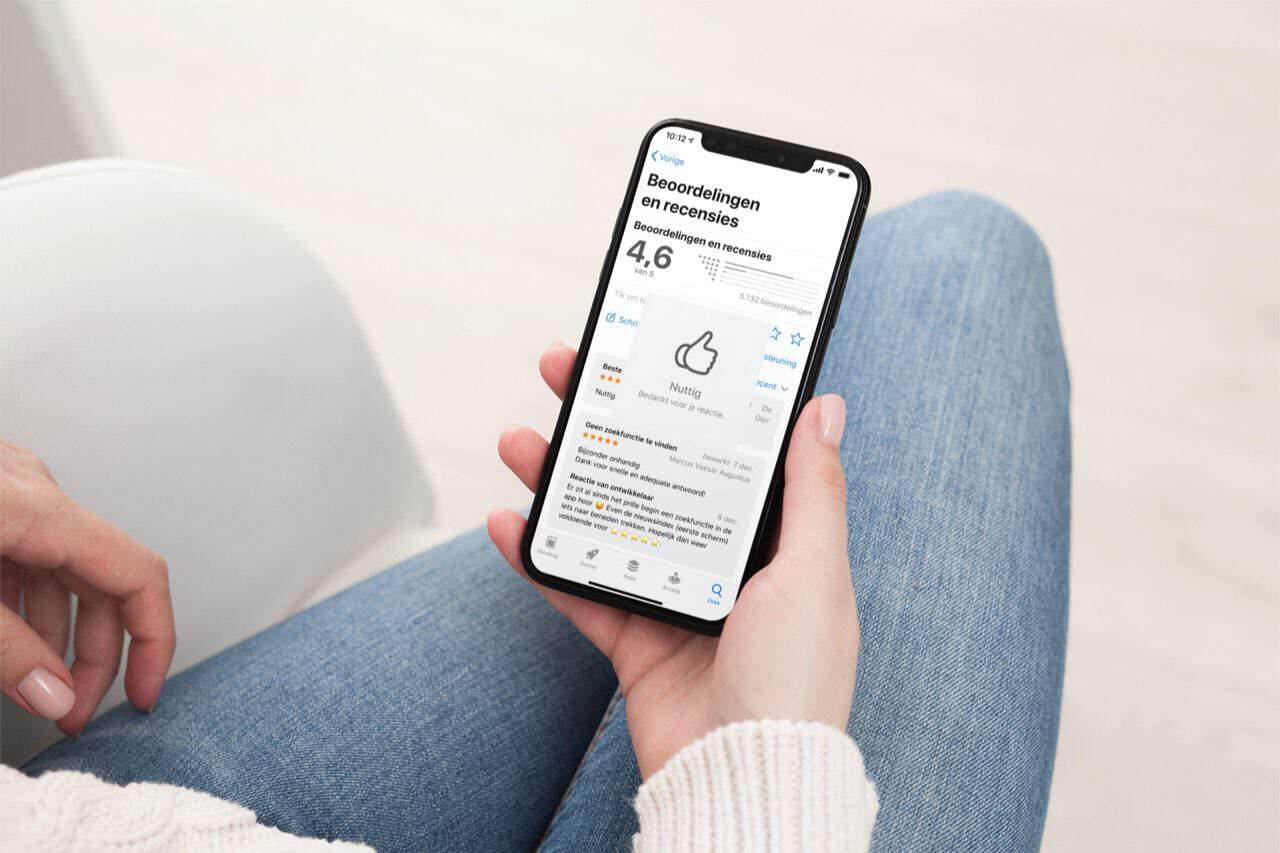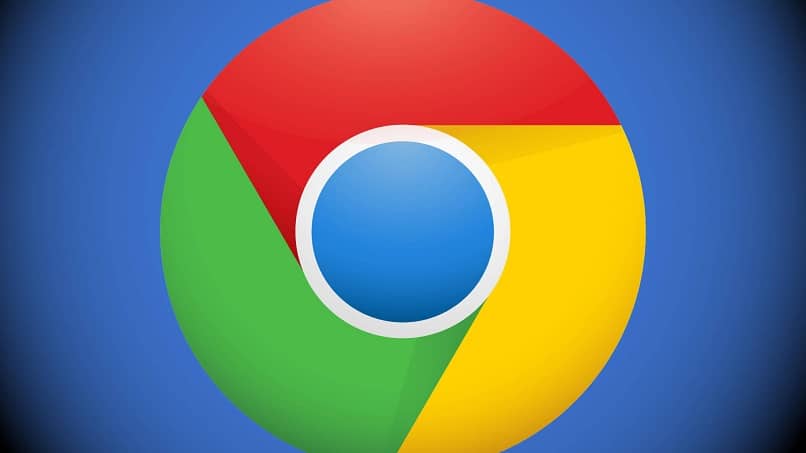
Google Chrome is the most used web browser today. Among its best features are its minimalist design and the fact that you can accelerate or increase the speed of browsing to the maximum. Thanks to details like these, millions of users around the world use it daily. Consequently, millions of downloads are made every day. If you are careless, this can bring you some problems. Therefore, in this article you will learn how to change the location of the default downloads folder in Google Chrome both on your PC and on your mobile device. That way, you will have all your personal information well organized.
How to Change the Default Downloads Folder Location in Google Chrome
All web browsers, including Chrome, come with a default downloads folder. All the files you download are stored in this folder, be it videos, images, applications or documents. In other words, we will have all our downloads in one place.
And although said that way it sounds like an advantage, the problem arises when we have downloaded so many files that this folder begins to fill up, and from time to time we find it difficult to find what we have downloaded from the web. Luckily, there is a way to change the download folder of Google Chrome on our PC.

- The first thing we have to do is click on the “Customize and control Google Chrome” tab in Chrome. We can access it by locating it in the upper right part of the browser, where the three points are located. Or failing that, we can write chrome://settings/ in the search engine.
- We will be shown different configuration options. In the final part of said window, we will see the “Advanced configuration” option. We’ll click there.
- In that new window that opens, under the “Downloads” section, you will see the option that will allow you to change the location of the files you download.
- You just have to click on the option that says “Change”. And ready. Next, all that remains is to select or create a new folder, which will be the new download path. From there, all the files you download will be located in that folder.
On the other hand, you can also view the downloaded file history of Google Chrome. In this way, you will see chronologically all the information that you have downloaded from the browser.
Configure Google Chrome to ask us where we want to save a downloaded file
If you are one of those users who like to keep all the information on your hard drive in complete order, then probably the idea of having all the downloaded files in a single folder still does not convince you. But one of the useful features of this browser is that it allows us to activate an option that asks us where we want to save a file before downloading it.
Doing it is very easy. All we have to do is go back to the download section mentioned above. Right below the section where we change the download path, we’ll see an option that says “Ask where each file will be saved before downloading.”
We just have to activate the switch that appears on the right side. In this way, the browser will ask you where you want to save the file you want to download. Another useful feature is that you can limit the download speed in Google Chrome so that all your network bandwidth is not taken up.
How to Change the Default Downloads Folder Location in Google Chrome on Android
Just like on our PC, surely our favorite browser on our mobile device is Google Chrome. So it is very likely that much of the information on your phone such as music, images, videos, among other files, you download from this browser.
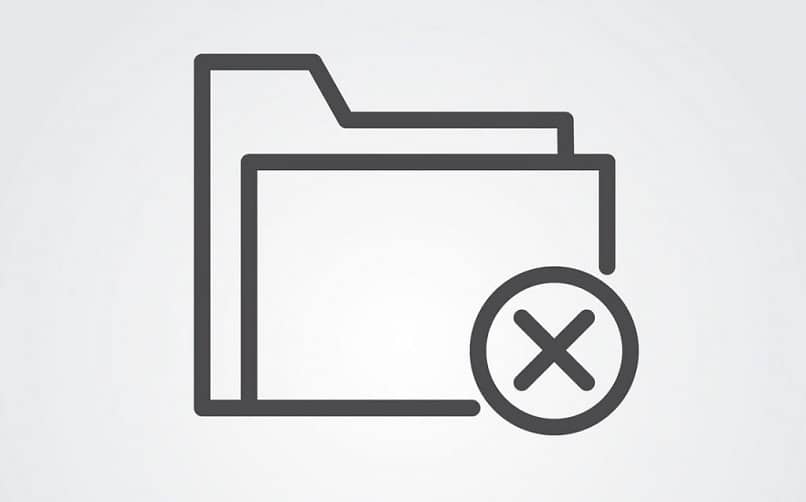
The problem is that almost always, this folder occupies so much space in the internal memory, to the point of filling it completely. To do it is very simple.
In the Google Chrome application we go to “Settings”, and select the “Downloads” option. There we will have the option to change the default folder, to a folder on the SD card. Or we can also let you choose where we want to save a file before downloading it. Another option would be to install a Chrome extension on your mobile that helps you manage the downloads you make.