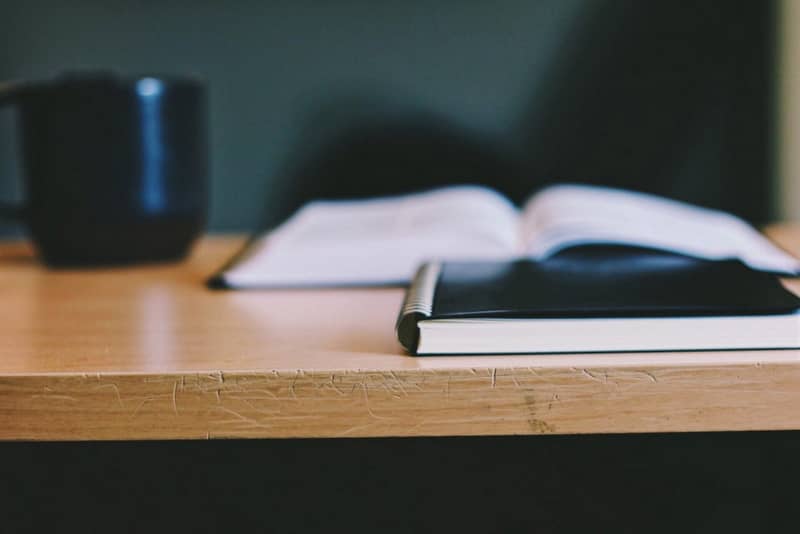
Undoubtedly one of the most recurring and complicated problems for most computer workers is losing unsaved data. Given this, it is good to know how to recover an unsaved Excel file or document.
Current technology allows us to do things that were not possible before, tools such as Word or Excel have led to an evolution in the way we organize and deliver jobs. Still, with technology came a new problem…
The digital age makes physical document backups less and less common, in fact, many documents such as Excel documents are based on the virtual platform. Losing information is the nightmare of anyone who works with Excel, but there are ways to solve it, for example, a recommended method is to protect an Excel file for read-only mode, but other times other options are necessary.
How to Recover an Unsaved Excel File or Document
It should be noted that this is not a tutorial that magically recovers those lost data, instead we want to be the guide so that this does not happen to you again. For this, we will teach you the easiest way by which you can prevent this problem from occurring.
Excel is a very powerful tool that has been on the market for many years. With each new version that has come out there have been improvements to bugs that may have existed, so we can say that when configured correctly, the tool is fail-safe.

Configure Excel not to lose any unsaved documents
- To carry out the configuration, the first thing you must do is run the program, it does not matter if you open it through a document or through the application link, since you can make the adjustment in any way.
- Open Excel you should go to File, you will find this option in the upper left part of the screen. Once you are in File, locate the Options tab and click on it.
- Once you click on Options, a new box will pop up where all the settings you can make in Excel appear. Locate the one that says Save.
- Click on save, a new configuration screen will appear.
- Locate “Save AutoRecover information every” by default Excel has the automatic save option set every 10 minutes. We recommend changing it to 1 minute.
- Once you have changed the option, click OK.
The above procedure will cause Excel to automatically save your document information every 1 minute. In this way, if any inconvenience arises, you will be able to adequately recover the information you have lost.
Undoubtedly, activating and configuring the auto save of Word, Excel and Power Point is something that you should consider to protect your information and not worry about annoying losses.
How to recover the file after an unexpected closure
There are several ways to recover previously unsaved documents. Regardless of the method, you will surely be able to recover that information that you thought was lost.
In any case, to prevent this from happening, we recommend solving the error “Excel encountered a problem that prevents it from working properly”, which is usually the main cause of these problems. This way you will protect the information, in any case if you have already lost a file, read carefully the following.
recover automatically
The first way, as indicated is through automatic recovery. This type of recovery is valid for circumstances such as blackouts, reboots, or any failure that shuts down your computer unexpectedly.
You shouldn’t do much here, because the program will automatically allow you to recover that unsaved file. For this you must open that document that you had previously created.
When you cannot save your progress due to an electrical failure or similar, when you open the document again, Excel will show those most recent unsaved versions, just select the last one and you will recover the lost progress.
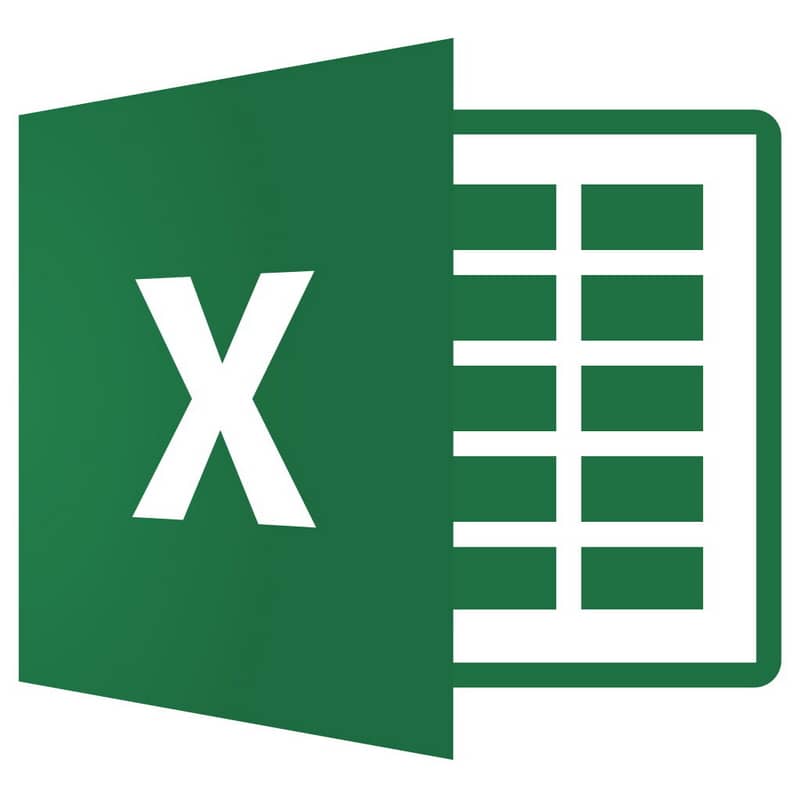
Find the file (when you forgot to save)
In the event that you forgot to hit save, there is a very simple way to recover the file.
- Open Excel directly from the opening link. When you open it, several options will appear, you must locate Open other Books, an option that is in the menu on the left, right at the end, click on it.
- A new screen will appear, here you must locate the link named Recover unsaved books, it will be right at the end, click on it.
- A new window will appear in which those unsaved documents will appear, locate the most recent one and open it.
- In this way you will recover that unsaved file.
With the previous methods you will eliminate all those headaches caused by loss of information and important work.
Remember to properly activate this option, as it could save you from having to do a document or job again.
And since it doesn’t hurt to get informed, we always recommend knowing other alternatives to recover deleted Word, Excel, Power Point, PDF files on PC, this way you’ll know what to do in emergencies like the one we’re talking about today.













