Microsoft office offers a wide range of programs that make everyday life easier and help keep an office running in an organized way, and that can be used for free online. Since it offers a series of specific applications according to what the user needs.
For its part, one of the Microsoft Office tools that is giving a lot to talk about is PowerPoint. Since in its beginnings it had an impressive use and acceptance at an educational level, but today its use has spread in such a way that it is an efficient method to publicize any information in companies or businesses.
Microsoft PowerPoint is very useful for all the users as it has many fundamental user customizations like changing the layout of a slide, inserting hyperlinks, adding templates.
However, there are times when for some reason we prefer to have a document, file or presentation under a password, so that no one can see it. Therefore, the objective of this article is to make it easy and quick to know how to put a password on a PowerPoint file or presentation.
How to put a password to a PowerPoint file or presentation?
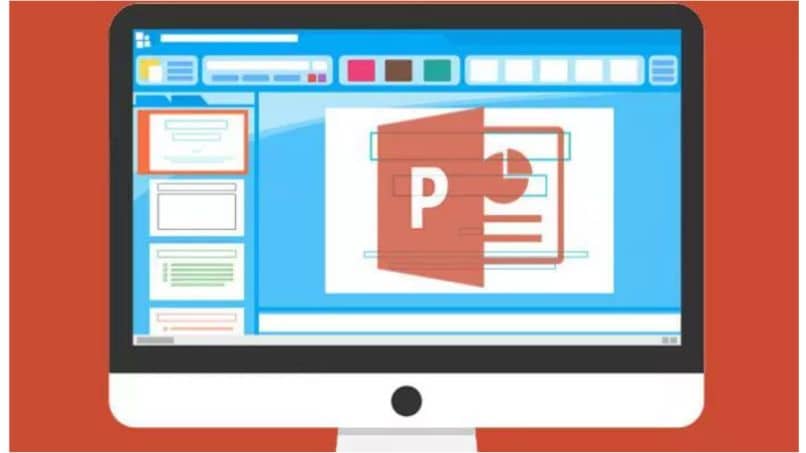
Probably one of the methods that we use the least or do not give importance to is protecting our PowerPoint presentations.
However, this is an extremely necessary process, to keep our information secure. And even more so when these presentations have relevant information about a company and even personal data, among others.
Therefore, it is highly necessary to have the knowledge to put a password on a PowerPoint file or presentation. And although you probably don’t need it at the moment, you will surely need this method later.
Therefore, it is important to note that just as you can add a password in PowerPoint, you will also have the opportunity to remove it whenever you want. This way, if you don’t need it anymore, you can simply delete it and your file will be again without a key.
Steps to put a password to a PowerPoint file or presentation
If you want to add a password to a presentation in the PowerPoint program, you must follow the steps that we will present below:
- The first thing you need to do is open the PowerPoint file or presentation you want to password-protect.
- Next, click on the File option that appears in the upper right area.
- After this, click on Information.
- As soon as different alternatives appear, you must mark where it says Protect document.
- Next, click on Encrypt with password
- Once this process is complete, you must enter a password and click OK
- Finally, you have to confirm the password and again click OK
- In this way the file or presentation will be protected with a password.
You need to keep in mind that the password must be strong. Preferably add a key that only you know. In the same way, it is extremely important to keep it in a safe place, to avoid forgetting it.
Since in case this happens, you will lose the file permanently, since Microsoft does not have an option to help you recover the password.
How to remove a password from a PowerPoint file or presentation?
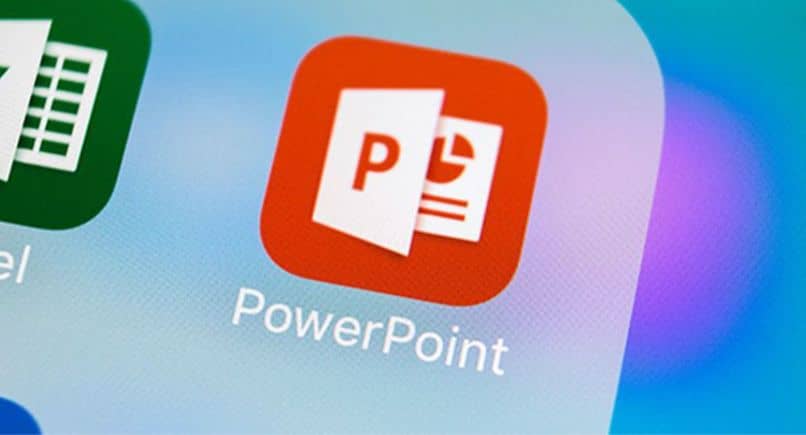
If time after adding a password to a file in PowerPoint you decide to remove this type of protection and leave it without a password, you must perform the following procedure:
- Access the PowerPoint file or presentation in question.
- Then click File
- Then press the Information option
- Next, check Protect document
- Select the Encrypt Password option
- Delete the password and press OK
In this way, the file will no longer be password protected. This means that anyone can access it without any problem.
Finally, we hope that this article has been helpful to you. However, we would like to know your opinion. Do you think it is important to add a password to PowerPoint files? Do you know another method to put password in PowerPint? Leave us your answers in the comments.












