With the arrival of Windows 8, and especially with Windows 10, Microsoft introduced a feature in its operating system in order to connect users more to the Internet: the possibility of using a Microsoft Account to create a user account on the PC and sign in with it. The use of this account not only allowed users to strengthen their security, but also allows them to link and access all the company’s services from the operating system. These accounts, today, are used in most computers, but do we know how to create a new one, update ours, or delete it if we don’t want to use it anymore?
With Windows 8, the use of the Microsoft Account has always been optional. In Windows 10, initially it was also, although the Home editions of the system began to force its use in the middle of its life cycle, being still optional in the Pro ones. With Windows 11, all accounts have finally succumbed, and you can only create user accounts linked to a Microsoft Account, no offline accounts like before.
Using a Microsoft account: advantages and problems
Similar to Apple or Google, the Microsoft Account allows us to sign in to all of the company’s services and products with a single sign-in, without having to sign in once for each of the following services. Thus, for example, the services and programs that are unified after using this type of user account are the following:
-
Outlook, Microsoft’s email service.
-
Skype, the messaging and video calling platform.
-
Microsoft Edge, the successor browser to the old Edge and Internet Explorer.
-
Bing, all the information and interests from the search engine.
-
Xbox, the entire gaming platform is linked to the account.
-
Microsoft 365, the Office subscription and all the programs in the office suite.
-
OneDrive, a space in the cloud to store our data.
-
Windows, everything related to the operating system, from configurations to the system license.
-
Microsoft Store, Windows Store apps.
-
Cortana, the company’s personal assistant who accompanies us on a daily basis.
Of course, we must bear in mind that using this type of account can cause us some inconvenience. For example, always having to use the password of the account to log in to Windows (although we can replace this with Windows Hello and a PIN or fingerprint), or that, if someone manages to gain access to our PC, they will have control total on our data.
How to create a Microsoft account
There are several ways to create a Microsoft account. For example, if we are installing Windows on a new computer, we will be able to create this account from the installation wizard, in the section where it will ask us to create an account for the computer. It will be enough to follow the steps that are indicated on the screen until, at last, we have an account ready, fully functional, and linked to our computer.
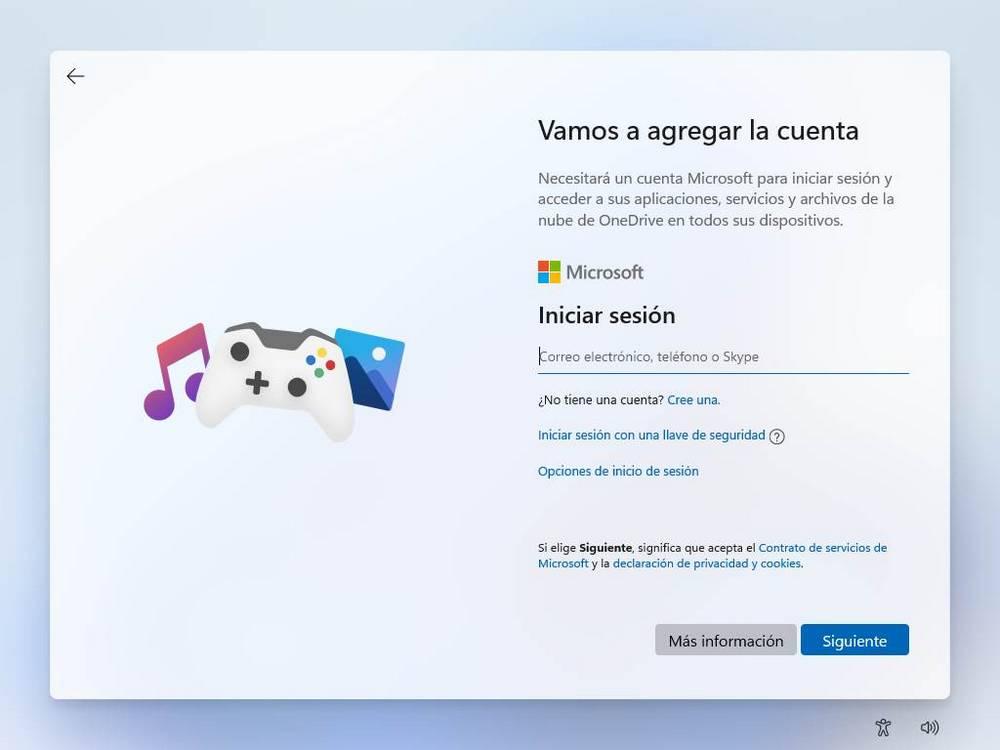
However, if we’re not installing Windows and want to create an account from scratch, we can. from this link. The first thing we are going to have to do is enter the email address we want to use. Of course, this must be a unique email account that has not been previously registered by other users. We will also be able to choose the domain that we want to use, be it outlook.com, outlook.es and even hotmail.com.
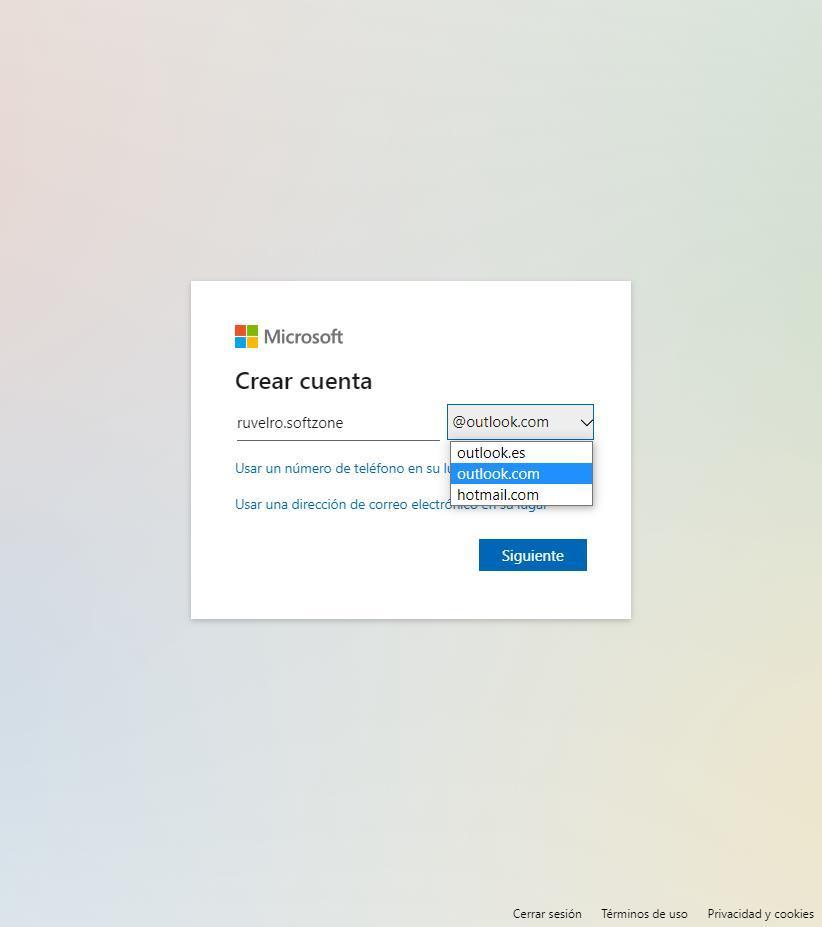
In the next step, what we will have to do is enter a password to protect our account. We must bear in mind that this password will be responsible for separating our data from hackers, so we must ensure that it is a secure, robust and unique password. If we are creating the account from the browser, the best we can do is generate a strong password from it. In addition, the option “I would like to obtain information, suggestions and offers of Microsoft products and services” can be left unchecked so as not to receive spam.
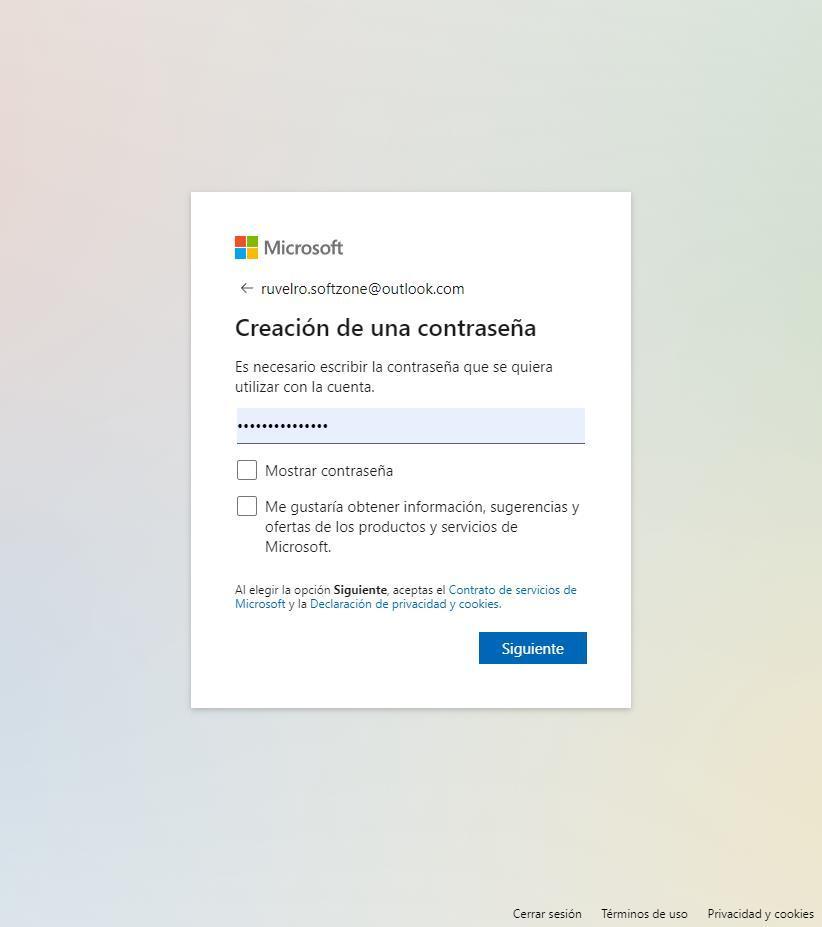
In the next step we will have to enter our name and surnames.
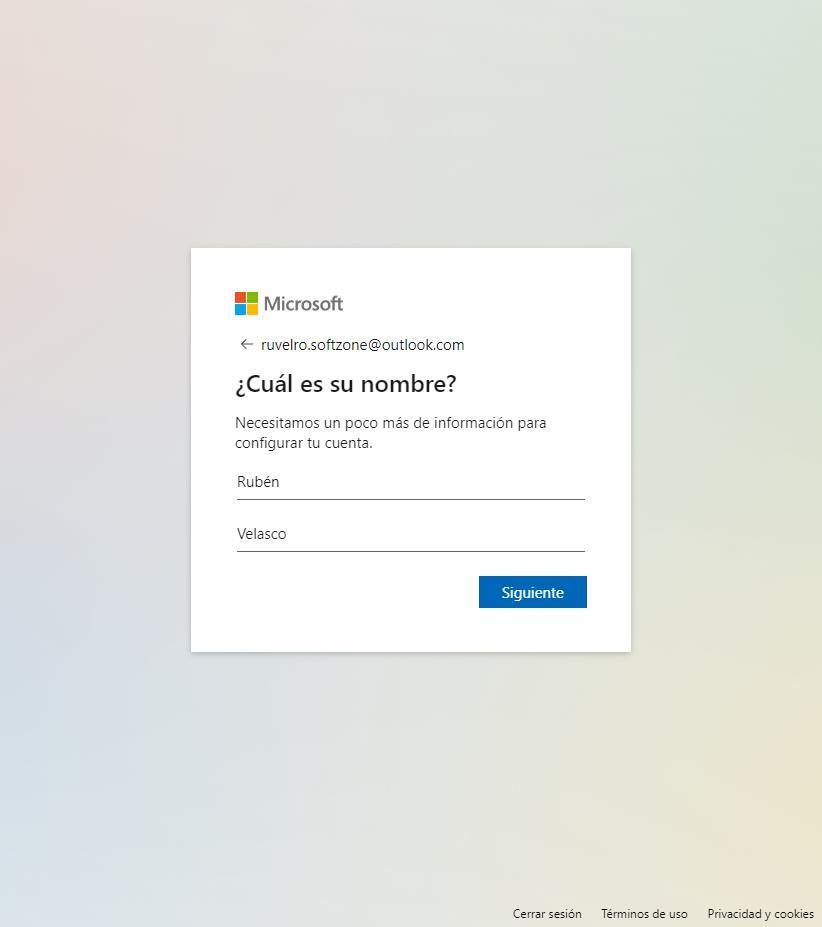
And the date of birth, along with the country or region where we live to adjust the parameters of our account (such as language) automatically.
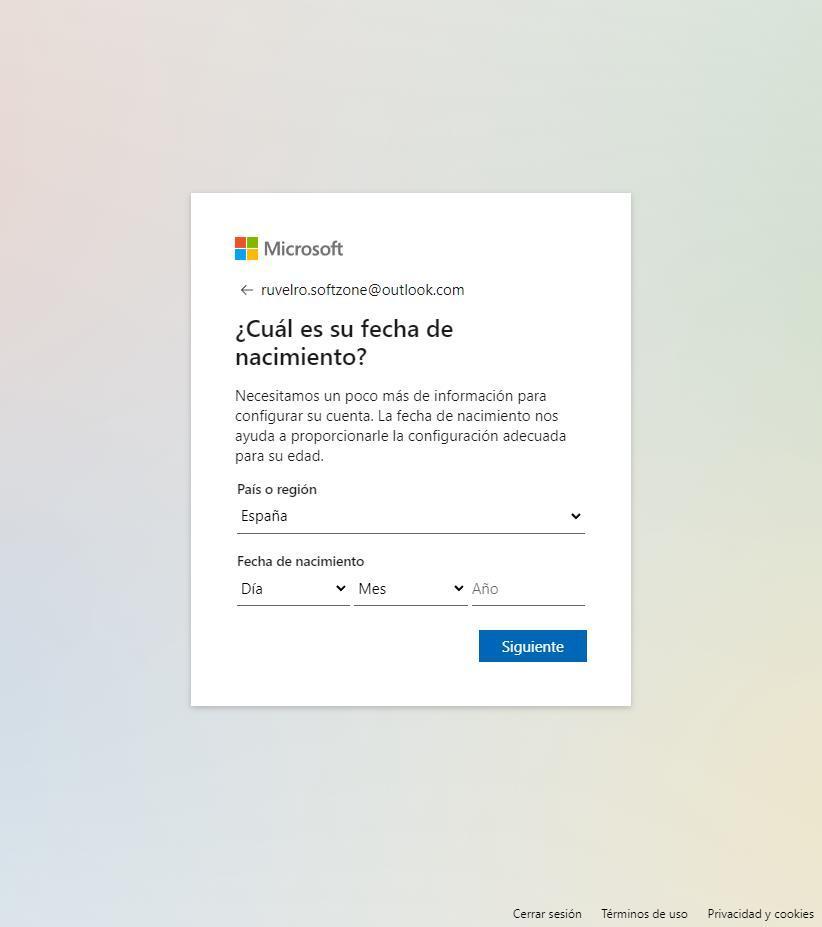
We’re almost done. Before finishing, Microsoft will ask us to solve a puzzle to prove that we are human and not a robot that wants to create a Microsoft account for spam purposes.
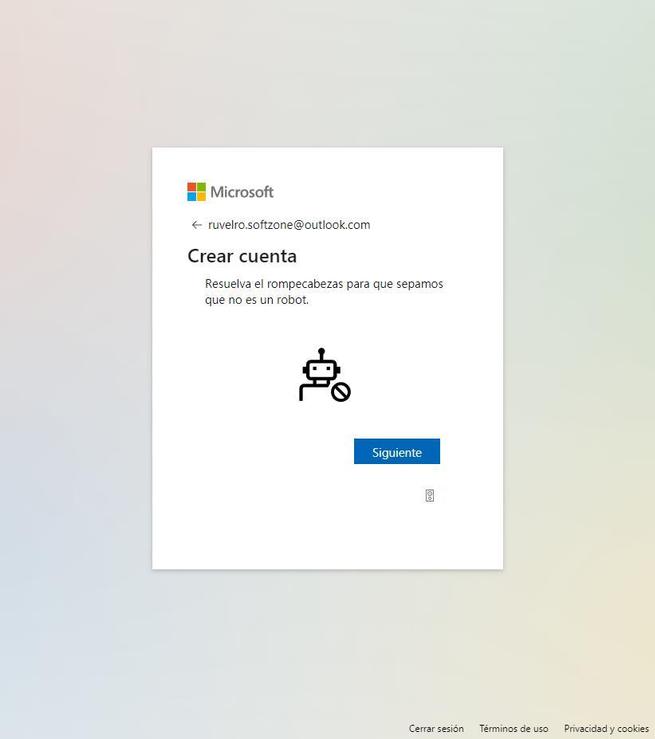
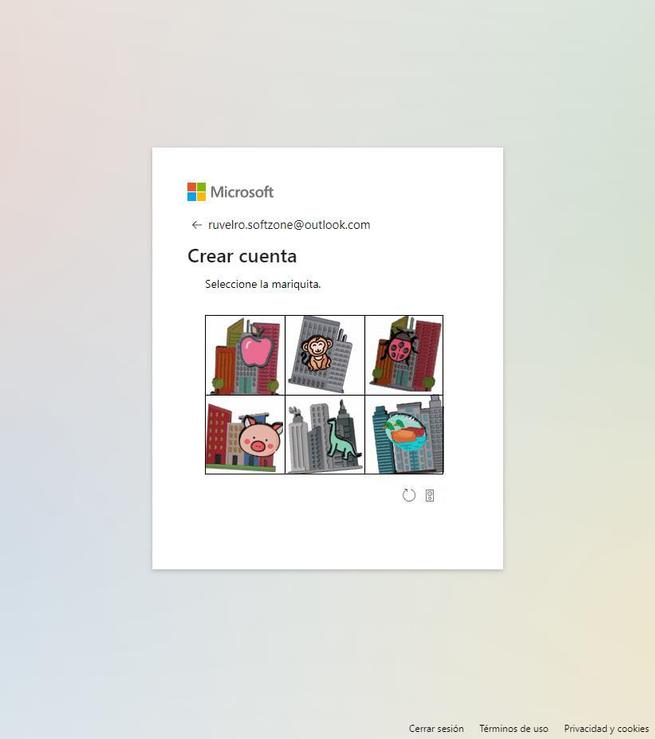
We’ve already finished. Now we can choose whether or not we want to keep the account started on the PC.
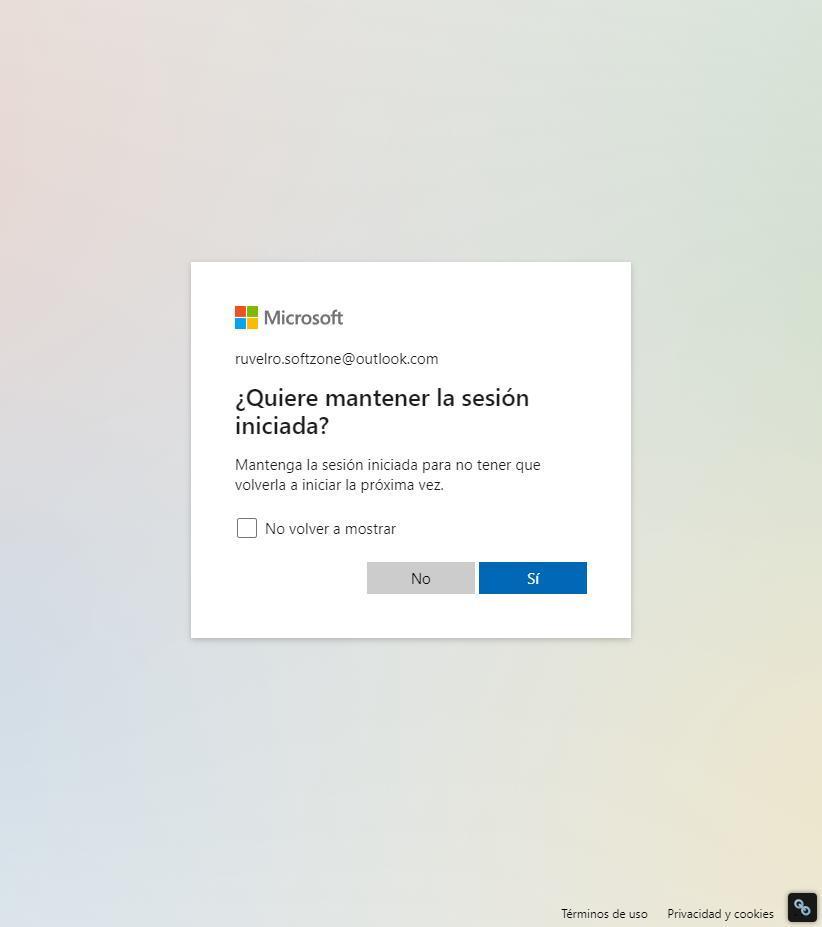
And, in a few moments, we will have the account already created and ready to use it wherever we want.
How to modify or update account information
At any time we can modify or update our account information, from our name to change the password, or establish recovery accounts to be able to access our account again in case we lose access to it.
To do this, what we must do is access from the browser to the Microsoft account website and log in (if it doesn’t automatically) with the email and password that we created in the previous steps.
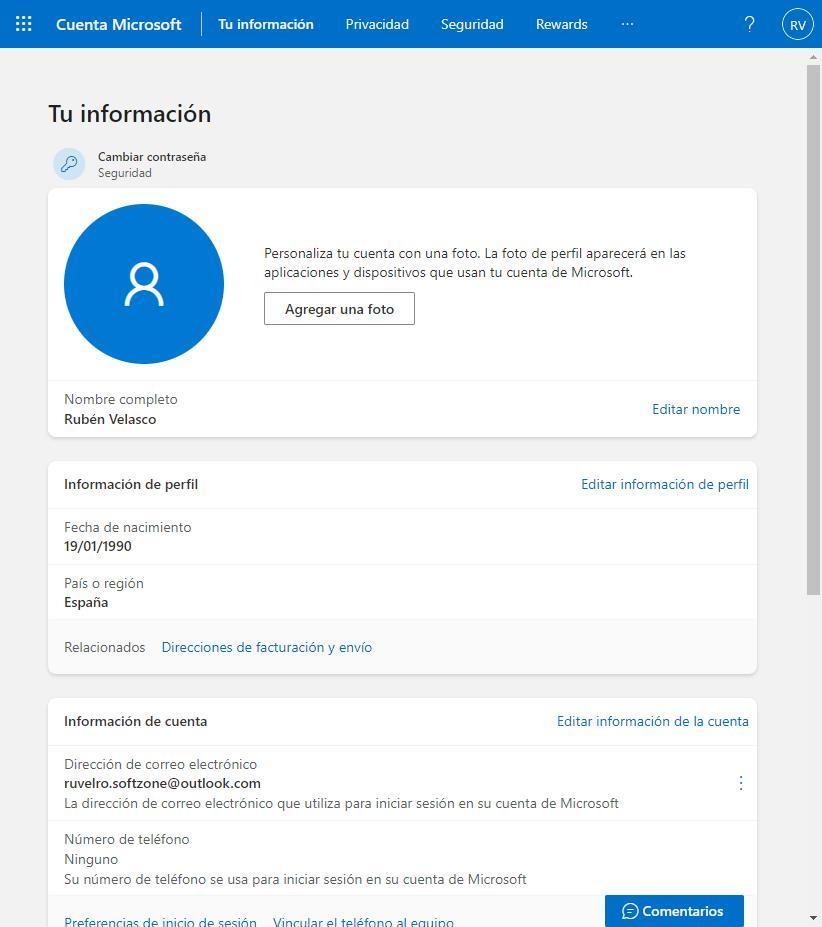
The first thing we are going to see is going to be the “Your information” panel. From there we will be able to change the following information:
- Profile photo: the image that will always be shown with our account.
- Full name.
- Profile information: date of birth, country, etc.
- Billing and shipping address.
- Account information: email and phone number.
- Language information, preferred languages and regional formats.
- Xbox and Skype profiles.
Another of the most important panels that we are going to find here is the “Privacy” panel. From there we will be able to customize everything related to our data and how Microsoft uses it. For example, some of the information that we can modify are the following:
- location activity.
- voice activity.
- Exploration history.
- Search history.
- Activity of products and services.
- media activity.
- Application and service performance data.
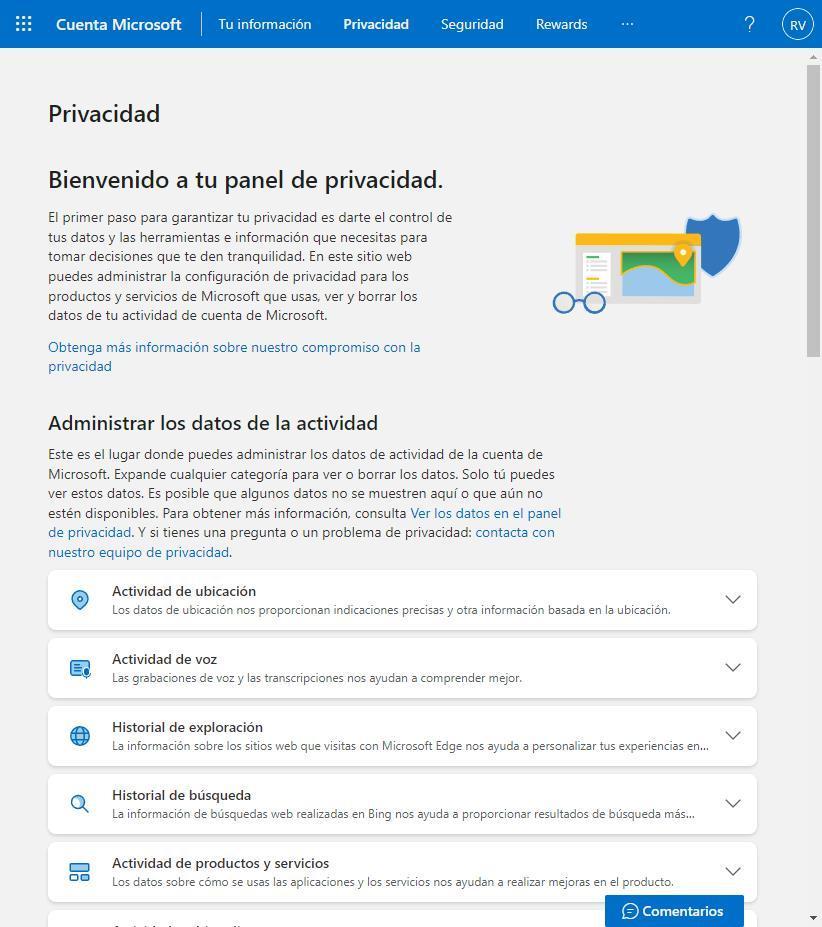
We will also be able to configure the privacy settings of Microsoft services, such as Windows, Xbox or Office, among others, as well as those related to advertisements and other Microsoft services or promotions.
In the “Security” section we will find all the necessary options to protect our account. For example, at the top we will find the two most important options, which are to change the password (something we must do from time to time to prevent it from being stolen), or activate two-step verification and prevent unauthorized access. authorized.
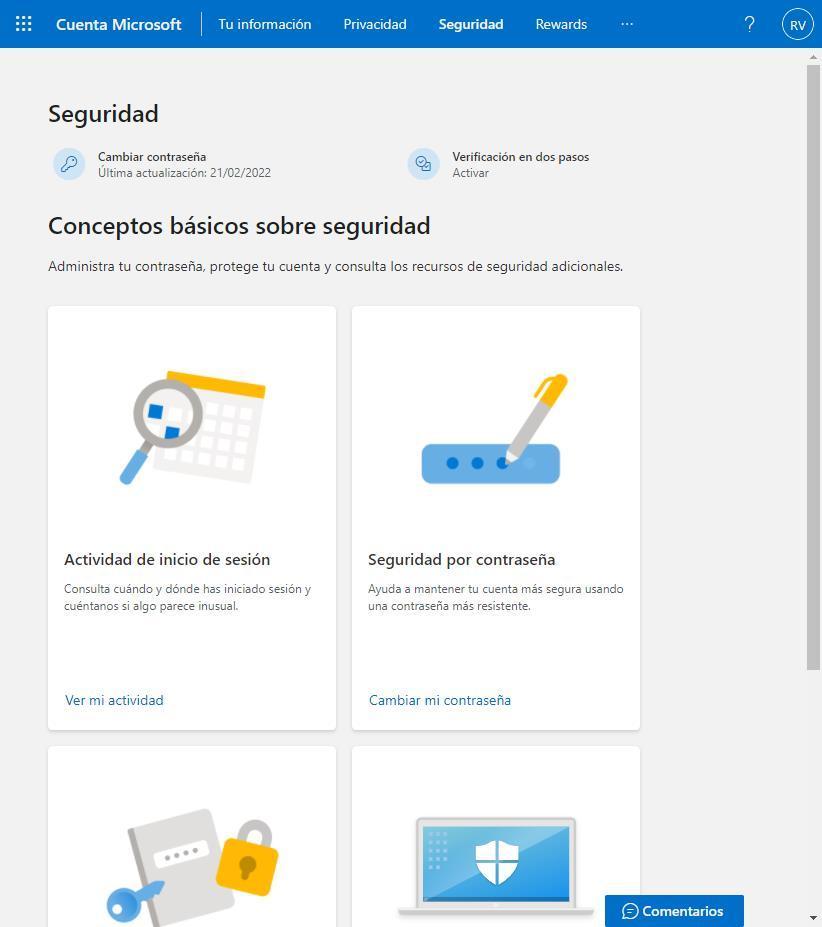
We will also be able to control the login activity to know when our account has been accessed, check the security of the password, try the latest advanced security options or protect our security with Windows Defender.
To keep our account as secure as possible, what we must do is the following:
- Use a unique and strong password.
- Set up an external recovery account (for example, a Gmail account).
- Activate two-step verification through an authenticator.
- Enable passwordless login through Microsoft Authenticator.
We must also generate the account recovery codes from this section, essential if we lose access to double authentication and we must recover access to the account.
We will also be able to configure and personalize other aspects related to the Microsoft Account, such as the services and subscriptions and the purchases we make, for example, on Xbox or in the Microsoft Store.
Delete Microsoft account
This account is completely free, so having it open does not mean anything to us. By not using it we would not have to worry about anything else. However, if we don’t want this account to be around when we don’t use it anymore, we can delete the Microsoft account. Of course, as the process is irreversible, we must make sure that our account is ready to be deleted by checking the following:
- Subscriptions are cancelled.
- All company or organization services, as well as Active Directory directories, are terminated.
- Save a backup of our data.
- Spend the outstanding balance of the account and Skype.
- Disable reset protection.
- Save emails and set up automatic replies so that, until it is permanently deleted, we can inform those who write to us that the account is no longer used.
If all this is fulfilled, what we will do is enter this link from which we will delete our account. After checking everything we just said, we will be able to choose whether we want Microsoft to keep the account suspended for 30 or 60 days so that, if we regret it, we can regain access to it.
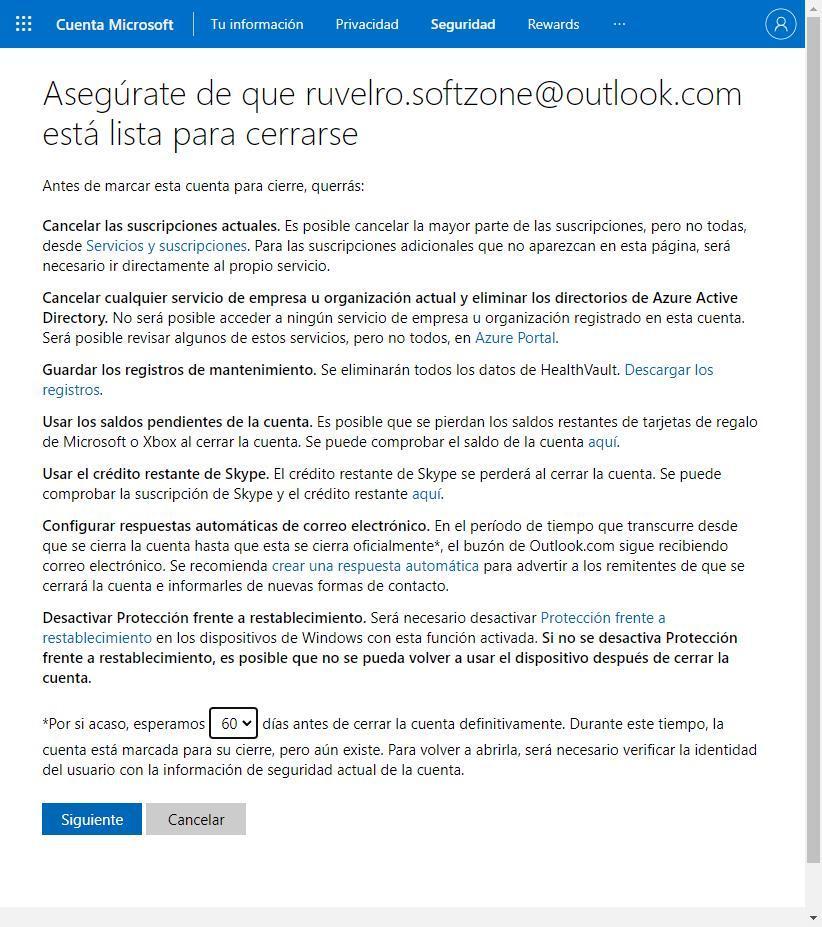
We continue with the wizard, and in the next step we will have to check all the boxes that appear, in which we confirm that we are aware of all the effects of deleting the account. And we must also select one of the reasons why we closed the account from those that come next.
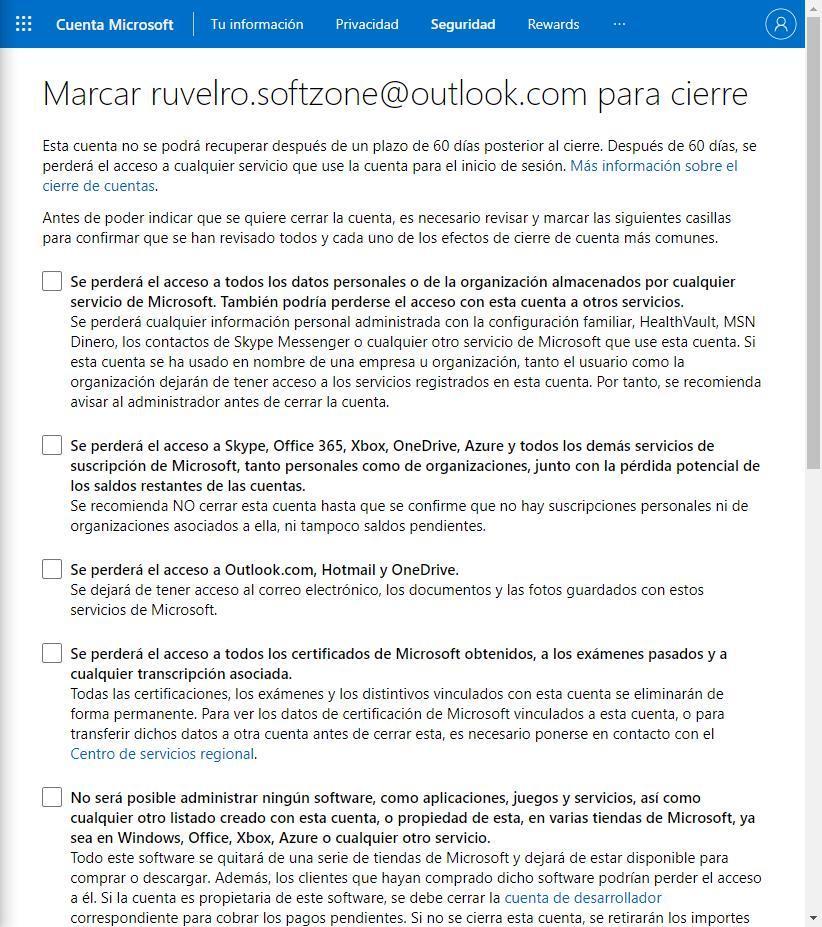
Finally, we click on “Mark account for closure” and, in a few seconds, we will be able to see a new page that confirms this closure, and the exact date on which the account will disappear.
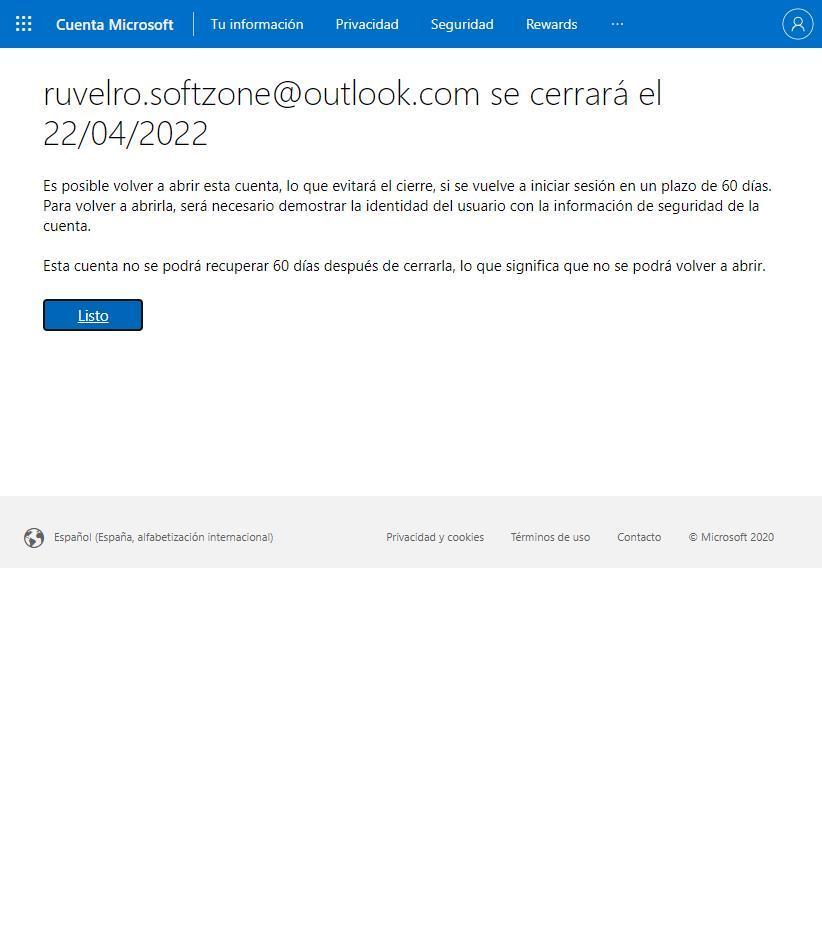
That’s it. Now we just have to wait for the account to be completely deleted from Microsoft servers so that our data completely disappears.
Reopen account
If for any reason we regret it before the final closing date, we can easily reopen the account and recover all the data and all the information linked to it. We will only have to log in to any of its services (for example, in Outlook mail) and we will see a page like the following.
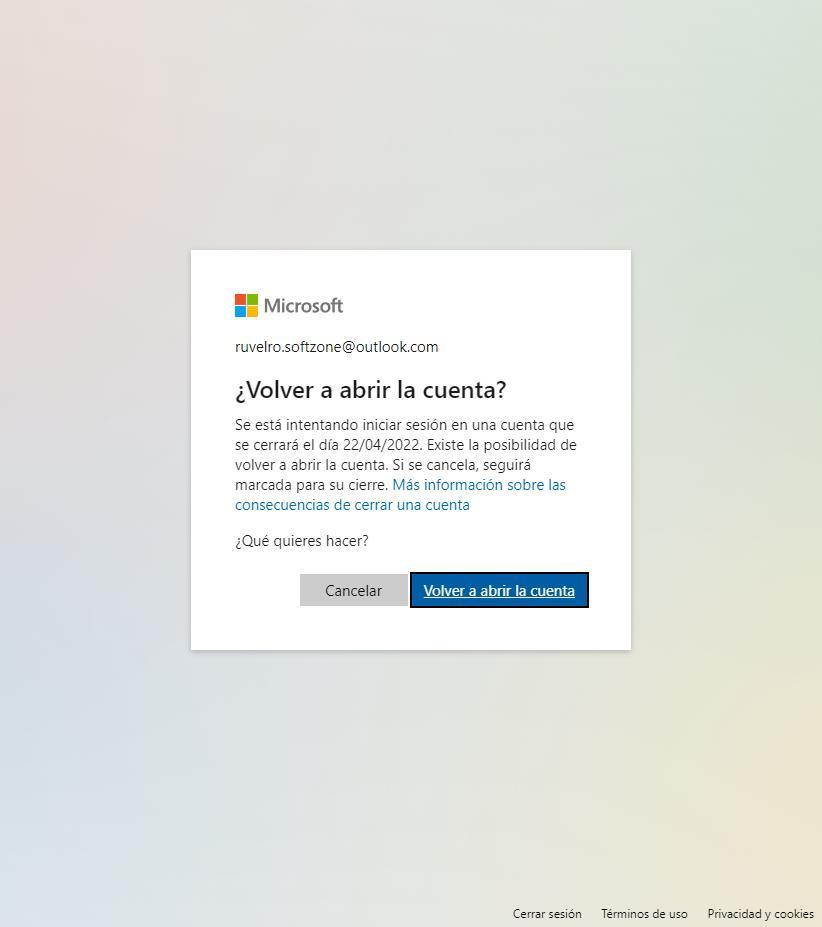
If we click on “Reopen the account“, it will be active and fully functional again. On the contrary, if we click cancel, it will remain marked for deletion. Thus, once the specified date is reached, all data will disappear forever.












