Windows 7 is one of the Microsoft operating systems best valued by users, proof of this is that even today, it still has its audience, who feel comfortable using it and do not want to migrate to other more advanced versions. One of its most outstanding features is the possibility of making a recording of everything that happens on the screen without the need to use third-party applications, since it has its own integrated tool, Problem Steps Recorder (Recording user actions).
This tool was introduced to be able to record the Windows 7 screen and thus record exactly what we are doing on it, especially with the purpose of being able to request help from the technical service in case of problems, and thus be able to show through the recording the errors that we are suffering.
And it is that with this simple application we are going to be able to automatically and quickly capture all the steps that we carry out on the computer, including a text description in the place where you have clicked and an image of the screen during each click. Also, we can view the recorded steps as a slideshow.
We can also use it to record the steps to install an application, reproduce a bug, easily send the steps to perform in some type of configuration, etc.
Capture what happens on screen
To start using this application, we simply have to click on the Start menu icon, type PSR and press Enter to start it automatically. This will bring up the fairly small and minimalist “User Actions Recording” bar, which we can move around the screen and minimize, but we can’t resize.
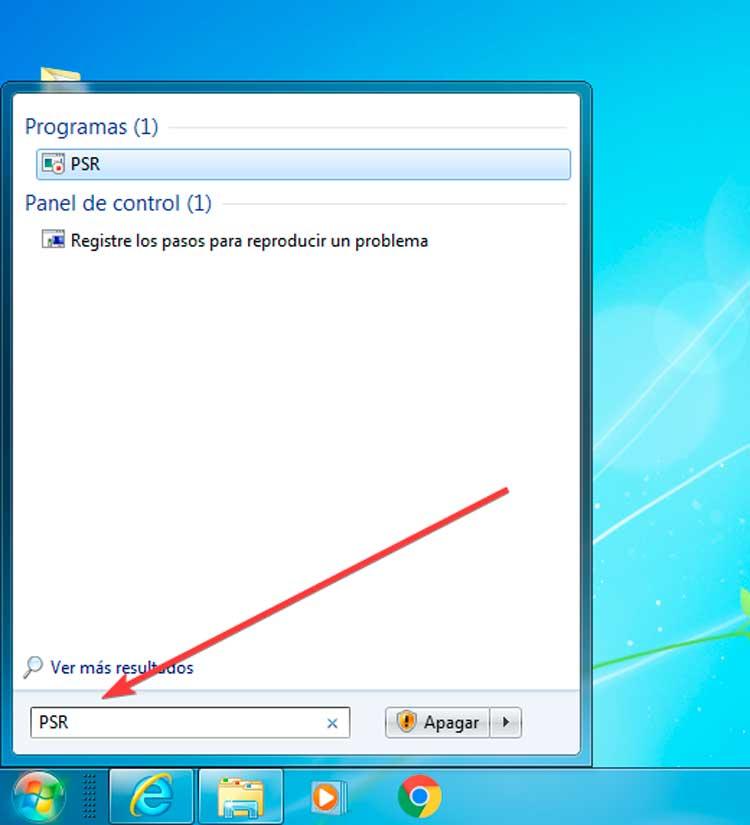
Record the screen
In the bar we find several buttons, but at first we can only click on “Start recording” to start recording the Windows 7 screen. Once we have pressed, the screen will start recording and other buttons will be enabled on the bar such as “Pause recording », «Stop recording» and «Add comment».
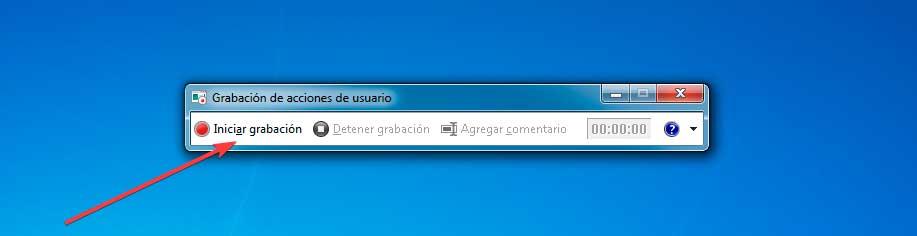
On the right side, click on the down arrow, open a small context menu and select “Settings”. Here we can preselect the output location of the recorded file. We can also enable or disable the screenshot as well as the number of recent screenshots to store through the settings.
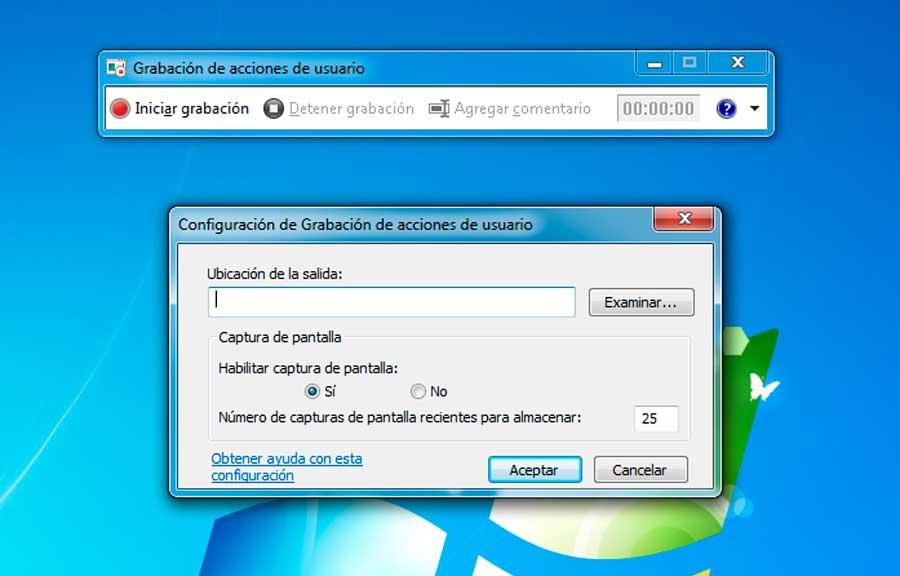
We must bear in mind that the application when recording the Windows 7 screen will not be able to record the text that we write during the recording. Through the “Add comments” function, we can add text to our screenshots.
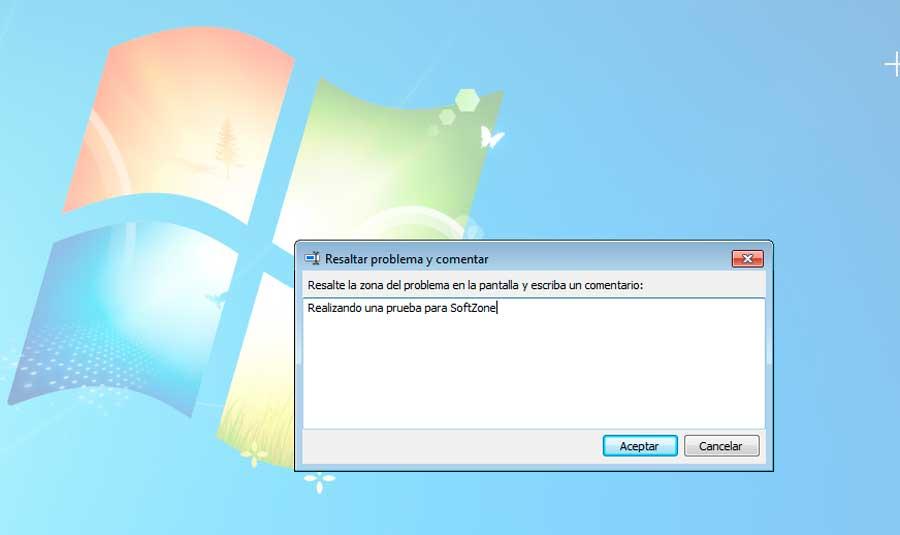
Once we have finished our tasks, we click on the “Stop recording” button to close the entire recording process. This will bring up a Windows Explorer window so you can select the path to save the file to and give it a name.
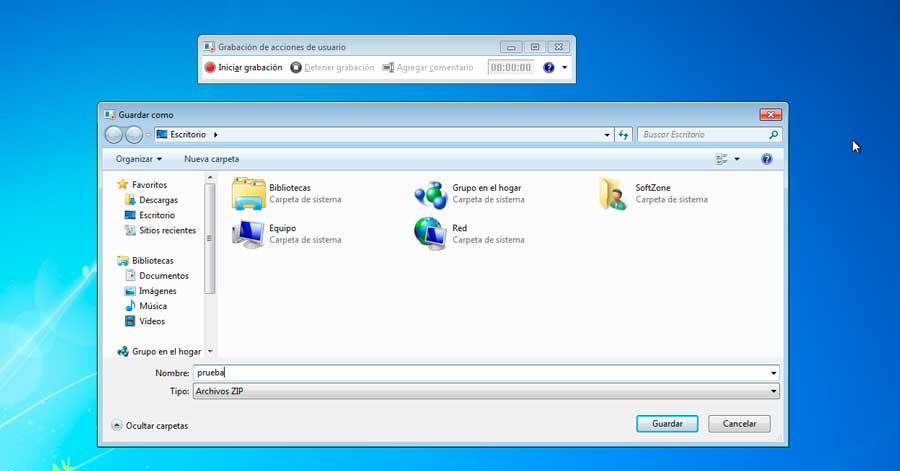
Save and view the final result
The User Action Recording application will be in charge of saving our records inside a compressed ZIP file, inside which an MHTML file is housed, where everything we have recorded is stored. We can unzip it by clicking the right mouse button and selecting “Extract all”. We select the appropriate path and it will create the corresponding folder.
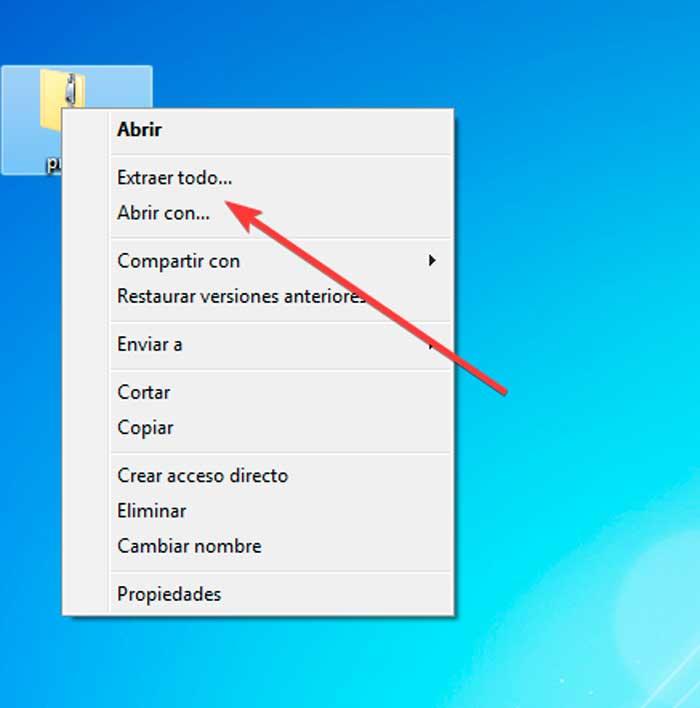
Inside the bed we find the MHTML file, by double clicking on it it will be displayed through our default web browser such as Internet Explorer, Google Chrome or Mozilla Firefox. This will show all the comments, screenshots, as well as any action we have taken as a slideshow.
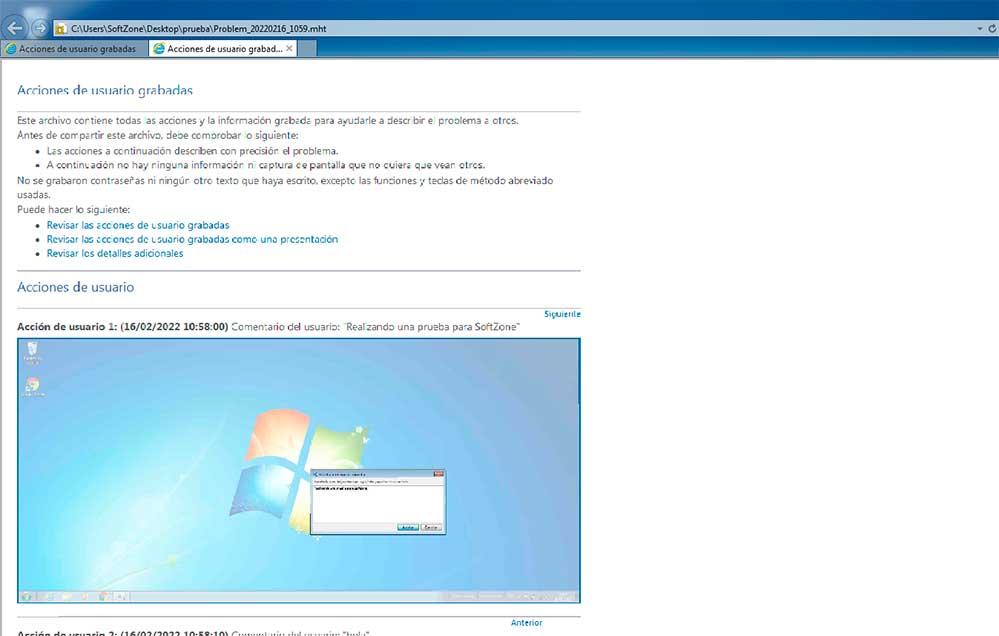
Programs to record the screen in Windows 7
Beyond the User Action Recording application, we can use various third-party applications to record the screen of Windows 7.
OBS-Studio
Without a doubt, one of the best free options with which to be able to record the screen in Windows 7 and make live broadcasts, both full screen and from the webcam and microphone. The application allows us to select which desktop applications and audio sources we want to share, and even create layered videos for the webcam. It also has filters for scenes, audio sources and devices, noise reduction and audio normalization.
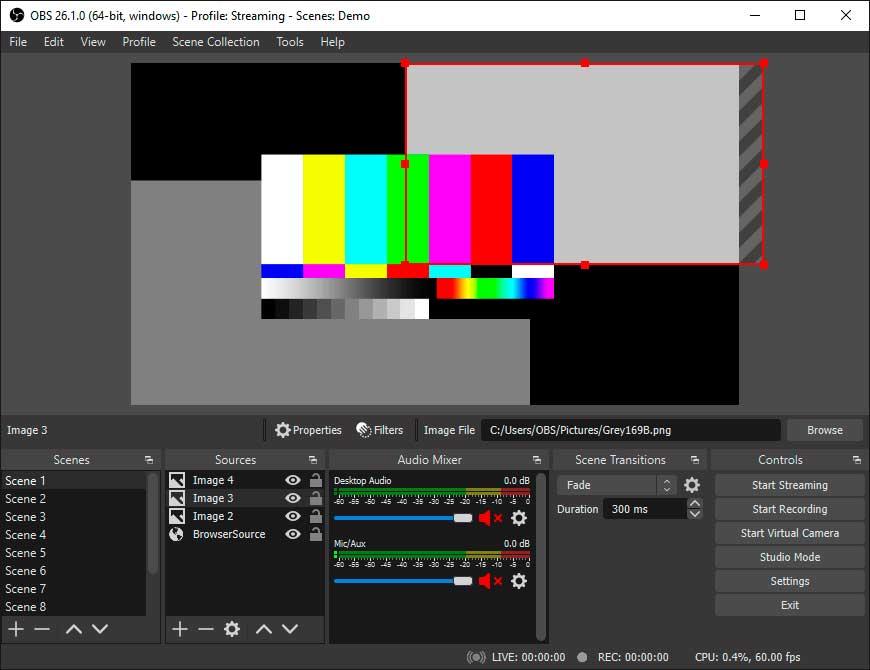
In addition to recordings and screenshots, with OBS Studio we can broadcast from platforms as popular as YouTube, Twith, Mixer DailyMotion, among others. Although it is worth noting the absence of an editor that allows us to make changes to our recordings. Can download obs studio for free and enjoy using it without watermarks, time limits or advertising.
FonePaw Screen Recorder
It is a lightweight screen recorder that not only captures video and audio of what is happening on our computer screen, but is also capable of recording from our webcam if necessary. In addition to the basic function of recording the screen, it also integrates other functions such as the possibility to flexibly record a customized area or a specific program. Also, if we want to record a game, we can set the output frame rate up to 60fps and make recordings in high quality and even lossless.
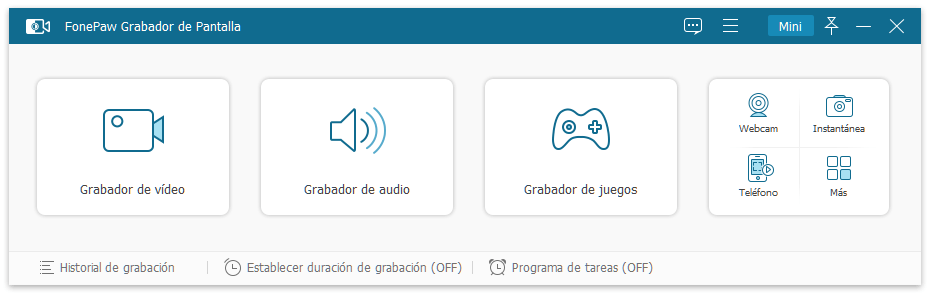
Other features to highlight is the ability to add mouse click effects while recording. It also allows you to write, draw and annotate real-time screen recording, screenshots and restore any unfinished video to find and save accidentally closed recordings. Can download a free trial version from your website.
Ice Cream Screen Recorder
It is a program developed both to record any part of our screen and to take screenshots, so it can be used both to record the audio and video of applications, games, make tutorials, live broadcasts, etc. All recordings can be edited later in order to remove unnecessary parts. We can also make adjustments such as deactivating the screen saver, hiding icons on the desktop or eliminating the mouse pointer.
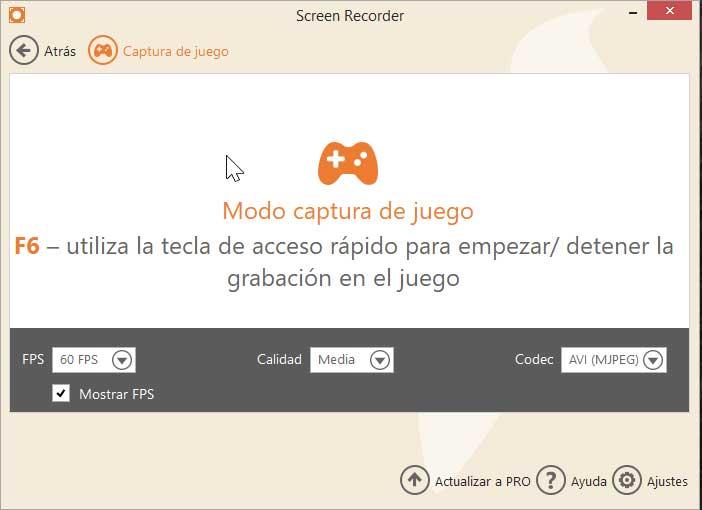
But not only is this an important tool for Windows 7 screen recording, but it also stands out for the possibility of taking customizable screenshots. And it is that we will be able to capture both the full screen and just a part and draw on it, make annotations and marks in real time. Icecream ScreenRecorder it has a free version that allows us to record a maximum of 5 minutes with a watermark. If we want to take advantage of all its functions, we must pay for its license, which has a cost of 29.95 euros.
ezvid
It is an all-in-one screen recorder and video editor, being especially used to upload video game games to platforms such as YouTube. It has voice recording, front camera, voice synthesis, screen drawing and speed control. With just one click, it is enough to record your Windows 7 screen and capture everything that appears on it, such as web pages, games, applications, paint programs, maps, etc.
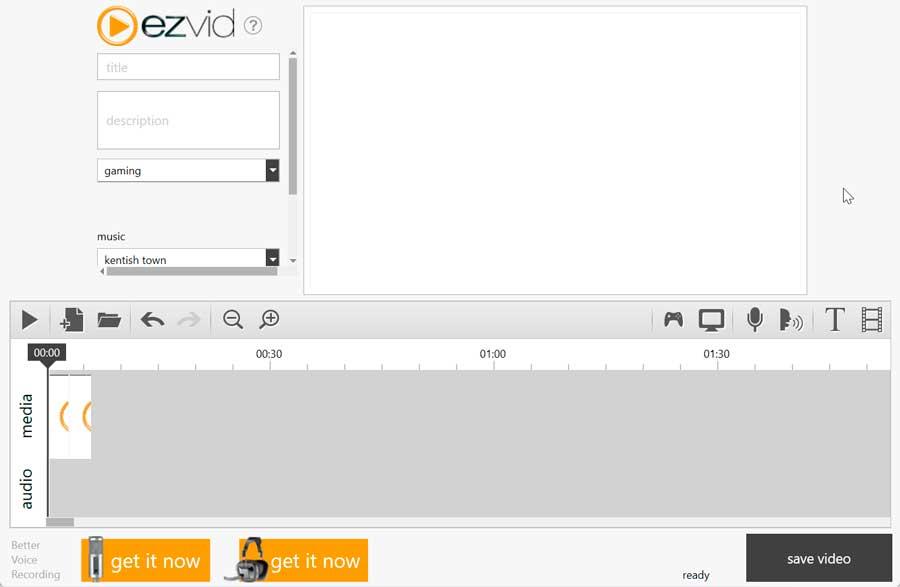
Among its features, it also stands out for the possibility of creating video presentations from GIF, PNG and JPG images, importing them into the main video formats such as AVI, MOV or WMV. In addition, it includes royalty-free music and adds transition effects between shots and images. Ezvid is distributed free of charge and we can download it directly from the developer’s website.












