Any piece of hardware on our PC needs a set of controls for the system to be able to recognize all the functions it performs and classify it according to them. If we talk about the sound of a PC, we have to talk about Realtek, a semiconductor company that focuses its activity on integrated sound cards on computer motherboards.
In order to get the most out of the sound card that this manufacturer implements in most of the motherboards that hit the market, we need the Realtek HD Audio drivers. Although it is true that Windows is in charge of downloading and installing the drivers of any component, just as it happens with the graphics card, to get the most out of it, it is necessary to install the manufacturer’s software and drivers.
What is Realtek HD Audio
The Realtek HD Audio drivers allow us to get the most out of our computer’s sound card, as long as they are from this manufacturer, since, otherwise, they will be absolutely useless to us as there is no method to force Windows to use them instead of those designed by the corresponding sound card manufacturer.
Depending on the model, thanks to the Realtek HD Audio software and drivers we will be able to enjoy the highest sound quality both in video games and in movies and series thanks to support for Double Surround, Dolby Atmos and DTS.
How do I know if my device is compatible?
A few years ago, in order to enjoy sound on a computer, it was necessary to buy a sound card, a sound card that was connected to the motherboard to be integrated into the computer, although we could also find cards that were connected to the USB port.
However, as technology has evolved, most manufacturers began to implement the sound card together with the motherboard, thus reducing the number of necessary components and, incidentally, freeing up space inside the computer.
To make sure that Realtek is the manufacturer of the sound card of our computer, we must access the Control Panel from the Windows search box, click on Hardware and sound and then on Device Manager, located within the Devices section and printers. Finally, click on Sound and video controllers and game controllers. If Realtek is shown among the audio devices, we will be able to install the Realtek drivers on the computer. If, on the contrary, the name of another manufacturer other than Realtek is displayed, the drivers of this manufacturer will not help us at all.
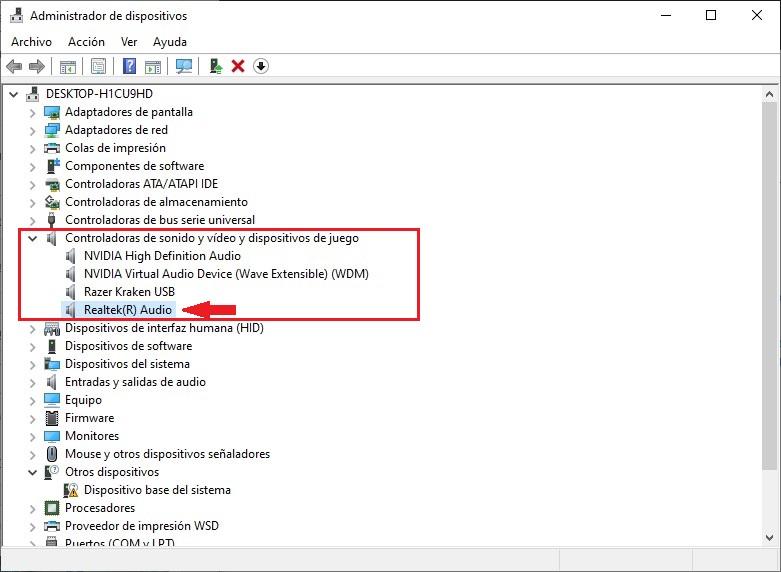
How to download and install
Depending on the model of our motherboard, if we want to download the Realtek drivers to get the most out of the integrated sound card on our motherboard, we have three options.
From the Realtek website
Although, as I have mentioned above, Windows automatically takes care of downloading and installing the drivers for this manufacturer’s sound card, just as it happens with printers, if we want to get the most out of this sound card, it is necessary to download the drivers and the application directly from the manufacturer’s website by visiting the following link.
Next, we must select what type of version of Windows we have installed on our computer: 32 or 64 bits, since the application is exactly the same from Windows 7 onwards. This application has not been updated since 2017, a clear sign that, as it is a basic card, it is not necessary to implement improvements in new functions that do not arrive. Once the installation process has finished, the application will remove the driver that is currently being used on the computer to replace it with a more modern one and the Realtek Audio Console application will be installed.
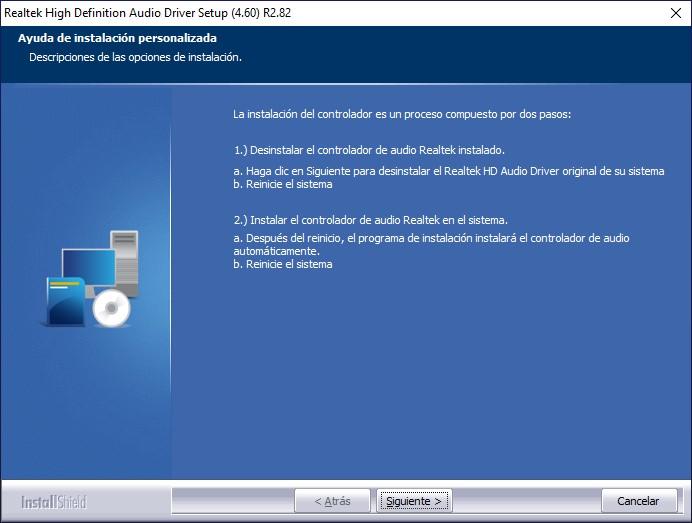
Drivers from Microsoft website
But, if we only want to download the most updated drivers at all times and do without the application, we can visit the Microsoft website through this linkfrom where we can download the sound drivers for one of the different versions of Windows.
Once downloaded, we unzip the downloaded file and go to the device manager through the control panel. Next, we display the Audio section and, with the right mouse button, click on the Realtek driver, selecting the Update driver option.
Next, click on Browse my PC for drivers and select the location where we have unzipped them. Once the drivers have been installed, it is not usually necessary to restart the computer, but depending on the model, we can already take full advantage of the Realtek audio card on our computer with the most up-to-date drivers.
From the plate maker
If after downloading the application from the Realtek website, the application displays a message indicating that it is not compatible with the device, the only solution to be able to access and configure the operation of this sound card is to visit the manufacturer’s website and download Realtek software. Once we have installed it on our computer, we run the Realtek Audio Console application to configure its operation.
What can we do with Realtek Audio Console
Once we have correctly installed the Realtek Audio drivers, we can finally access all the features offered by this sound card.
volume and balance
From Realtek Audio Console, we can modify both the volume level and the balance, if we want it to be heard more from the left or from the right, either through connected speakers or using headphones.
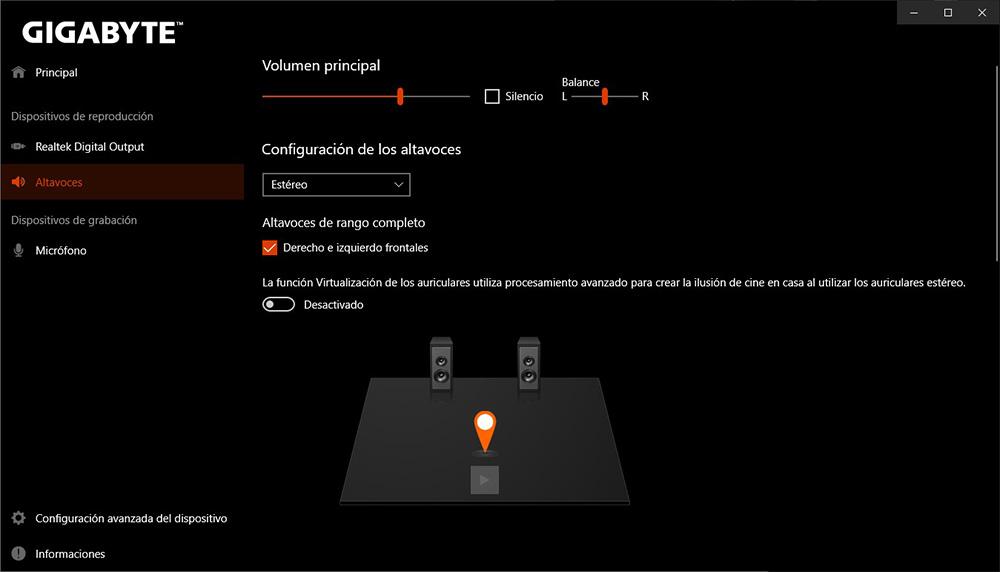
It also allows us to modify the speaker configuration, if we have a team made up of 4 speakers or a 5.1 or 7.1 set, allowing us to modify the output for each of the speakers.
Sound effect
Within the Sound effect section, we can configure how we want to hear the sound of our equipment by adjusting the levels or using one of the different profiles that the application makes available to us.
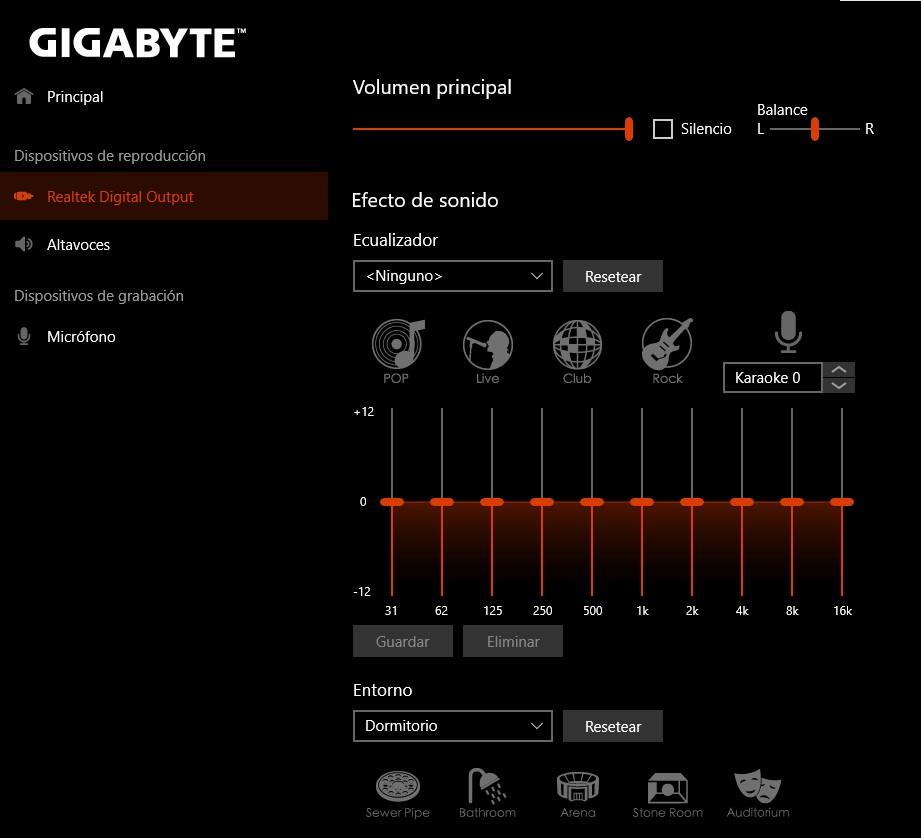
We can also modify how the sound will be played depending on where we are. It also allows us to deactivate the microphone and modify the tone. The last option that also allows us to modify is the sound quality. By default, it is set to 48000Hz and 16Bits, allowing us to modify it up to a maximum of 192000Hz and 24Bits or lower it, going through different sections.
Advanced settings
Within the advanced configuration options of the Realtek sound card we can configure the operation of the different front and rear connections of our equipment.
In this way, if we want to use the headphones of our mobile using the jack connections for the microphone and the headphones with an adapter that separates the signals, we can do it, establishing the operation of each connection, an option that we can do natively in Windows.
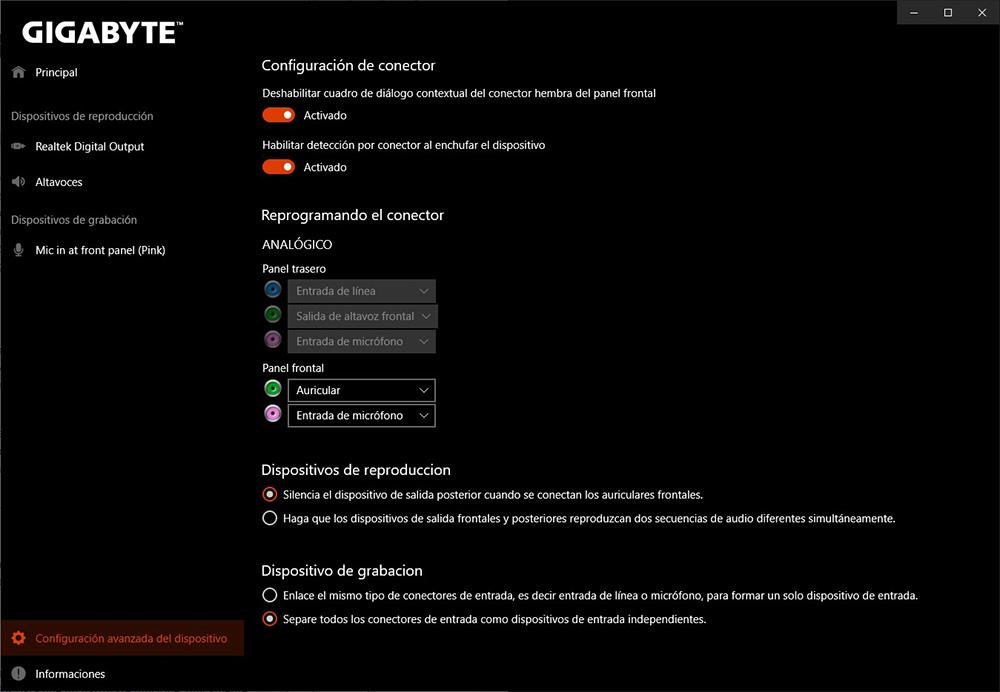
We can also configure that, when you use the front connections, the rear connections are automatically muted and modify the operation of the rear connections. We can also configure the sound card to play two different audio streams through the rear and front connections.
Alternatives
If we talk about drivers, we cannot talk about alternatives, since the drivers necessary for hardware to work are only designed and maintained by the device manufacturer. However, if we can make use of other applications to manage the sound of our PC, although we will never be able to get the same use out of it as with the manufacturer’s application.














