The Microsoft operating system, Windows, with the passage of time and the versions is becoming more complex. In addition, the number of useful functions and features that it integrates are increasing. However, there are certain elements that have been with us for several years, such as the Start menu button.
Something similar happens, for example, with the Control Panel or the Task Manager that we use so much when we need to carry out certain movements with the operating system. It must be taken into account that if these elements are maintained for so many years in Windows, it is because they are still important for the general operation of the software. In this specific case we want to focus on the button that gives us the Start menu that you all know.
Reasons why it doesn’t work
From here we will have the possibility to open and place on the screen any of the applications that we have installed on the computer. This Start menu contains all those programs, both those pre-installed in Windows and their own, available at that moment. Likewise, we will have the possibility of accessing different functions of the operating system, such as hibernation or shutting it down. However, despite its importance, on more occasions than we would like, this is an element that suffers blockages and malfunctions.

Precisely below we want to help you with this type of problem in Windows. That is, we are going to see which are the most effective solutions if we notice that the Start menu button does not respond and we cannot access this section of the system. The first thing we will tell you is that the reasons why this can happen are multiple, here are some of the most common.
- A bad update that has come to our PC from Microsoft itself.
- Incompatibility with any program that we have installed.
- Some kind of virus has infected our computer.
- Certain processes are blocking the Start button.
Solutions to the failure with the Start button in Windows
But it is very likely that more than knowing the reasons why this error may be occurring in the operating system, you want to know the possible solutions. It is for all this that we are going to give you some of the most common ones below so that you can solve the error in the most effective way.
Reboot the operating system
As usual in many of the errors that we find in Windows, a simple restart of the computer can solve it. It is true that in this case we could not carry out this process through the aforementioned Start menu that is failing us. But we always have other methods at our fingertips to restart the computer and check if the error has been fixed.
For example, we only have to click on the Desktop of the system and make use of the key combination Alt + F4 or Ctr + Alt + Del . With either of these two methods we will have the possibility of shutting down or restarting the operating system directly without going through the aforementioned Start menu.
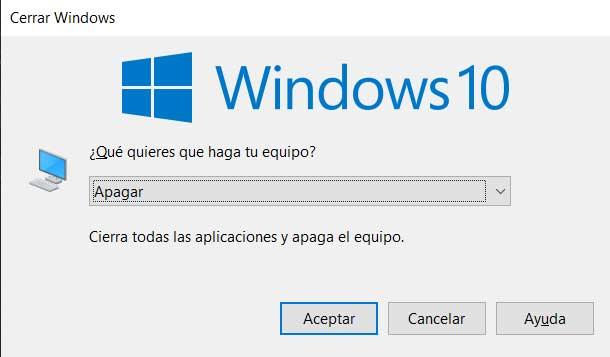
Disable this Taskbar setting
Surely many of you already know that the Taskbar of the Microsoft operating system, where this button is located, has many configurable parameters. All this is something that we can carry out from the Windows Configuration application. Well, once we have placed ourselves in it, all we have to do is access the section called Personalization / Taskbar. Here we are going to find a series of selectors that will help us customize and configure this section.
In the event that when trying to click on the Start button of the system it does not respond, in this application that we have mentioned we must deactivate the option to automatically hide said taskbar. This function in many cases, as has been demonstrated and reported, is the direct cause of the blocking that we are talking about here.
Update Windows to its latest version
Sometimes inexplicable errors occur in the operating system for no apparent reason. These can be caused by some type of incompatibility with a system functionality or with some installed software. Precisely for all this, Microsoft itself takes action on the matter as soon as possible to try to alleviate these errors. Sometimes all this can directly affect elements as important as the Start button that we are talking about now.
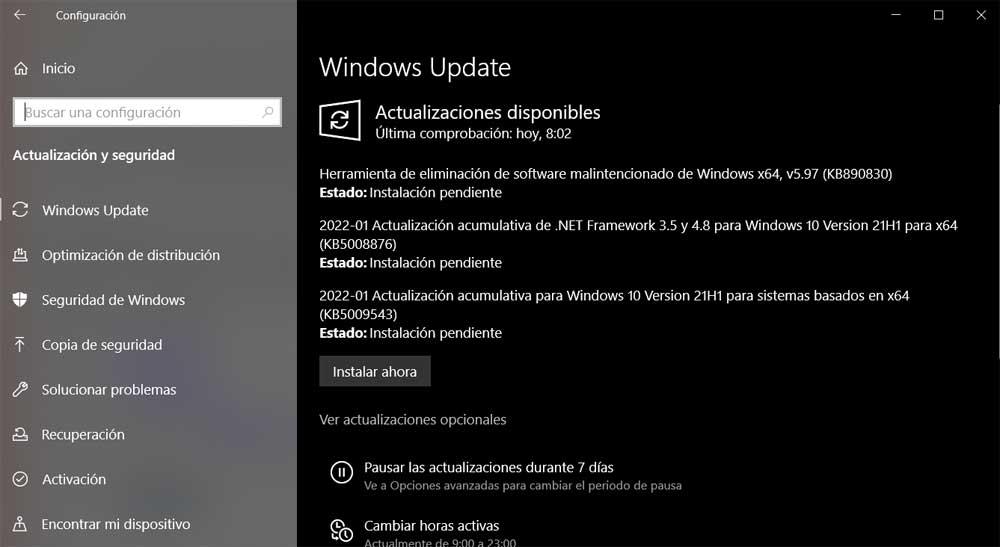
Therefore, it is also recommended that we keep the operating system updated to its latest version whenever possible. This is something that we also carry out through the Settings application that we mentioned before. We only have to access the Update and security section so that we can receive the latest patches and updates sent by Microsoft to the team.
Install the latest audio and video drivers
Generally, in our team we have the most recent drivers that the different hardware manufacturers send to their clients. But on many occasions we do not give enough importance to these small pieces of software that communicate the components with the system. We tell you all this because on many occasions it has been detected that a damaged or old version of the audio and video drivers that we have installed in Windows can cause problems and blockages with the Start menu button.
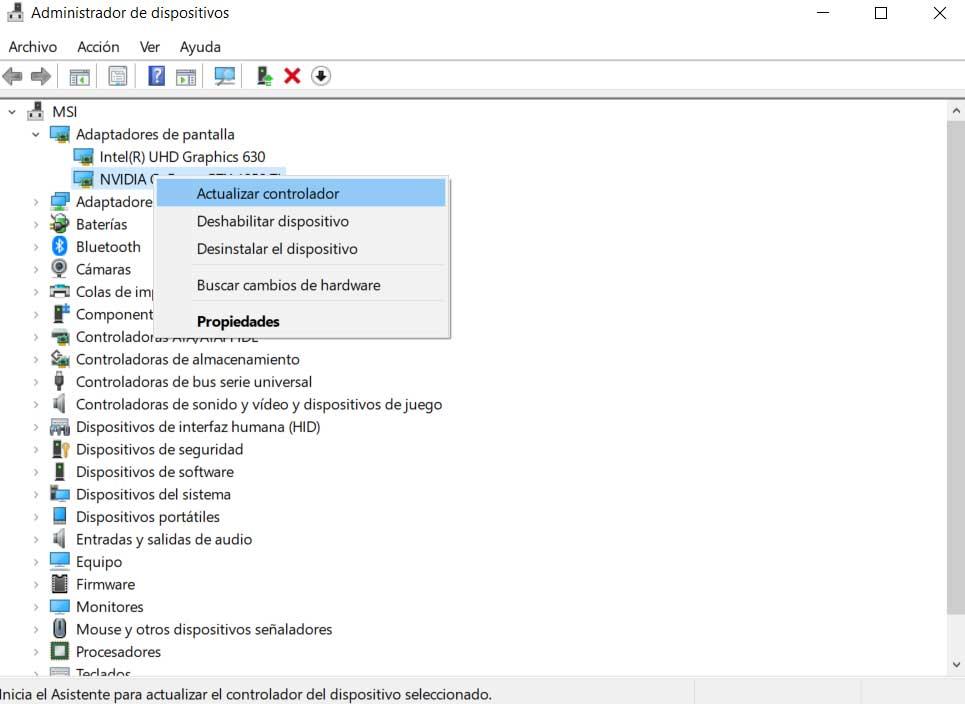
Therefore, we only have to access the Device Manager of the operating system to look for those two specific components. Clicking with the right mouse button on them we will have the possibility of automatically updating the corresponding drivers.
Use this command from CMD on Windows
At the same time, we must bear in mind that Microsoft makes available to us a useful command that is responsible for solving errors with system files. On certain occasions, some of these may be precisely the cause of the problems we now have with the Start button. Therefore, the best thing we can do is execute this command that we are referring to so that Microsoft’s own operating system analyzes these files in search of possible errors.
In the event that errors are found in some of these system files, the tool itself tries to fix them automatically. This means that, if the problem comes from this source, in a few minutes we will have the error corrected automatically. In principle we only have to open a command prompt window through the CMD command, all with administrator permissions. Next, we execute the following command that we show you here:
sfc /scannow
Create a new profile in the operating system
If we see that the previously exposed solutions do not work, we can always try to create a new profile in the same operating system. Obviously it will belong to a user other than the current one, which is where we found the error described. Again, this is something that we can do quickly and easily from the Settings application, which we access through the Win + I key combination. Then, in the window that appears, we are in the section called Accounts .
Here we only have to place ourselves in Family and other users to opt for Other users. At that moment we already have the possibility of adding another person to the team. As you can imagine we will have to establish and enter the corresponding credentials of the new profile and we create it with administrator permissions.
To finish, we only have to close the current session and open another with that new user to see if the problem has been solved.














