Currently, the use of USB devices has become frequent, for that reason today we will show you how to enable or disable USB ports in Windows 10. Well, as beneficial as the use of these USB devices is, sometimes they can contain viruses that affect our Windows 10, and may even damage our computer.
That is why today you will learn step by step how to enable or disable USB ports in Windows 10, so that you feel more secure. However, before I teach you all the ways to enable or disable USB ports, you should remember that there are other ways to protect your computer, such as installing a free antivirus on your laptop or PC.
For example, running an antivirus to the USB device when connecting it, not using your device on any computer and not connecting any device to ours. Having remembered this, let’s start with the steps to enable or disable USB ports in Windows 10.
Steps to enable or disable USB ports from registry editor
There are several options that exist to enable or disable USB ports, however, at this time we will explain how to do it from the registry editor. In the event that this option does not work for you, later we will indicate another alternative so that you can also achieve it, such as blocking memories or USB ports on a PC.
Without further ado, we invite you to follow these instructions so that you can enable or disable USB ports from the registry editor. It is important that you be very careful when doing so, because if we configure a wrong registry, we can affect the operation of Windows 10:
- Sign in to your Windows 10 session as usual.
- Once inside, enter the registry editor, to do this press the “Windows + R” keys.
- Doing so will open a window, in which you are going to write down “Regedit”, without the quotes.
- Several options will be displayed and you will select “HKEY_LOCAL_MACHINE”, then you will click on “System” and “CurrentControlSet”.
- Later, you are going to click on “Services” and you are going to go down until you find “USBSTOR” and you will click there.
- Other options will be displayed and you will mark “Start”
- A window will open, in which you must edit the value of “DWORD”, for this, you go to “Value information” and write “4”.
- Then, you click “OK” and you’re done.
By following these steps, you will have already disabled the USB ports in Windows 10, in case you want to enable them again, follow the same steps. Except that when you get to “Value information” you edit it and put “3”, that way they will be re-enabled.
How you will see enable or disable USB ports from the registry editor, it is very easy and the best thing is that it will not take you long to do it.
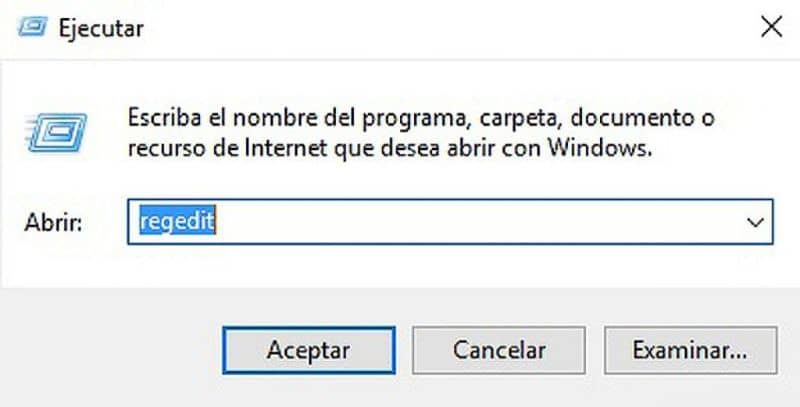
Steps to enable or disable USB ports from device manager
Now, knowing the previous option, we will present you with another alternative to enable or disable USB ports in Windows 10. In this case, you will do it from the device manager, know how it is done and then decide which of the 2 you want to use, to achieve your goal:
- Sign in to Windows 10 as you normally do.
- Click on the “Start” button located at the bottom left of the screen and type “Device Manager”.
- That option will appear and you must click on it.
- When entering you will select the option “Universal serial bus controller”.
- You’ll see several options and right-click the one that says “USB Composite Device.” Doing so will give you the option to “Uninstall the device” and you must press it, repeat the same with the other devices and that’s it.
In this way you will have already disabled the USB ports, in case you want to enable them, you do the same procedure. But, when you right-click on “USB Composite Device” from the options that appear, you mark “Install the device” and that’s it.
As in the previous case, enabling or disabling USB ports in Windows 10 with this option is also very easy and takes little time. It only remains for you to decide which of the options that we have explained you want to use to achieve it. However, do not forget to choose the best antivirus for your PC and thus be more sure of avoiding any malicious document.
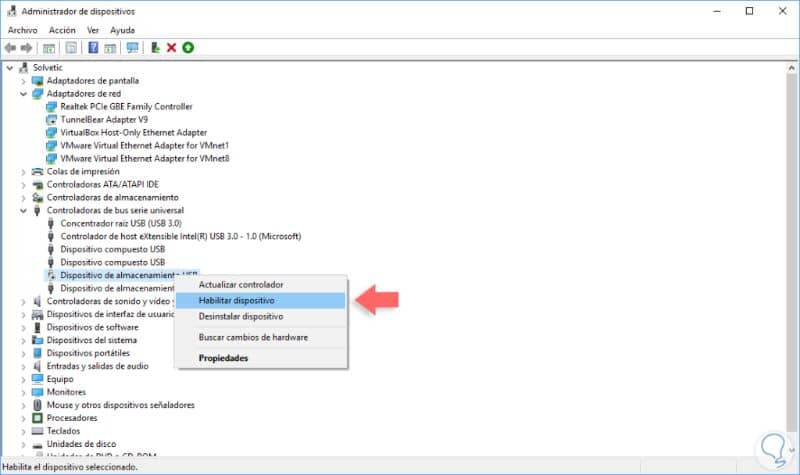
If this information has been useful to you, do not stop reading our articles, so that you learn to do new things every day. You might also be interested in knowing the topic: How to activate or deactivate the camera or webcam of my PC in Windows 10.












