A video that just starts or ends is not completely finished. That’s why the Clips app lets you create handy title cards with texts to clarify the context of your video. This tip explains how to create the title cards in the Clips app and add them to a video project.
- Create clips title cards
- Add title card
- Add stickers and emoji
- Adjust title cards afterwards
Create clips title cards
It’s quite easy to add a title card to your Clips video. It is even easier than recording a text yourself. You can use the title cards at the beginning of the Clips as an introduction, as an interim announcement (for example, if you want to explain several steps), or as a conclusion. You can choose from all kinds of effects such as confetti, bokeh, cinema or handmade.
Title cards are small, animated cards in which the text appears in a playful way. Not so familiar with Clips yet? Check out our explanation page first. In this article you can read about the following topics:
- Add title card in Clips
- Add stickers and emoji to title cards
- Modify existing title cards afterwards
For example, you can add a title card in Clips
You can find the title cards at the bottom left of the app. The option becomes visible when you are working in a project. Follow these steps:
- Make sure you have a project open and tap the photo icon at the bottom left.
- Tap Posters and choose a title card from a variety of styles. The text on it is not important, because you can change it.
- Tap the text and enter your own text. The more text you enter, the smaller the letters become.
- Finished? Hold your finger on the record button for a few seconds to add the animated card to your Clips list. A maximum of 5 seconds is long enough.
- Let go when you’re done.
It is best to turn off the sound while adding a title card. This can also be done afterwards by tapping the microphone icon. Tip: a text in your video is legible for most people if you can read the text yourself 3 times before it disappears.
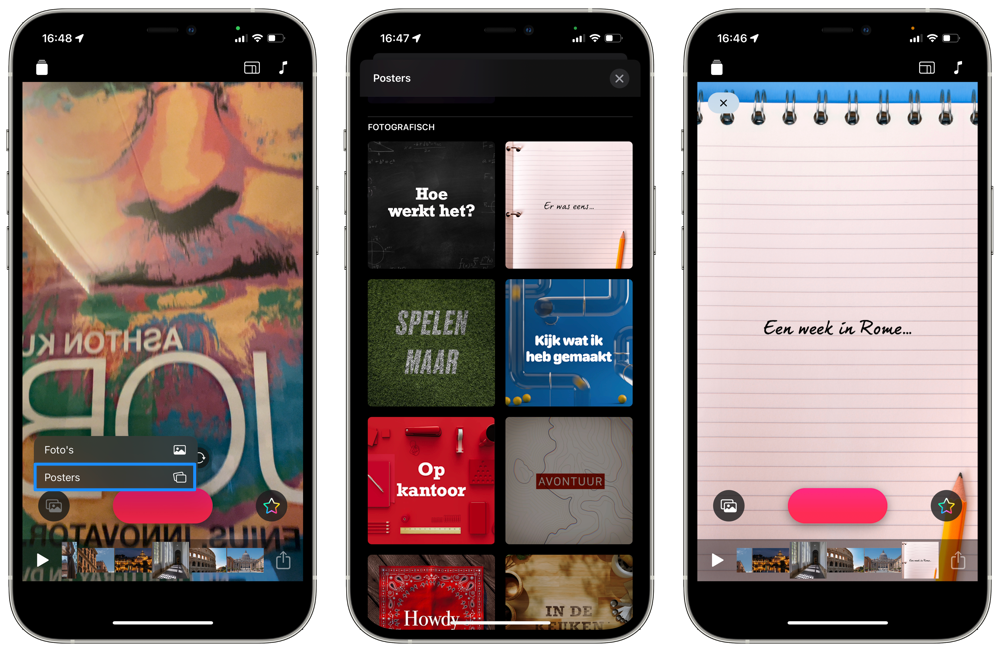
Here’s how you can add stickers and emoji to title cards in Clips
Don’t you think the title card is busy enough yet? Then you can also stick stickers and emoji on it.
- Open the title card you want to customize.
- Tap the star symbol at the bottom right of the screen.
- Choose one of the sticker effects, emoji or other stickers and put it in the right place.
Adjust title cards afterwards
You are not stuck with the text on the title card. If you want to adjust it later, you can tap the title card at any time and then tap the text. Enter another text and press Apply. Unfortunately, it is not possible to change the font, font size and color of the text. You can only change the words.

It is also not possible to change the style of the title card afterwards. In that case, it is best to create a new title card and delete the old one. You may then have to adjust the order of the clips, which we have explained in a separate tip.
You can shorten a title card afterwards, if it turns out that the text is very long on the screen. It helps to take a fresh look at your Clips after making them, so that you know how many seconds is the most optimal. You can make separate clips of up to 30 minutes in length, but that is of course much too long for a card with only some text.
Get all the tips and know-how about the Clips app in our comprehensive guide.












