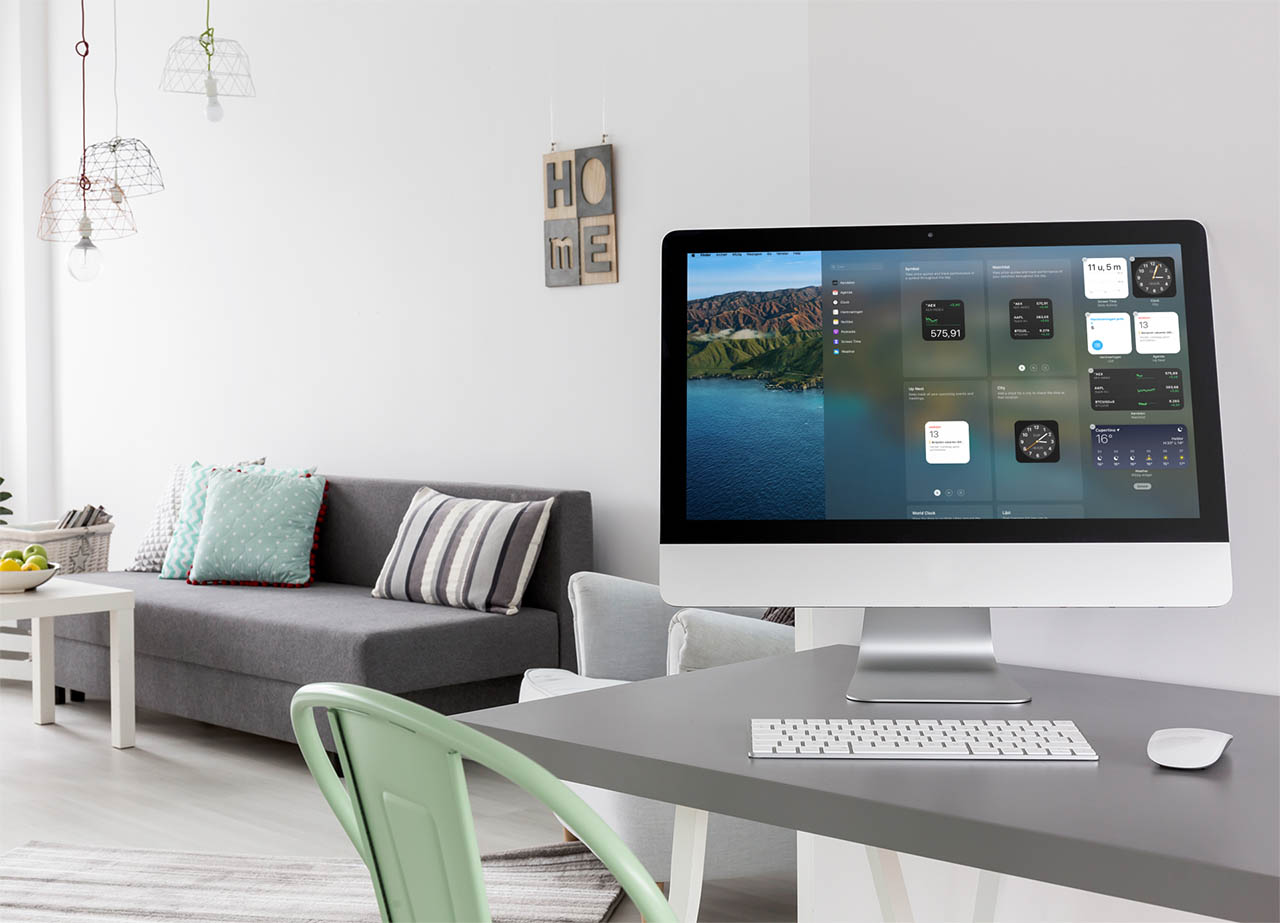Information at a glance
Widgets in macOS
You used to have Dashboard Widgets on the Mac, but Apple has stopped using them in macOS Catalina. Since macOS Big Sur they are back, but in a different form. The widgets are now adjustable in multiple sizes and with more options. Third-party developers can also create widgets for their apps. The widgets provide relevant information at a glance, so they should not be complete mini-apps. In this article you can read how to use them in setup.
- View widgets
- Add widgets
- Customize widgets
View widgets on Mac
The widgets are located on the right side of your Mac screen. As soon as you click on the date or time, the notifications from the macOS Notification Center will appear. Below that are the widgets. You can click on a widget to see more information. For example, clicking the Stocks widget will open the Stocks app on the Mac.
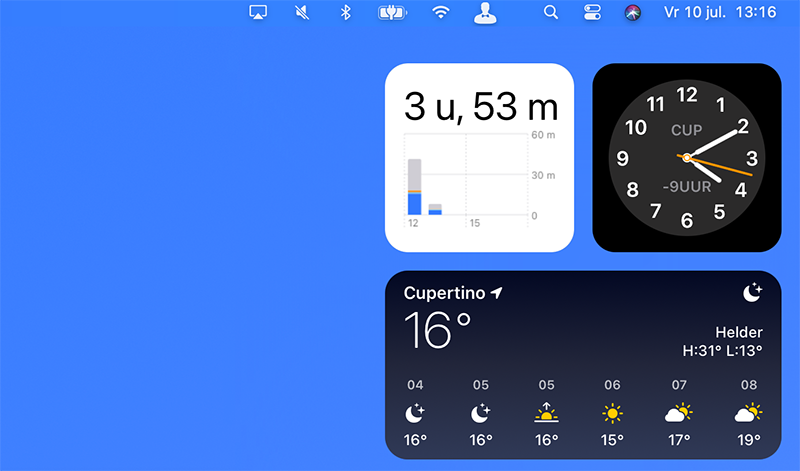
Add widgets on Mac
You can also add new widgets. It is also possible to have multiple variants of the same widget. So you can have several weather widgets in view at the same time, for different cities. You can also choose from several variants for some widgets.
- Open the widgets screen by clicking on the date and time.
- At the bottom, click Edit widgets.
- Then select the app for which you want to set up a widget on the left or choose one of the suggested widgets.
- Optionally, choose the widget type and size. Usually there are two or three options. For example, in the example below you can choose a folder or a separate note.
- Click on the plus sign to add.
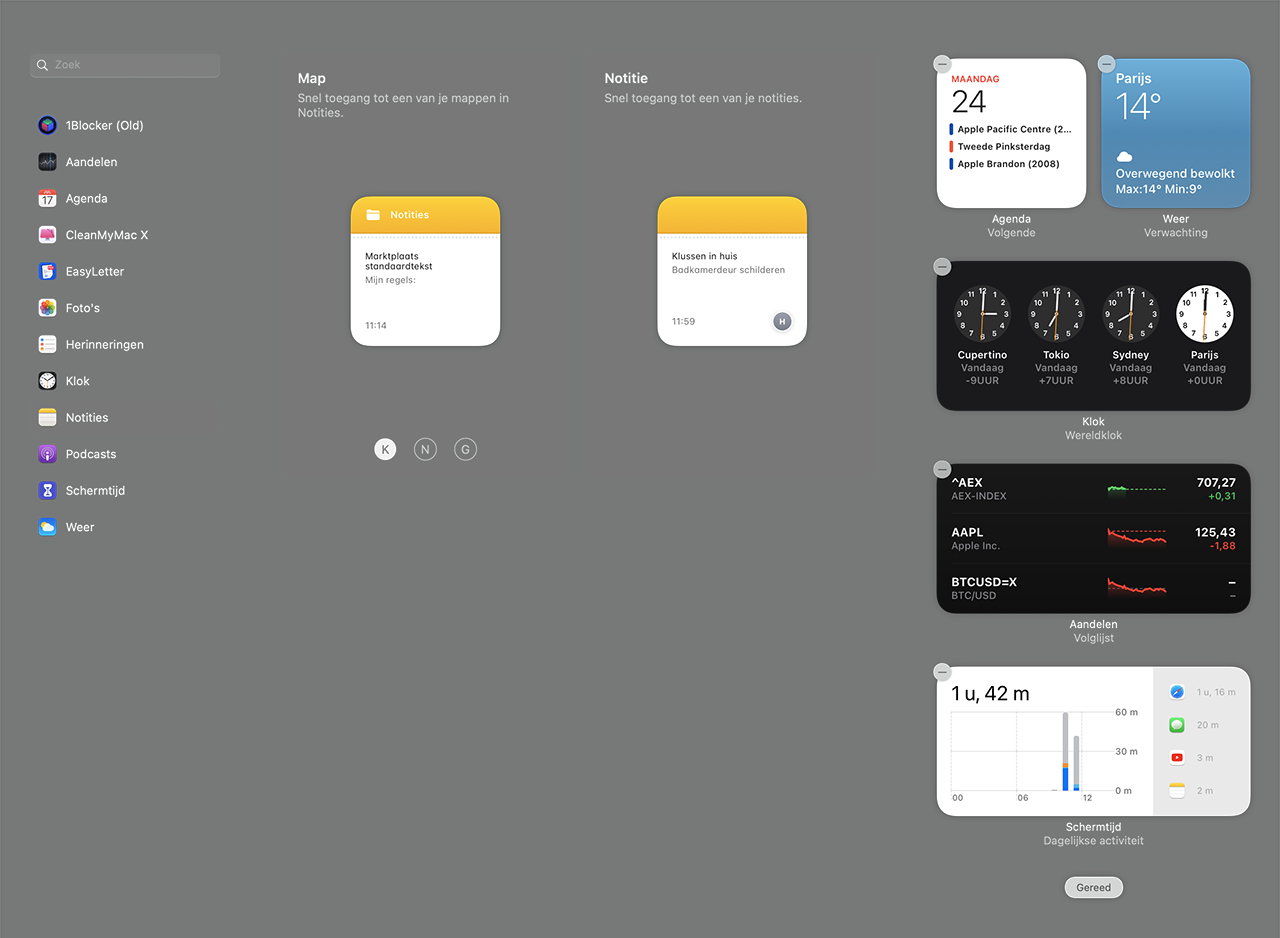
Customize Mac widgets
Some widgets display very specific information, such as Cupertino’s weather forecast and Apple’s stock price. If you want to change this to your own city or favorite share, you do it like this:
- Open the widgets by clicking on the date and time.
- Scroll to the bottom of the list and click Edit widgets.
- Then click on the desired widget and choose other information, for example another city.
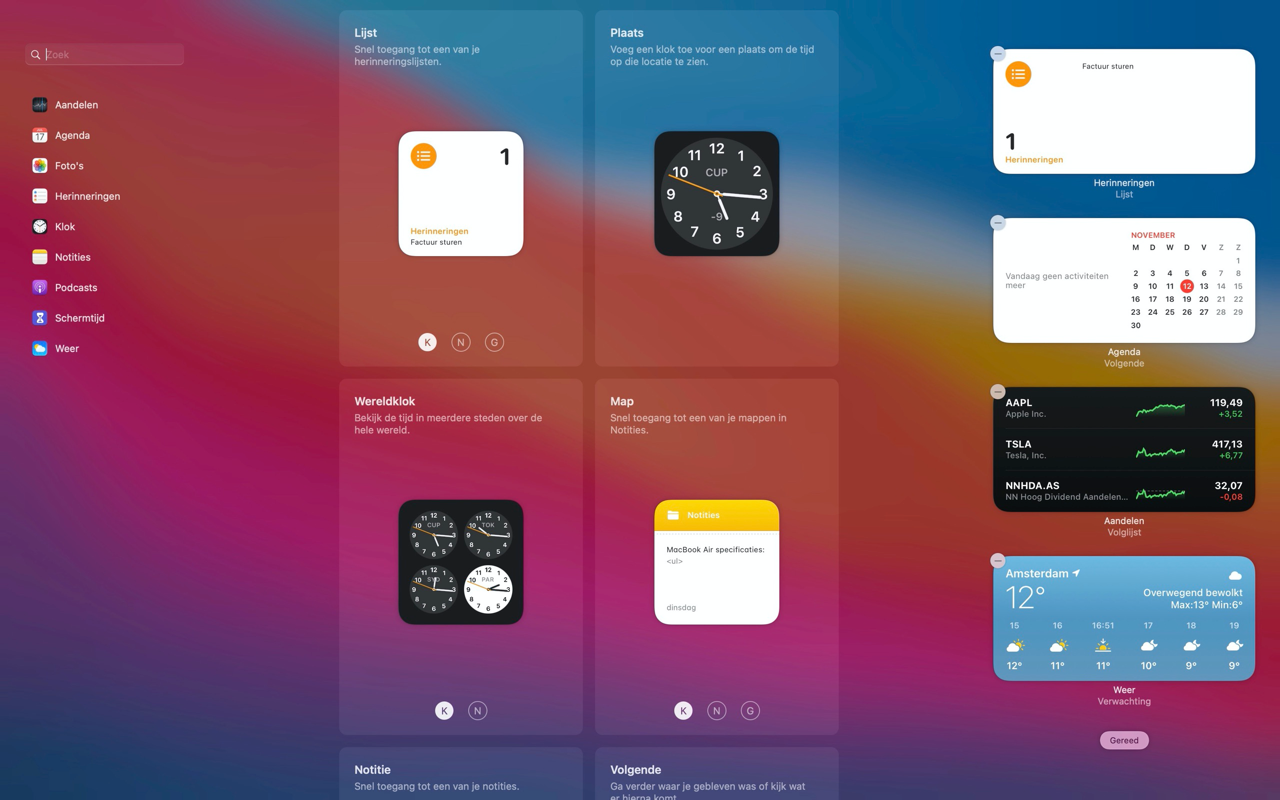
You can also adjust the order of the widgets by dragging them. Two small blocks are always shown next to each other. If you find a widget too large or too small, you can also adjust the size. You can choose from small (K), normal (N) or large (G).
In addition to Apple’s own widgets, you can also choose from widgets from third-party developers. They appear automatically if a certain app offers widgets. The offer will gradually increase. The widgets must meet all kinds of requirements so that they do not become too busy. Larger widgets also allow developers to add a button.