Default order for your apps
If you install many apps on your iPhone or iPad, it can be difficult to find just that one app. There are several ways to organize your home screen, such as creating folders or sorting the app icons by color. You can also put them in alphabetical order, so that you can quickly find them based on the first letter. You don’t have to do that manually, because with the tips from this article we give you two options to create an alphabetical list of apps.
- Alphabetical list in App Library
-
Sort apps alphabetically
- Step 1: Save Home screen
- Step 2: Sort alphabetically
- Step 3: Rearrange the first screen
- Alternative: search with Spotlight
Alphabetical list in App Library
The easiest way to view an alphabetical list of your apps is through the App Library. The App Library provides two things: it automatically organizes your apps into folders and there is an alphabetical list. You can find this by browsing to the App Library on your home screen. Keep swiping sideways until you get to the very last screen. You will then see the different folders that the App Library has automatically put together for you. Tapping the search box will bring up the alphabetical list of all the apps you’ve installed.
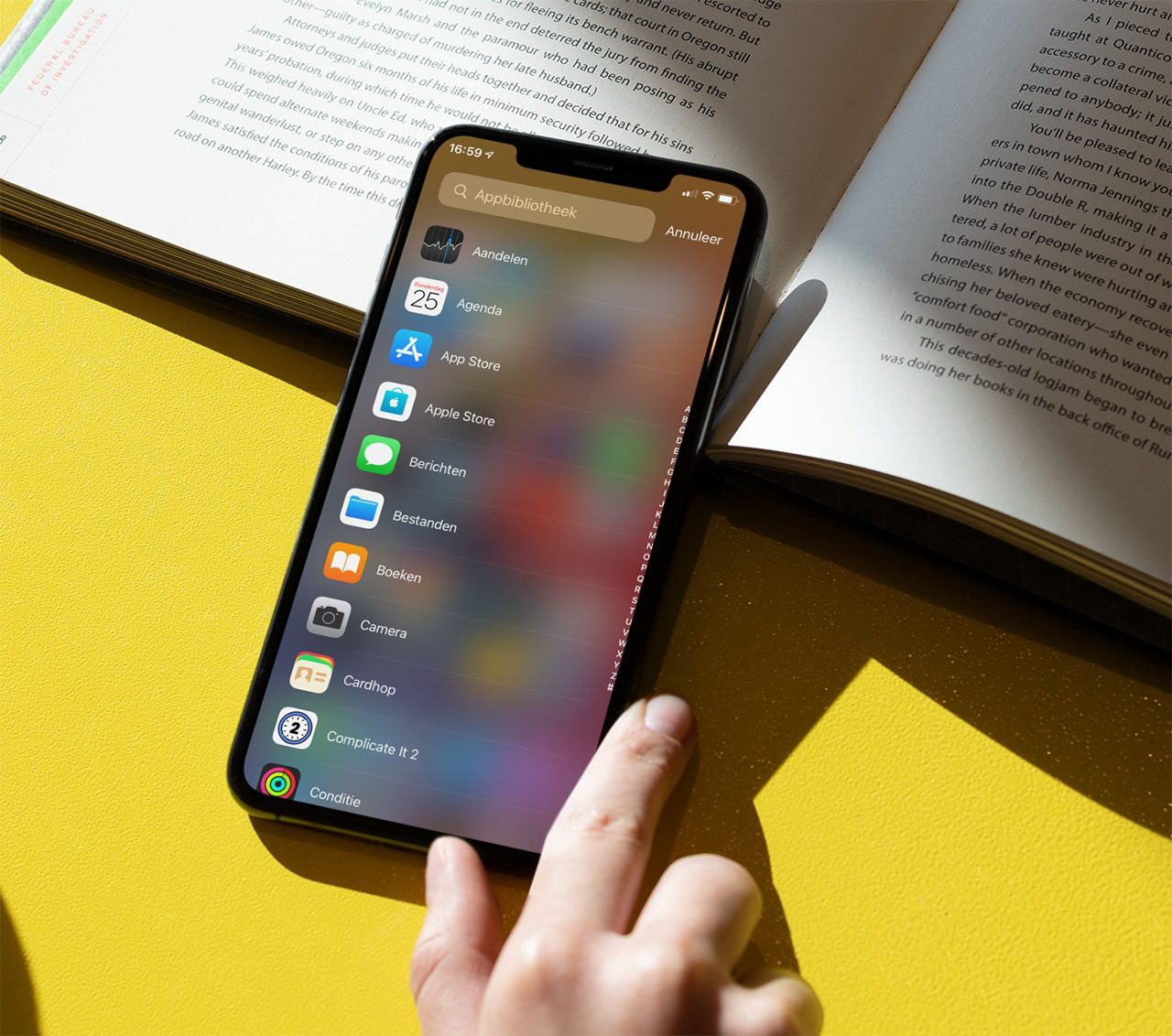
Sort apps alphabetically
If you don’t find the alphabetical list we discussed above useful, or if you always want to see your apps alphabetically, you can also return your home screen to the default order. This means that you will first see Apple’s standard apps and then all other apps, in alphabetical order.
How you arrange the screens on your iPhone is a matter of taste and preference. Most people use folders, but you could also choose to color everything. The disadvantage of folders is that the apps are hidden away in the folder, so you can no longer see all the icons. If you have about 20 games, you will only see the most recent apps on the folder icon. In addition, you always have to think in which folder to look: is the 9292 app in the folder ‘Travel’, ‘Public transport’ or ‘Navigation’? It gets even more difficult with apps that don’t belong in a clear category, such as lifestyle and tools.
If the apps are in alphabetical order, you know that 9292 is always at the front and WhatsApp is somewhere behind. Please note that you cannot reverse the steps below. Once the alphabetical order has been set, you can only change the order manually.
Step 1: Take a screenshot of the first screen
Before you start auto-ordering the apps, take a screenshot of your first screen as a reminder. This comes in handy if you later regret it and want to know which apps were on the first screen again. Most people have a selection of frequently used apps on the first screen.
Step 2: Set default order
Here’s how to return your iPhone apps to the default layout:
- Open the Settings app on your iPhone or iPad.
- Go to General and scroll down.
- Choose Transfer or Reset iPhone.
- Click Reset.
- Choose Reset Home Screen Layout.
- Accept by tapping Reset home screen. All apps will now be reordered.
On the first screen you will now see the iOS apps supplied as standard according to the factory settings of the iPhone. This is followed by all third-party apps, in alphabetical order.
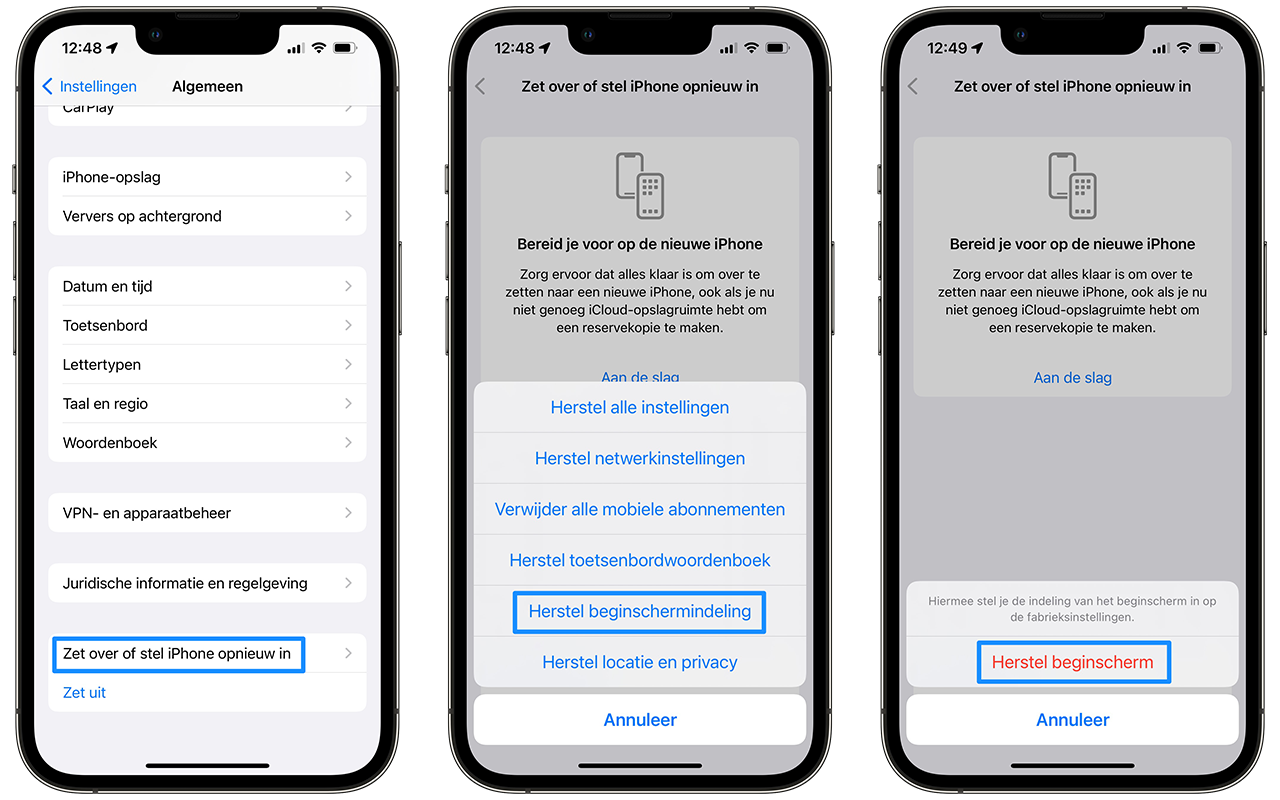
Step 3: Rearrange first screen
All you have to do now is to see which apps you really want to see on your first screen. These are the apps you use often. Drag them to the first screen so you can start them faster.
If you later download some new apps, they will be added to the end of the series (so after apps with the letter Z). You can easily drag them to the right place or revert the app icons to the default layout over time.
There are many more tricks and ways to organize your home screen on iPhone and iPad. Below you can read a number of alternative ways.
Find apps with Spotlight
If you have trouble finding that one app, Spotlight can also offer a solution, both on the iPhone and on the iPad. For this you must of course know the name of the app in question.
Swipe down from the center of the screen, enter the name of the app and it will appear in a fraction of a second.
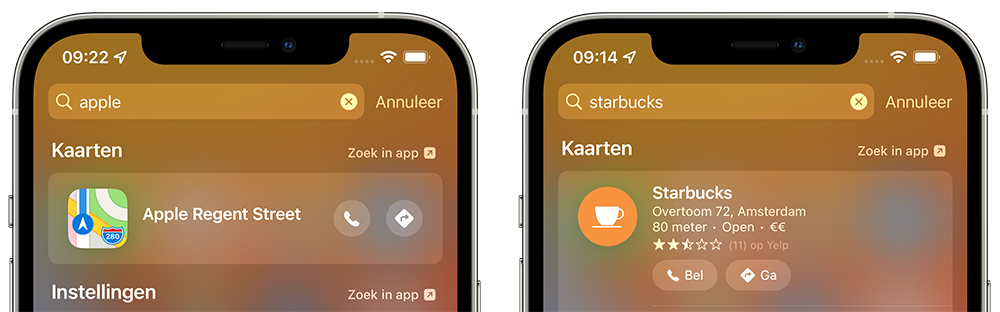
You can read how Spotlight works in the following tips:
- Search iPhone and iPad with Spotlight
- Quickly view all installed apps on iPhone and iPad














