Find subtitles for movies
Many streaming services such as Netflix and Videoland support subtitles themselves. But if you watch locally stored movies or series from an old DVD, subtitles are not always included. There are several ways to download and add subtitles to a movie. In this tip we explain two things: one way for films and series that you would like to keep, and one for films and series that you throw away after watching.
- Subtitles for your Mac
- Temporary subtitles for Mac
- Subtitles for iPhone and iPad
Subtitles for movies and series that you save on your Mac
Some films are always good, others you delete after watching. We’ll start with the movies you want to keep for a longer period of time.
It is useful to use a program that optimizes movies for the TV app. You can also synchronize it with your iPhone and iPad. To do this properly you need two apps: Subsmarine and iFlicks. With Subsmarine you can easily download subtitles, and with iFlicks you can make a nice whole to import into the TV app.
Below we explain how to do it, but make sure you already have a movie or series ready on your Mac.
-
Download Subsmarine from the developer’s website (free for 15 days, then about $6).
- Open Subsmarine and go to the settings (Preferences).
- Under the heading Languages you choose the languages in which you want subtitles.
- Close the settings and click Scan videos.
- Find a movie or series in the search window and start the scan.
Subsmarine will now search the internet for the correct subtitles. You can choose which of all found subtitles you want to download. Select it and click Download in the menu. Subsmarine now puts the subtitles in the same folder as the movie or series.
Now it’s time to turn the two separate files (movie and subtitles) into one file so that you can easily import it into the TV app. To do this, follow these steps:
-
Download iFlicks from the Mac App Store (paid with various plans).
- Open iFlicks and click the plus symbol at the bottom left.
- Select the folder containing the movie/series and subtitles.
- Click Start.
With iFlicks you also immediately get all the metadata when converting your file, such as the film cover, description of the film, et cetera. You can import the file into the TV app, after which it will sync with your other devices.
Subtitles for movies and series that you throw away from your Mac
The steps below are especially useful for series that you only want to watch once. You need one app for this: Iina. With this app you can easily download subtitles automatically, but the app is less suitable for storing films for a longer period of time. This is how it works:
-
Download Iina from the developer website.
- Open Iina and select the movie or series.
That’s it. Iina does the rest. It’s worth taking a look at Iina’s settings, as it has some nice features, such as Dark Mode for the Mac and support for Force Touch trackpads.
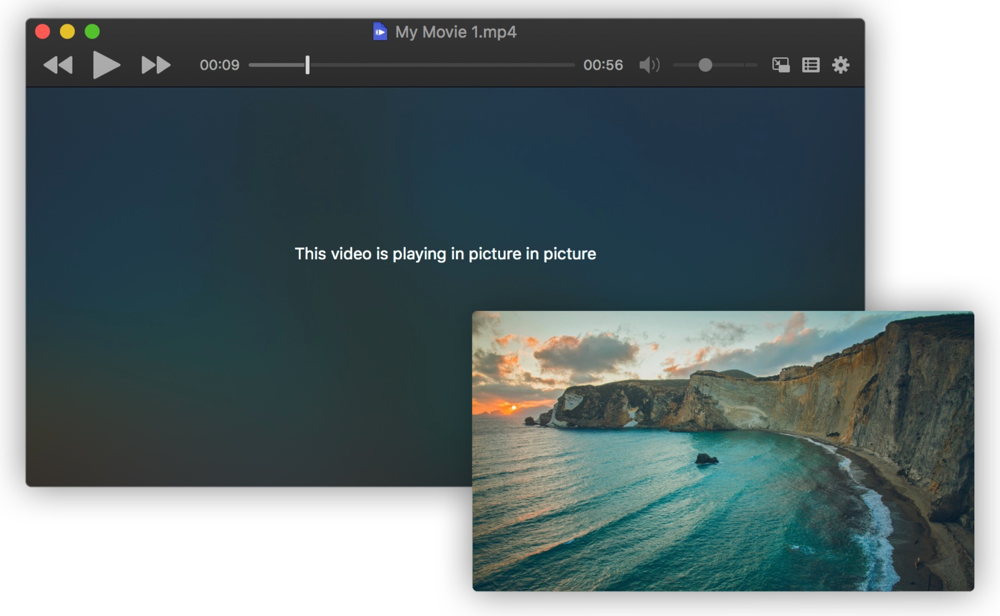
Subtitles on iPhone and iPad
If you’d like to watch a movie on your iOS device without going through a Mac, there’s Infuse. With this app you can easily browse through, for example, your NAS or a direct URL. The app offers subtitle support for free. The app is largely self-explanatory, and also offers a PRO subscription. This unlocks support for AirPlay and Chromecast. It costs €1 per month or €10 per year.
At iCulture we have more tips for the avid film viewer. Learn how to create video playlists on your Mac à la Netflix here.














