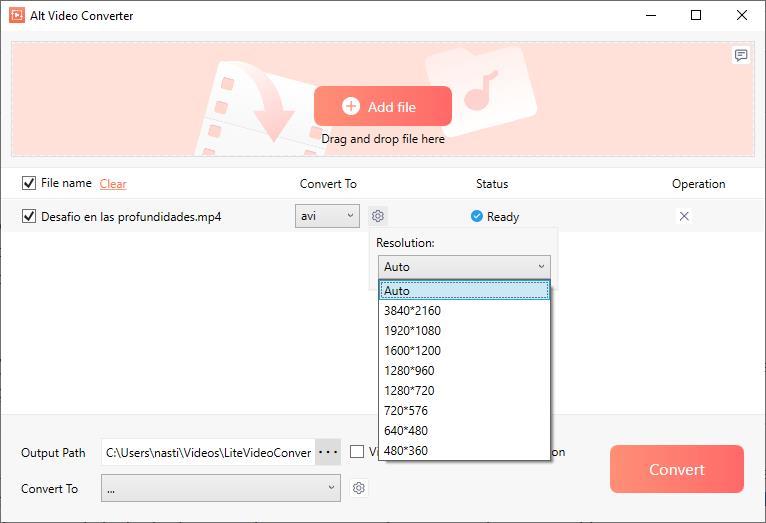WhatsApp, like Telegram, is responsible for compressing the videos and photos that I send from my mobile phone so that they take up less space and are processed faster, however, this function is not available on computers.
When I use the WhatsApp and Telegram desktop client, like the web version of the former, the videos are not compressed, but are sent in the original resolution and size, so sending can take even hours, if The space they occupy is very high. One option is to send the file to our mobile phone and share it from there, however, we encounter the same problem.
If we want to compress the size of a video, the best thing we can do is use one of the different applications to convert videos so that they take up much less space so we can share them in a faster and, above all, easier way. Another option is to use websites that also invite us to carry out the process, however, it is not a good option because not only do we have to upload the original video and wait for it to be processed, but we also cannot modify the level of compression that we want to perform to prioritize size or resolution.
Best applications to compress videos
These are some of the best applications that we can find on the market and that I use interchangeably to compress the videos that I want to send through WhatsApp.
Clipchamp. Microsoft eliminated the Video Editor application, available in Windows 10 and Windows 11 to replace it with the Clipchamp application, an application that includes paid functions and is focused on publishing content on social networks. This application allows us to compress a video by reducing the final resolution. To use this function, all we have to do is add the video to the application and click on the Export button to select the compression level based on the final resolution it will have.
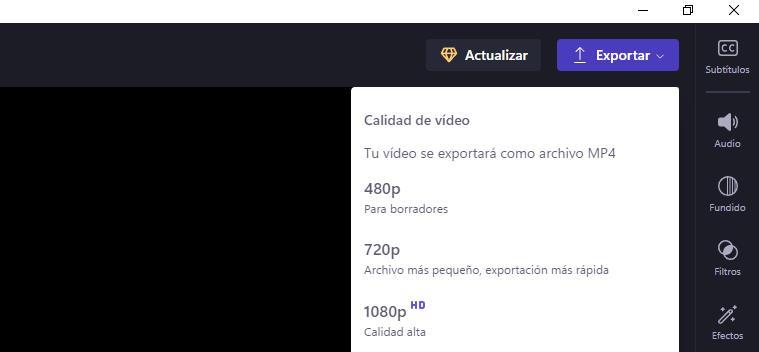 HandBrake. HandBrake is an open source application that allows us to change the resolution of any video in a very simple way. Once we open the application, we drag the video that we want to compress and go to the Preset section. This shows the default resolution of the video we added. By clicking on it, all the options that the application offers us to compress its size and take up less space will be shown. Once we have selected the resolution to use, we click on the Start encoding button and wait for the process to finish. We can download HandBrake from this link.
HandBrake. HandBrake is an open source application that allows us to change the resolution of any video in a very simple way. Once we open the application, we drag the video that we want to compress and go to the Preset section. This shows the default resolution of the video we added. By clicking on it, all the options that the application offers us to compress its size and take up less space will be shown. Once we have selected the resolution to use, we click on the Start encoding button and wait for the process to finish. We can download HandBrake from this link.
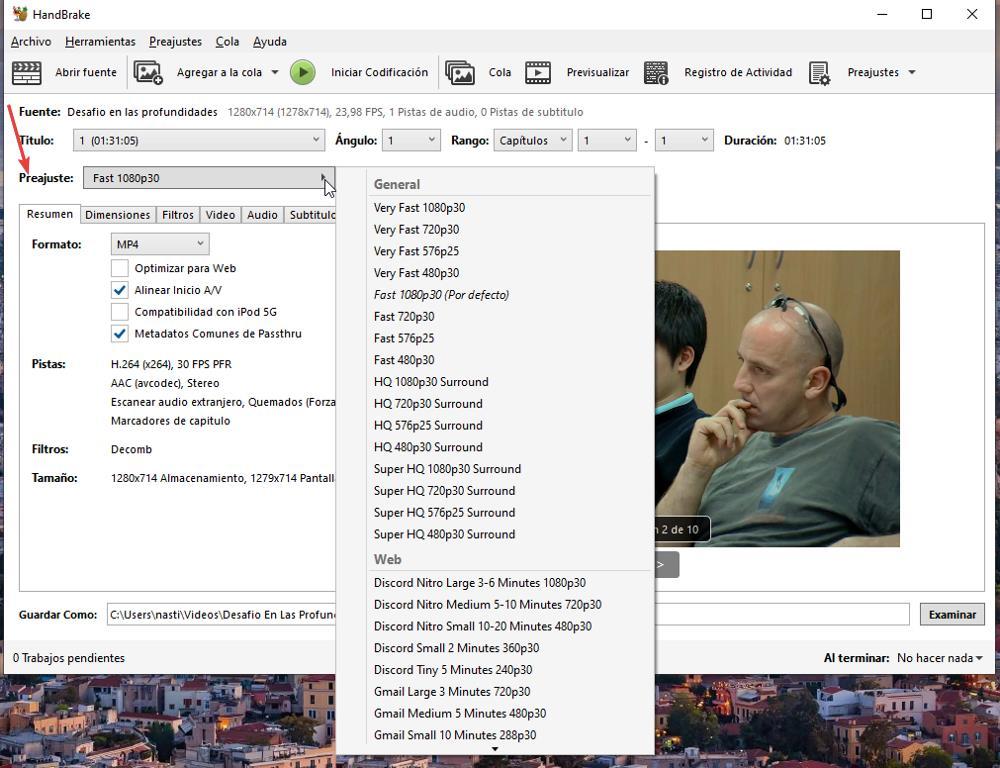 VLC. VLC is much more than the best video and audio player available on the market and is also free, but we can also use it to download YouTube videos and even to compress video files. To use the VLC function to compress the size of the videos, click on the Media menu and select the Convert option. Next, we add the video we want to convert and select the Convert option. Next, in the Profile section, click on the drop-down box and select the Video for Android SD Low option (the one that compresses the file size the most) or any other option that adapts to the resolution we are looking for. VLC is available for download from here.
VLC. VLC is much more than the best video and audio player available on the market and is also free, but we can also use it to download YouTube videos and even to compress video files. To use the VLC function to compress the size of the videos, click on the Media menu and select the Convert option. Next, we add the video we want to convert and select the Convert option. Next, in the Profile section, click on the drop-down box and select the Video for Android SD Low option (the one that compresses the file size the most) or any other option that adapts to the resolution we are looking for. VLC is available for download from here.
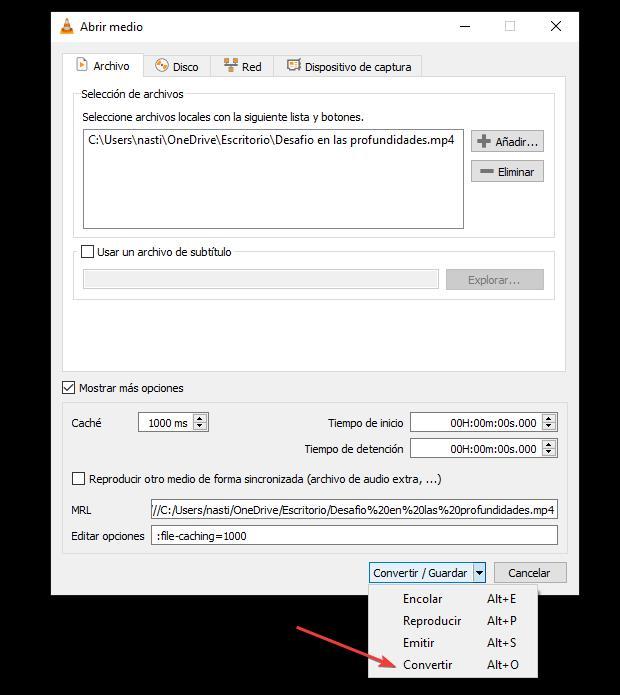 AltVideo Converter. Another interesting option that we can also use to reduce the size of the videos before sharing them so that they take up less space is found in the Microsoft Store and is called Alt Video Converter. Alt Video Converter is a completely free application that allows us to change the resolution of the videos and the format so that they take up much less space. The user interface is very simple so any user, with or without video editing knowledge, can compress videos in a few clicks. We can download this application through the following link.
AltVideo Converter. Another interesting option that we can also use to reduce the size of the videos before sharing them so that they take up less space is found in the Microsoft Store and is called Alt Video Converter. Alt Video Converter is a completely free application that allows us to change the resolution of the videos and the format so that they take up much less space. The user interface is very simple so any user, with or without video editing knowledge, can compress videos in a few clicks. We can download this application through the following link.